こんにちはaki99です。
俺がMacで日々作業している中で、本当に使いやすくて便利だと使うたびに感動する機能があります。
それがMission Control!
もちろんWindowsのデスクトップの方が使いやすいと思う部分もあるけど、トータルで考えるとこのMission Controlを搭載したMacの圧勝だと俺は思います。
だからこそメインOSをMacに変更したのですが。
そんな俺ですが、元々は Windowsを20年以上メインOSとして使って来たので、Windowsの良い部分も悪い部分も熟知しているつもりです。
そんな元 Windowsユーザーで、かつmacOSの初心者だからこそ感じる「Mission Control」の凄さや便利さとは?
Mission Controlで作業環境が死ぬほど拡大
俺が仮想デスクトップを初めて体験したのは今から10年ほど前、Linuxのディストリビューションの一つであるubuntuでだった。(ubuntuでの名称はワークスペース)
当時のメインOSだったWindowsXPでは、一つのデスクトップに沢山のウインドウを開いて、セコセコ並べたりタスクバーに収納し切り替えて使っていた。
それがubuntuでは複数の仮想デスクトップを作って、そこにそれぞれ複数のアプリケーションを開いたうえで、そのデスクトップビュンビュン切り替えて使えるのだ。
そう、当時のハードウエア環境でも軽快にビュンビュン使えたのだ。
それはまさに衝撃的な体験でした!
しかしやはりubuntuをメインOSとして使うには、俺の知識の面からも使いたいアプリケーションの面からも難しく、いつしかWindowsXPに戻ってしまいました。
でもその仮想デスクトップの体験は俺の中にずっと残っていたので、Windowsが10にバージョンアップしてその機能が追加された時には小躍りして喜びました。
しかし、Windows10の仮想デスクトップを実際に使ってみたらいまいち使いづらい。
もちろん無いよりはずっとマシなので、使っていまいしたが。
そんな俺がMacに移行して出会ったのが、仮想デスクトップがさらにパワーアップしたMission Control!その便利さや快適さは俺の想像をはるかに超えていた。
この気持ち、古くからのMacユーザやWindowsの仮想デスクトップを使っているユーザには絶対に分からないだろう(笑)
とにかく、このMission Controlを使えばMacの作業環境を何倍にも拡大する事ができ、作業効率も死ぬほどアップします。
macOSを使っていてMission Controlを利用しないのは、まさに宝の持ち腐れです。
そのMission Controlを開くと上下に分かれた画面が現れ、その上部に仮想デスクトップが並び、下側に現在開かれているウインドウが縮小表示されます。
これから、この画面で行える数々の機能を紹介していきます。
仮想デスクトップで作業領域を無限に拡大
Macを使って色々な作業をしていると、いつの間にかたくさんのウインドウでデスクトップが埋め尽くされ、使いたいアプリを探すのに一苦労。
あなたにも心当たりがあるかもしれませんね。
でも、いつもこんな事をしていては作業効率はどんどん下がってしまい、あなたの貴重な時間はどんどん浪費されてしまいます。
そうならない為には、仮想デスクトップを使って初めから目的別にウインドウを割り振れば良いのです。
そして、一つのデスクトップには二つ程度しかウインドウを開かない様にします。
そうすれば、目的のアプリを見失う事はありません。
とにかく、ウインドウを探して右往左往している時間は何も生み出さないのですから。
そして仮想デスクトップを使いこなすと、本当に作業領域が無限に拡大する感覚を味わう事が出来ます。
もちろん、実際に無限に作る事は出来ませんが、16個までウインドウを増やす事が出来るので実用上は十分でしょう。
重なって隠れてしまったウインドウを俯瞰して見つけられる
仮想デスクトップを使っていても、電卓などの小さなウインドウが下に隠れて見えなくなるのはよくある事。
こんな時にもWindowsならタスクバーに表示されているアプリ名をクリックすれば目的の電卓が最前面に出て来てすぐに使えるけど、そもそもタスクバーのないMacではそれが出来ません。
そんな時こそMission Controlの出番です!
このように縮小表示されたウインドウを俯瞰で見れば、使いたいアプリが一瞬で見つかるので、後はそのアプリをクリックすればOK!
そのアプリケーションがアクティブウインドウになり、すぐに作業を再開することが出来るのです。
また、開きすぎたウインドウを整理したい時は、縮小表示されたウインドウを上側の仮想デスクトップにドラッグ&ドロップして移動させる事で簡単に整理出来ます。
そのMission Controlは呼びだし方や仮想デスクトップの切り替え方が豊富に用意されているので、キーボードでテキスト入力している時も、マウスを握って作業している時も、呼び出したいと思った瞬間瞬時に起動できる。
その時まさに、Macと己の思考がリンクしているような感覚を味わう事ができるのです。
ホットコーナーとの組み合わせが最高
macOSにはホットコーナーという機能があり、それを使うとデスクトップの四つのコーナーに任意の機能を割り当て、そこにマウスポインターを持って行く事により、そのコーナーに割り当てた機能を瞬時に起動することが出来るようになります。
このホットコーナーとMission Controlの組み合わせが最高なのです!
Mission Controlにはキーボードショートカットが割り当てられていてcontrol + ↑ またはF3で起動できる。
でも、起動後の操作にはマウスなどのポインティングデバイスが必要です。
だったら始めからポインティングデバイスで起動し、そのまま操作した方がシームレスに行うことが出来て効率的だ。
俺は右上のコーナーにMission Controlを割り当てているので、使いたいと思った瞬間ポインターをピュンと右上に持っていけば瞬時にMission Controlが起動する。
その瞬間に前述した思考とリンクしている感覚が味わえるのです。
仮想デスクトップはショートカットで操作しろ!
Mission Controlは以前のOSでは、ExposéとSpacesに分かれていて、それがLionで統合されMission Controlになりました。
もちろん以前のSpacesがMission Controlの仮想デスクトップになるんだけど、実はデスクトップの移動だけならMission Controlを起動しなくてもショートカットで簡単に移動できます。
control + 方向キーでデスクトップを行き来しろ!
例えばあなたがデフォルトのデスクトップ(デスクトップ1)のとなりにデスクトップ2を作り、二つのデスクトップを行き来しながら作業したいとします。
こんな時に最適なのがcontrol + 方向キー(カーソルキー)で移動する方法です。このショートカットはmacOSにデフォルトで設定されているので何も設定しなくても使えます。
その方法は、デスクトップ1から2移動する時はcontrol + →、その逆なら・・・分かりますね。
このやり方に慣れたら、まさに移動したいと思った瞬間、もう隣のデスクトップに移動している、そんな風になりますよ!
control + 番号で瞬間移動
仮想デスクトップを三つ、四つ、五つとたくさん作って作業する様になると方向キーでの移動が億劫になります。
もちろん隣り合ったデスクトップに移動する時は方向キーを使う方法で大丈夫ですが、その方法で離れたデスクトップに移動するのはやや大変。
そんな時に重宝するのがcontrol + 番号で移動する方法です。
例えばあなたがデスクトップ1でPhotoshopを起動して写真を編集中、デスクトップ3に起動させているSafariで操作について調べたくなったとします。
そんな時はcontrolキーを押しながら3をポンと叩けば、すぐにデスクトップ3に移動してSafariを使うことが出来ます。
仮想デスクトップを使う事に慣れてくると、だんだんと自分が使いデスクトップとアプリの配置が決まって来ます。
例えばデスクトップ1にはブラウザや辞書アプリを配置して調べ物をし、デスクトップ2にはPhotoshopとLightroomを配置して画像編集をするなどです。
そんな風に仮想デスクトップを使う様になると、このcontrol + 番号で移動する方法が効果を発揮します。
ただし、この方法を使うにはちょっとだけ手間が必要なのですが、本当にちょっとの手間なので下のやり方を読んだら、すぐに設定してしまいましょう。
- 「システム環境設定」から、「キーボード」→「ショートカット」を選択。
- 「デスクトップ1へ切り替え」「デスクトップ2へ…」のチェックボックスにチェックを入れる。
これだけです。
項目はあなたが作ったデスクトップの数だけ自動的に作られますので、その全てにチェックを入れましょう。
仮想デスクトップの割り当て設定を理解しよう
仮想デスクトップを使っていると、アプリを開いた瞬間デスクトップが移動してびっくりした経験はありませんか?俺はあります(笑)
これはアプリの割り当て設定による挙動の一つなのです。
この割り当て設定を理解すると、仮想デスクトップをさらに便利に使いこなせる様になりますので、面倒がらずにここで覚えてしまいましょう。
| 設定値 | 説明 |
|---|---|
| なし(初期設定) | 最初に開いたデスクトップに一時的に固定される。 例えば、デスクトップ1にSafariを開いた状態でデスクトップ2に移動してまたSafariを開こうとすると、デスクトップ1で開いているSafariに強制的に移動します。そう、最初に出てきた瞬間移動はこの設定で起こります。 |
| すべてのデスクトップ | この設定では文字通りすべてのデスクトップでアプリを開くことが出来ます。 上の解説を借りると、デスクトップ2に移動してSafariを開こうとすると、デスクトップ1のSafariが2に移動して開かれます。ですからあくまで開かれるウインドウは一つです。 |
| このデスクトップ | この設定にするとそのアプリは設定されたデスクトップでしか開けなくなります。 逆に言えばアプリを開くウインドウを固定できるので、いつも使うアプリを任意のデスクトップに割り当てて、いつも同じ環境で作業できる様になります。 |
この中で俺のオススメの設定は「すべてのデスクトップ」と「このデスクトップ」を併用する方法です。
例えばメインブラウザを1、エディタを2、Photoshopを3などに「このデスクトップ」設定で固定します。
そしてサブのブラウザなど、どのデスクトップでも使いたいアプリは「すべてのデスクトップ設定にしておく。
たまにしか使わないアプリまで設定するのは大変なので、それはデフォルトの「なし」でいいでしょう。
このように自分の使いやすいアプリ環境を整えれば、Photoshopで画像加工がしたかったらcontrol + 3 、文章を書きたかったらcontrol + 2 など、考えた瞬間に移動してすぐに作業を始めることが出来ます。
適当にアプリを開いて作業している人と比べ、どれだけ無駄な時間を短縮できることか。
あなたの貴重な時間を浪費しない為にも、ぜひMission Controlを活用してください。
アプリの割り当て方法
- アプリを割り当てたいデスクトップに移動して、ドックでそのアプリを右(副ボタン)クリックしてメニューを開く。
- オプションメニューを開いて、割り当て先で使いたい動作を選ぶ。今回の動画では「ディスプレイ1のデスクトップ」になっているが、これはおれがデュアルディスプレイ環境で使っているからで、シングルの場合は「このデスクトップ」になります。
- すべてのデスクトップで使いたいアプリは、2で「すべてのデスクトップ」を選ぶ。
この動画ではPhotoshopをデスクトップ6に割り当てて、一度デスクトップ1に移動してから起動しています。もちろん、デスクトップ6にPhotoshopが起動していますね。
これで設定は終了です。設定を変更したい場合は同じ操作をすれば上書きされます。
このアプリのデスクトップへの割り当ては地味な機能だけど、作業の効率化には絶大な効果があるので使ってない方はぜひとも取り入れてみて下さい。
まとめ
この記事ではMission Controlの使い方について色々書きましたが、本当はあなたの使いたい様に使えばいいんです。
そう!まずは使う事が大切。
そうすればだんだんと自分の使いやすい様にカスタマイズされ、いつしか自分だけの環境が完成するのです。
もちろん俺の環境もまだまだ工夫の余地はある。
お互いに使いやすい環境を目指して頑張ろう!
それではまた。


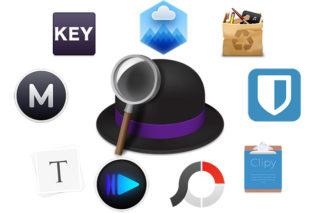

















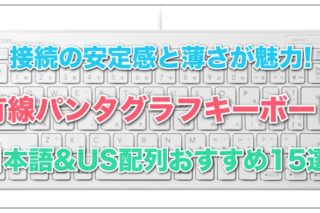



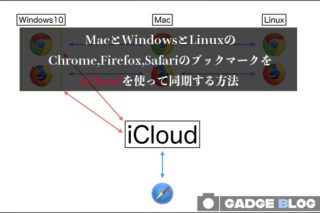
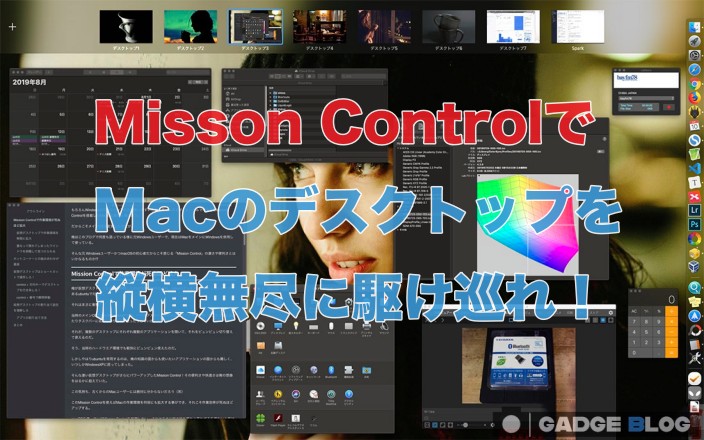
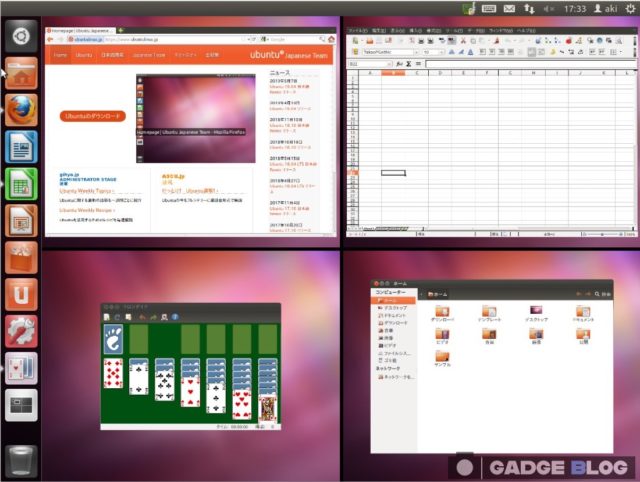
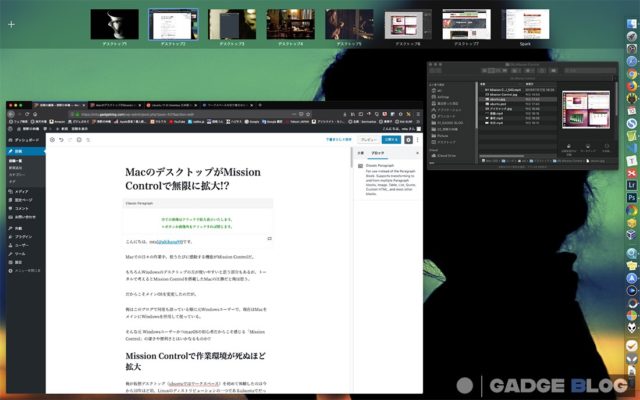

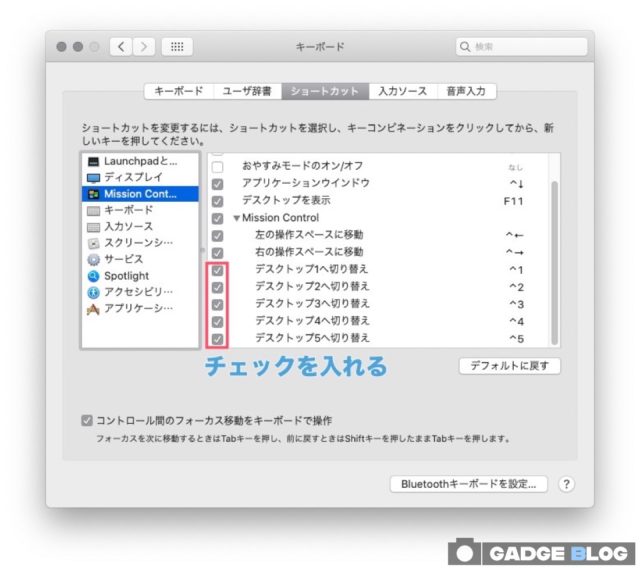


コメント