フォトショップのスポット修復ブラシなどを使ってごみ取りをした事がある人は共感してくれると思うけど、この作業ってマウスでやると強烈にやりにくくて面倒臭い。
ゴミの数が少ない時はまだ良いけど、沢山あると本当にゲンナリしちゃいます。
私はフィルムのネガをデジタルデュープで取り込んで作業する事が多いんだけど、これってフィルムをブロアーで丁寧に吹いても多少のゴミは残っちゃうし、その他にも現像液のカスみたいなのが写り込む事も良くあるので本当にごみ取りが大変。
-まとめ編-ネガフィルムを一眼カメラで撮影し自宅でデータ化する方法
そんな訳で今まではフォトショップの作業時にはペンタブレットを使っていました。
ペンタブを使えばゴミをペンでなぞるだけで消せるし、筆圧を調整すれば小さなゴミから大きなゴミまで簡単に取れるからマウスと比べると本当に楽です。
でもペンタブって結構場所取るから使ってない時邪魔なんだよね。
それである日思い立ってiPadをサイドカー接続してペンタブがわりに使ってみた所思いのほか使いやすい。
って言うか、液タブ的に使えるからこっちの方が良いんじゃねって感じ。
そんな訳でそのやり方と使い心地について簡単に解説。
iPadの液タブ化とは
iPadの液タブ化とは、Apple Pencilに対応しているiPadを液晶タブレットのように使用することをいいます。この方法はmacOSのCatalinaで追加されたsidecarという機能を用いて実現するので、Mac側もCatalina以降のOSに対応している必要があります。
sidecarに対応しているApple製品
対応しているApple製品は以下のとおりです。
- MacBookとMacBook Pro → 2016年発売以降のモデル
- iMac → 2017年発売以降のモデル
- MacBook Air,Mac mini → 2018年発売以降のモデル
- Mac Pro
- iPad Pro
- iPad → 第6世代以降のモデル
- iPad Air → 第3世代以降のモデル
- iPad mini → 第5世代以降のモデル
もちろんMacとiPadの両方が対応している必要があります。
Sidecar機能でiPadをMacのサブディスプレイ化する手順
この記事はmacOS MontereyとiPad OS15で検証し執筆しました。
先ほど書いたApple IDでiCloudにログインし、かつ同一のWi-Fiに接続し、Bluetoothも有効になっているか確認。
ケーブルでMacとiPadを接続
Sidecarは無線接続も出来ますが、私の環境では接続が不安定でフリーズや接続切れをしょっちゅう起こすので現在は有線接続で利用しています。
有線で使う場合はご自身のiPadに合ったUSB-C或いはLightningケーブルをご用意下さい。
メニューバーのアイコンから接続
システム環境設定のモニターから接続する方法もありますが、今回はより簡単なメニューバーから接続する方法をご紹介します。
画像のようにメニューバーのモニター型アイコンをクリックしたら、接続先にあるiPadの名前をクリックします。
私の場合はMac miniをデュアルディスプレイ環境で使用しているのでディスプレイ名が2つ表示されていますが、モニターが1枚の場合はそのモニター名を、MacBookの場合は内臓Retinaディスプレイを選べば大丈夫です。
また、「個別のディスプレイとして使用」を選ぶと液タブ的に使用することが出来ないので、必ずミラーリング接続しましょう。
うまく接続出来たらこの様にiPadにMacのデスクトップが表示されます。
接続の解除方法
接続の解除もメニューバーから行う事ができます。
ちなみに画像では接続先のアイコンが赤くなっていますが、これは私がMacの設定を変更しているからで通常は青くなります。
Sidecarを使ってPhotoshopでスポット修復ブラシを使う様子の動画
実際にSidecarで接続したiPadを使ってPhotoshopでごみ取り作業している所を動画にしたのでご覧下さい。
まとめ
私は本物の液タブで作業した事がないので比べる事はできませんが、少なくともPhotoshopの作業ならSidecar接続したiPadでも十分快適に作業する事ができると思います。
ただしケーブル接続しても接続が不安定になったり切れてしまう事があるので、安定性はもう少し欲しいと思います。
また本物の液タブやペンタブと違い、ペンを浮かした状態でカーソルを動かす事ができないのでその点はちょっと使いにくいと感じています。
この様に不満点も多少ありますが、Sidecarに対応しているMacとiPadさえあればApple Pencilを買い足すだけで環境を構築できるのは本当に素晴らしいですよね。
それではまた。



























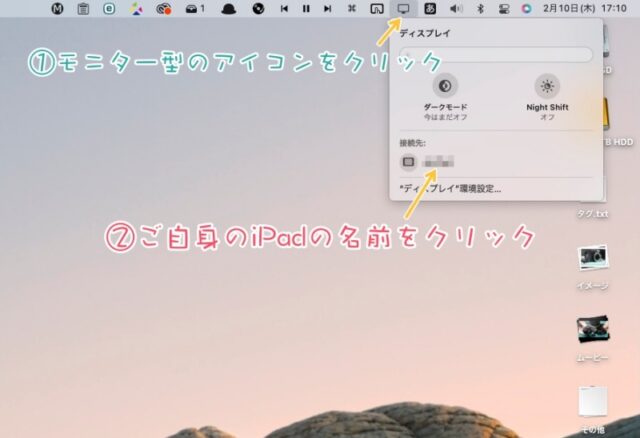
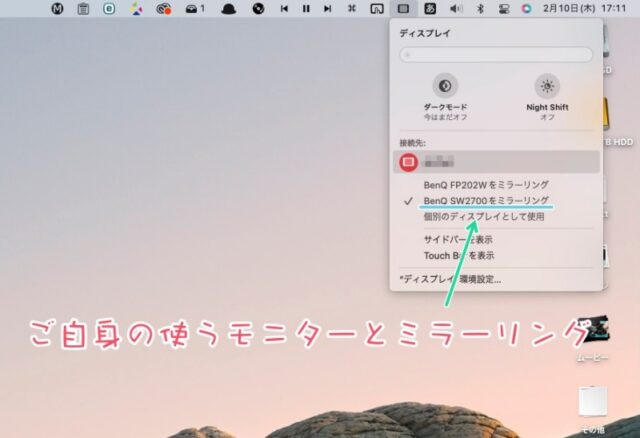

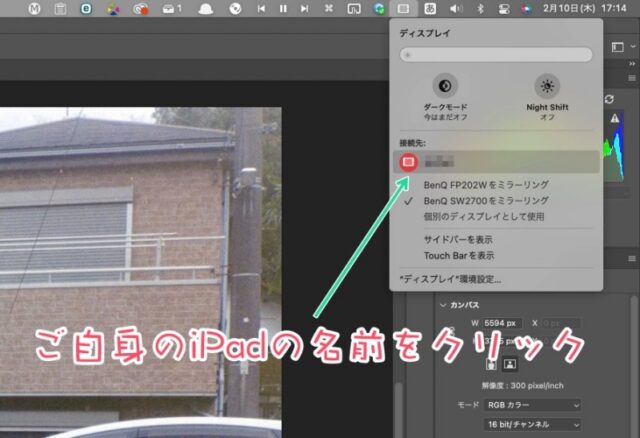


コメント