前回はレコードをデジタル化する為の概要と機器の準備について解説したので、今回から実際の作業を順を追って解説したいと思います。
それでは早速audacityを使ってレコードをパソコンに録音する方法について解説していきます。
Audacityでレコードをパソコンに録音する手順
画像はクリックで拡大します。
私の場合はオーディオインターフェースに「USB Sound Blaster Digital Music Premium HD r2」を使っているので、Audacityの録音デバイスで「USB Sound Blaster HD」を選んでいます。
ここは環境によって変わってくるので、ご自身のデバイス環境に合わせて適切な機器を選択しましょう。
手順1-録音品質を設定する
メニューのAudacityをクリックして環境設定を開き左側のタブから品質を選ぶ。
一番上のサンプリングで録音品質の設定をするのですが、各項目の意味について分かりやすいように簡単なグラフを書いてみました。
例えば青線の様な波を描くアナログ信号をデジタル信号に変換する場合はどうするかと言うと、デジタルはどこまで細かくしてもアナログの様な完全な波にはならないので、どこかの部分をサンプリングしてデジタル信号に変換しなくてはなりません。このグラフでは赤バッテンの点をサンプリングしている事になります。
まとめるとこの様になります。
- サンプリング周波数…アナログ信号をデジタル信号に変換する際、1秒間に何回データをサンプリングするかということを表したもの。このグラフで解説すると、赤バッテンの横の間隔が狭い=1秒間に沢山のポイントをサンプリングできるため高音質になる。
- サンプル形式(量子化ビット数)…入力したアナログ信号を何段階の数値で表現するかを示す値。この値が大きいほど元の信号に忠実なデータが得られます。このグラフで解説すると、赤バッテンの縦の間隔が狭い=波形が滑らかで原音により忠実になる。
おすすめ設定
レコードのアナログ音源は録音の仕方によってはCDよりも高音質に録音する事が出来ます。
| サンプリング周波数 | サンプル形式 | 音源品質 |
|---|---|---|
| 44100 Hz | 16 bit | CD品質 |
| 96000 Hz | 24 bit | ハイレゾ中品質 |
| 192000 Hz | 24 bit | ハイレゾ高品質 |
表の一番上はCDと同じ録音品質なので、特にこだわりが無ければこの設定で大丈夫です。でも、せっかく手間をかけて録音するなら少しでも高音質に録音したいですよね?
その場合はいわゆるハイレゾ品質の表中段や下段の設定がお勧めです。もちろん高音質にすればするほどファイルサイズが大きくなるのはご承知下さい。
ちなみに私は画像の通り真ん中の設定で録音しています。
その他の設定はデフォルトで大丈夫です。
手順2-レコードを再生して録音する
マイクのアイコン部分のバーで録音レベルを設定出来ますが、レコードは基本的に音圧が低いので一番右側に設定すれば大丈夫だと思います。
設定が済んだら赤丸の録音ボタンを押して録音を開始し、その後レコードを再生します。いらない部分は後から簡単に削除できるので多少早めに録音を開始しても大丈夫です。
A面の録音が終わったら録音を停止していらない部分を削除します。
方法は簡単で、波形を見ながらいらない部分をマウスでドラッグして画像の様に選択したらdeleteキーを押すだけで簡単に削除できます。
手順3-続けてB面を録音する
A面の終端を整えたら、そのまま続けてB面を録音します。
プロジェクトを名前をつけて保存します
メニューから「名前を付けて保存」を選びます。
任意のフォルダにプロジェクトファイルを保存します。
まとめ
今回録音した音源はまだ全曲が繋がったままだし、レコードの状態によってはノイズが気になると思います。
次の工程ではノイズの除去を行い、最後に曲ごとに分割して一曲のファイルとして完成させますので、次回以降もお付き合い下さい。
それではまた。







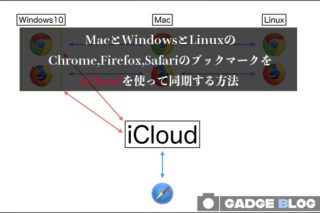


















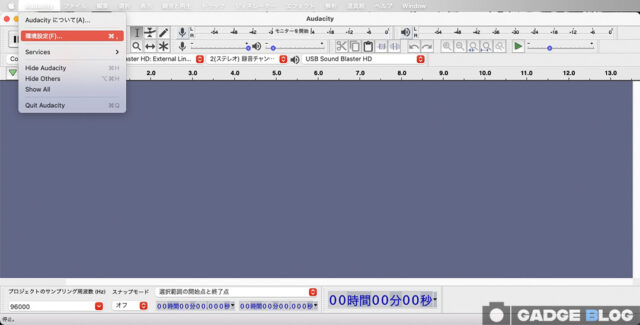
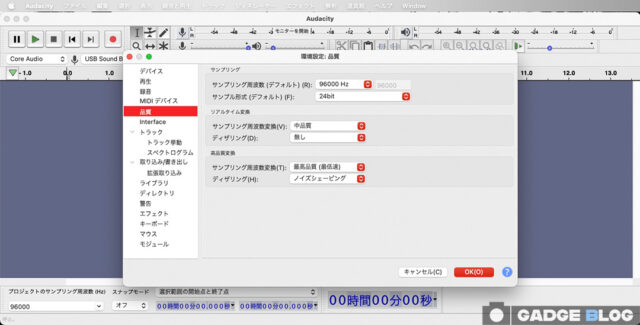
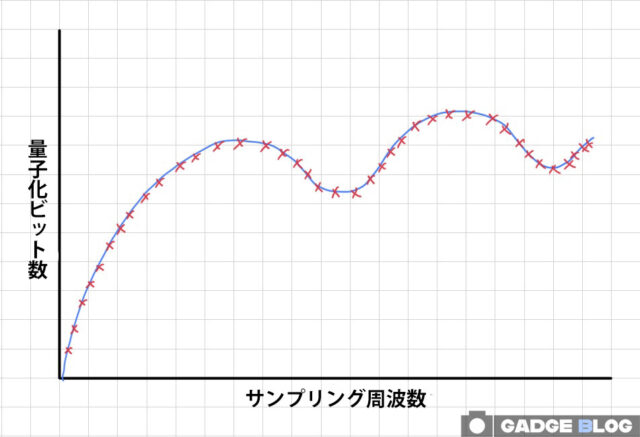

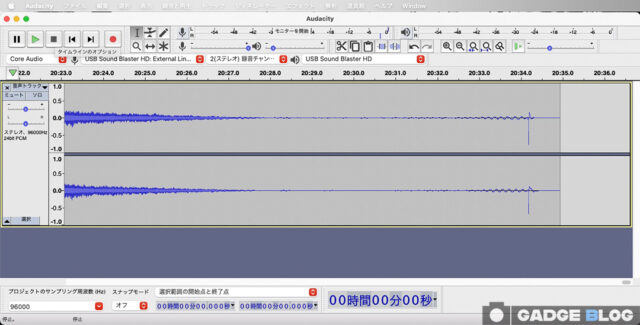
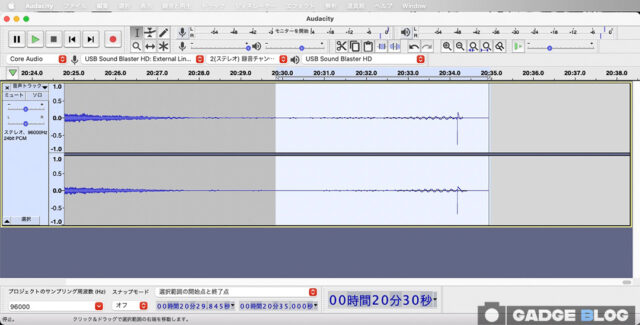
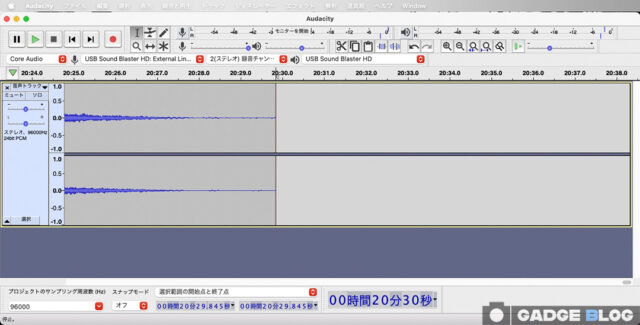

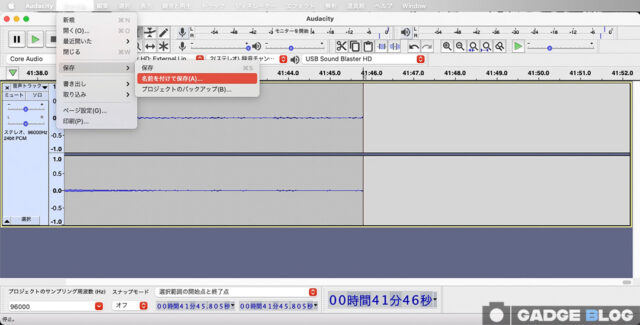
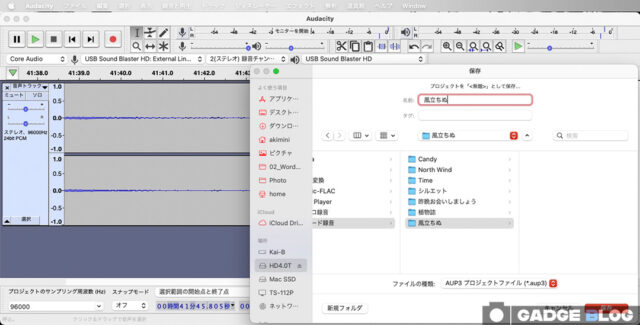



コメント