先ほどGoogleサーチコンソールを何気なく見たら”ipad テザリング android”と言う検索キーワードのアクセスが高いことがわかりました。
該当の記事はiPad WiFiモデルをAndroidスマホでテザリングする方法だと思うけど、この記事を書いたのは2019年なので内容が少し古くなってます。
そこで急遽2022年版の記事を書く事にしました。
それでは早速行ってみます。
使用機材
スポンサーリンク
スポンサーリンク
使用したスマホは”Rakuten Hand”で、回線ももちろん楽天モバイルです。
iPadは相変わらず無印の第6世代を使用しています。
AndroidスマホとiPadでテザリングする手順
ここからは画像をたっぷり使って実際の手順を解説します。
Androidはバージョン10、iPadのシステムバージョンは15.4で作業を行なっています。
手順1
- Androidスマホの設定を開き「ネットワークとインターネット」をタップする。
- 次に「アクセスポイントとテザリング」をタップ。
手順2
- Wi-Fiアクセスポイントをタップ。
- スライドスイッチをONにしたら、アクセスポイント名とアクセスポイントのパスワードをそれぞれタップして任意の名前とパスワードを設定する。
スポンサーリンク
スポンサーリンク
手順3
- アクセスポイントのパスワード入力欄
- 0台のデバイスが…に変わる。
手順4
- iPadの設定を開き、Wi-Fiをタップ。
- 手順2で作成したアクセスポイント名を探してタップします。
スポンサーリンク
スポンサーリンク
手順5
- 手順3で作成したパスワードを入力して右上の接続をタップする。2回目の接続からはパスワードの入力は省略できます。
- Wi-Fiの欄にスマホのアクセスポイント名が表示されたら成功です。
- スマホの設定には「1台のデバイスが…」と表示されます。
- 接続を解除する時は、手順2のスライドスイッチをOFFにします。
スポンサーリンク
まとめ
iPhoneとiPadを使ってテザリングする方法を解説する記事はたくさんありますが、相手がAndroidになるとぐっと少なくなる。
まあiPadとiPhoneをペアで使っている人がほとんどだから当たり前の事ですが、私と同じようにiPadとAndroidをペアで使っているニッチな方々のお役に立てればと記事を書きました。
役に立てばいいなあ。
リンク
それではまた。


















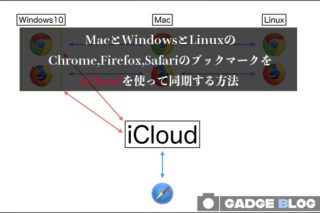





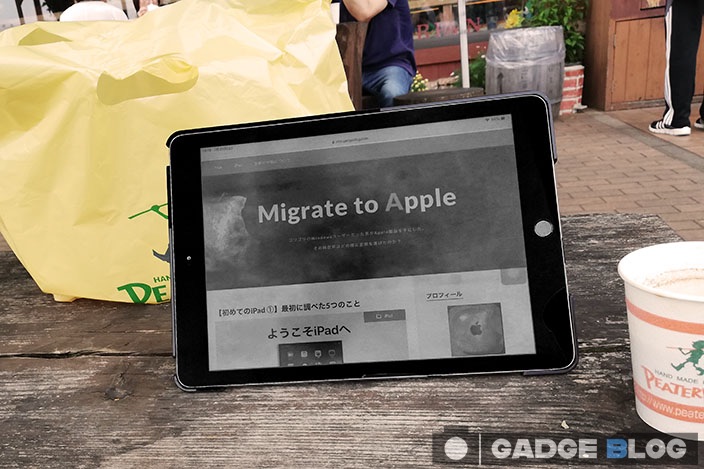

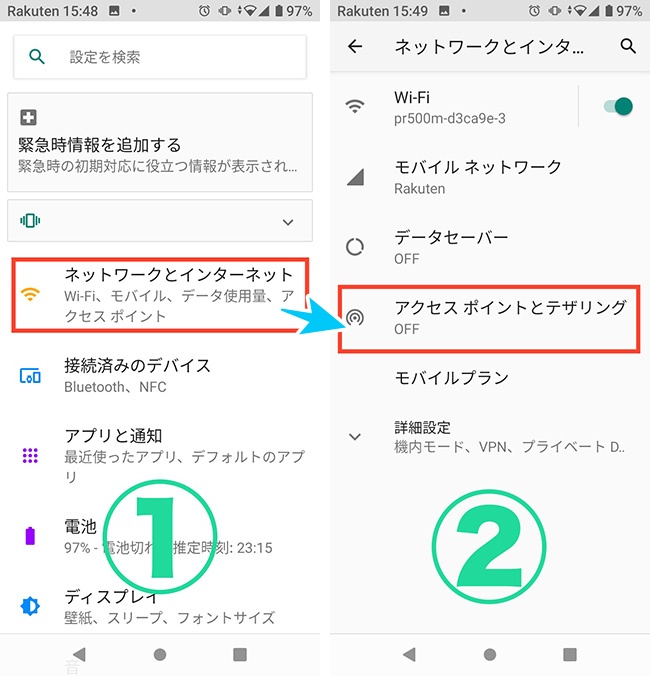
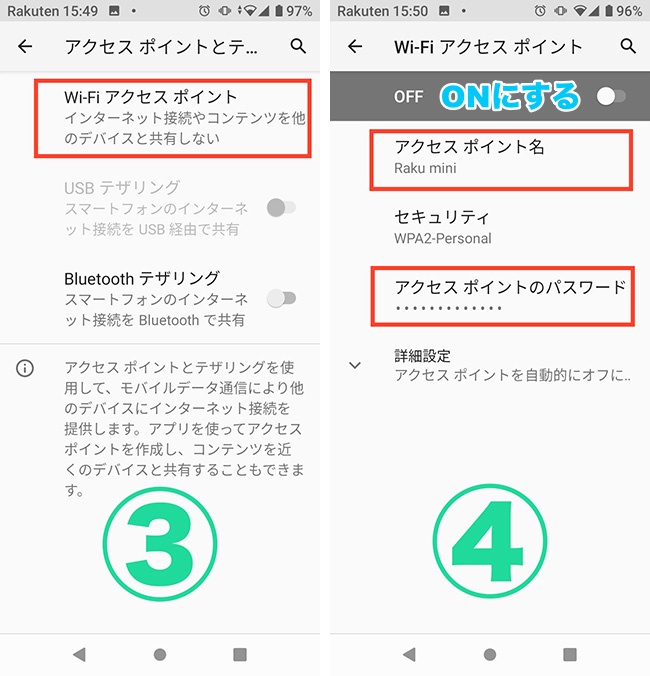
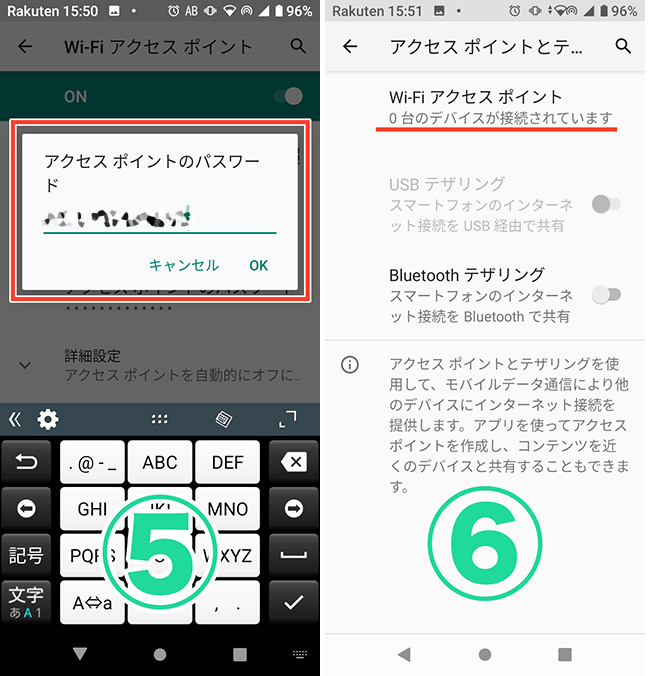
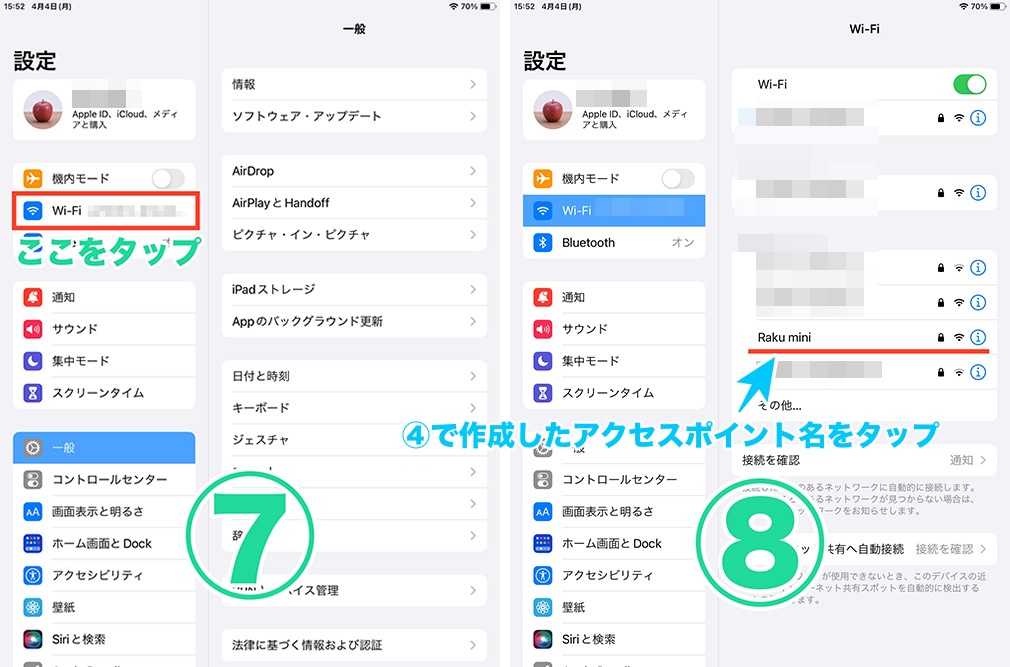
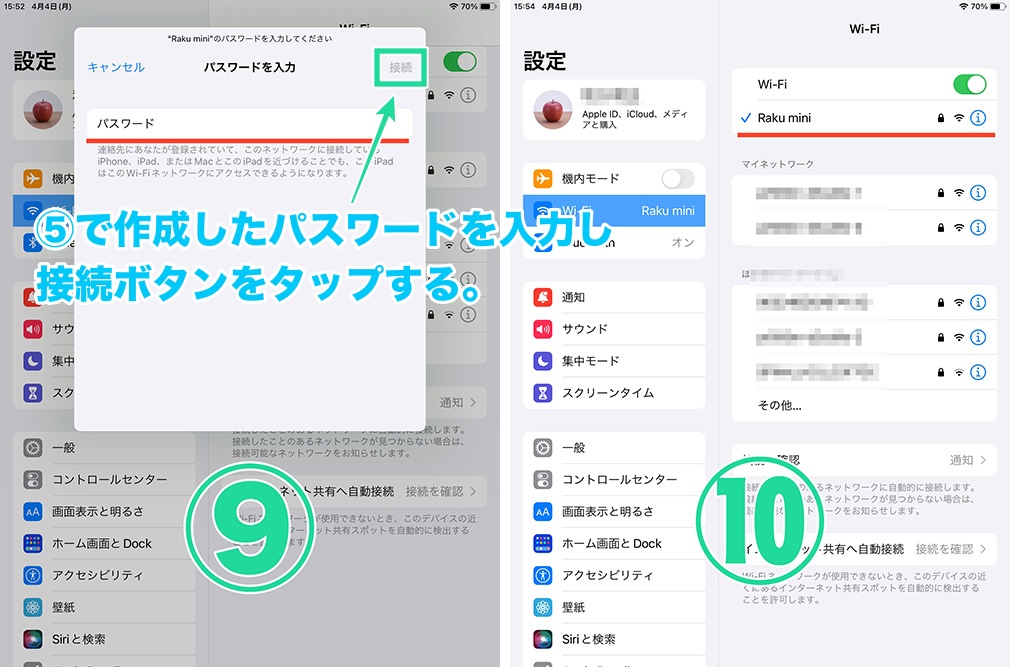
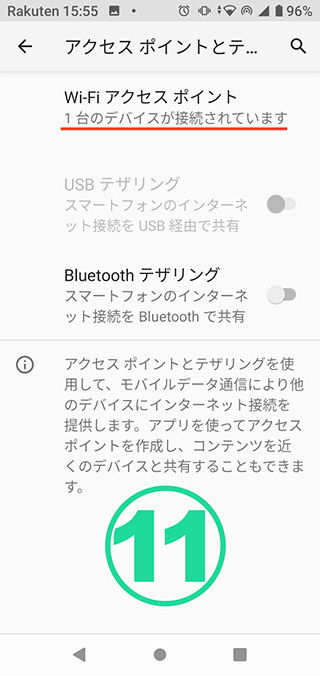


コメント