前回はレコードの録音方法について解説したので、今回は録音された音声ファイルにおそらく乗っている、レコードに付き物のスクラッチノイズを除去する方法を解説します。
レコードにはノイズが付き物
音楽がデジタル化されて以降、再生した音楽にノイズが入る事はほとんど無くなりましたがレコードは音溝をレコード針がトレースして再生する構造上、よほど盤面を綺麗にして静電気なども除去しない限り殆どの場合再生された音楽にノイズが乗ってしまいます。
もちろん少しでもノイズが少なくなる様に盤面をクリーナーで綺麗にし、レコード針の埃や汚れを除去するのは当たり前ですが、完璧を求めるよりは乗ってしまったノイズは除去すれば良いと考えた方が気楽だし、実際その方が楽です。
また私の場合はパチパチと耳障りな大きなノイズのみを除去し、小さなノイズはそのままにしています。
Audacityには「クリックノイズの除去」や「ノイズの低減」など自動的にノイズを除去する機能があるので、それを上手く使えば小さなノイズも綺麗に除去できるかもしれません。
それではなぜ私がその機能を使わないかと言うと、確かにノイズは減少するけれどそれと引き換えに鳴っている音楽自体も損なわれる、簡単に言えば音が悪くなるからです。
それでは私はどの様な方法を使っているのかと言えば、録音された音源をAudacityで再生しながら音を聞き、耳障りなノイズが発生したらその部分の波形を確認します。
そこには必ず大きな波形の乱れがあるので、その部分を「クリッピングの修復」と言う機能を使ってピンポイントで修復してノイズを除去しています。
それではこれからその方法を画像を使ってわかりやすく解説します。
クリッピングの除去でノイズを取り除く方法
この画像は曲と曲のつなぎ目の部分ですが、見れば分かるように等間隔で大きく波形が乱れている部分がありますね?これは盤面に傷かゴミが付いていてレコードが一周する毎にそれを針が拾ってノイズが発生しているのです。
この様な一定間隔でパチパチとなるノイズは本当に耳障りなので今からこれを除去して行きます。
ノイズ部分を選択 -手順1-
画像のように波形の乱れている部分をマウスでドラッグしてざっくりと選択します。
波形を拡大 -手順2-
ツールの「プラス虫眼鏡アイコン」あるいはCommand(Ctrl)+1キーで波形をある程度拡大します。
選択し直しさらに拡大 -手順3-
ある程度波形が大きくなったら一度選択を解除し、もう一度選択し直してから更に拡大します。
ノイズの波形が現れたらそこだけを選択 -手順4-
選択して拡大するのを繰り返して行くと、最終的にノイズの正体の波形がこのように見えて来るので、その部分だけを選択します。
メニューよりクリッピングの修復を選択 -手順5-
メニューより「エフェクト」→「クリッピングの修復」を選択します。
設定を変更する -手順6-
「クリッピングの閾値」と「修復ピークがとり得る振幅を低減」の二つのスライダーを調整しながらノイズを除去するのですが、プレビューボタンを押すと現在の設定でどれだけノイズが低減されているかが分かるので、設定を変えて色々試してみて下さい。
私の場合は閾値はデフォルトの95%のままで、修復ピークの方を下げると良い感じに除去できましたので参考にしてみて下さい。
ノイズが除去された波形 -手順7-
上手く行くとこの様に波形が真っ直ぐに直ります。
「マイナス虫眼鏡アイコン」などで波形を縮小して元に戻すとこの様にノイズがなくなっているのが分かります。
この作業を地道に繰り返して気になる全てのノイズを除去します。
まとめ
今回のノイズ除去作業は少し根気がいりますが、ノイズ以外の部分の音声には全く影響がないので音質を劣化させる事がありません。
この作業をちゃんとやれば、気持ち良く音楽を聴くことが出来るので頑張って下さいね!
次回の最終回は、いよいよ一曲ごとにファイルを切り分けてタグを挿入し、曲を完成させますのでぜひ最後までお付き合い下さいね!
それではまた。














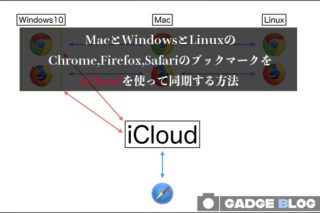











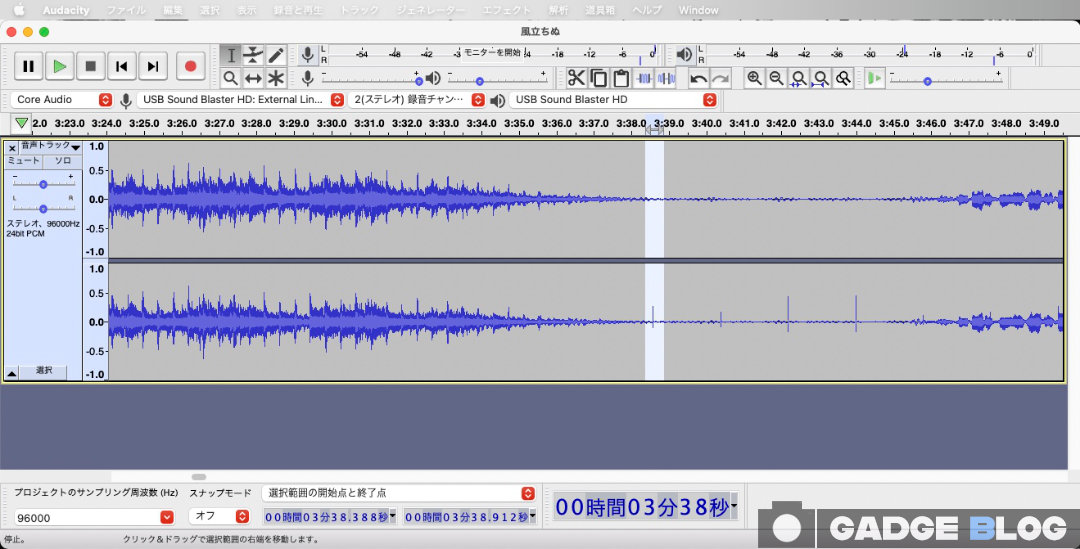
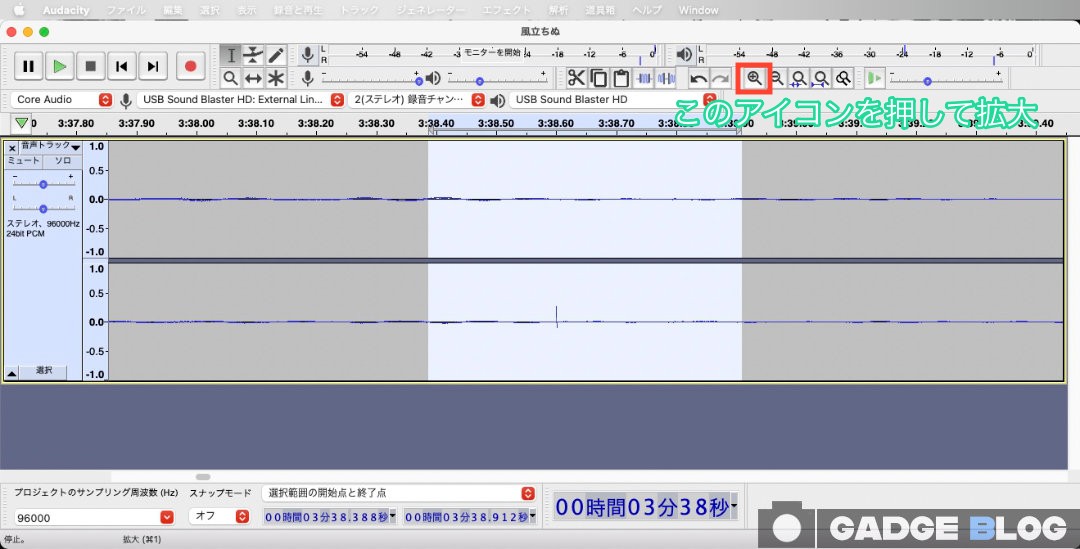
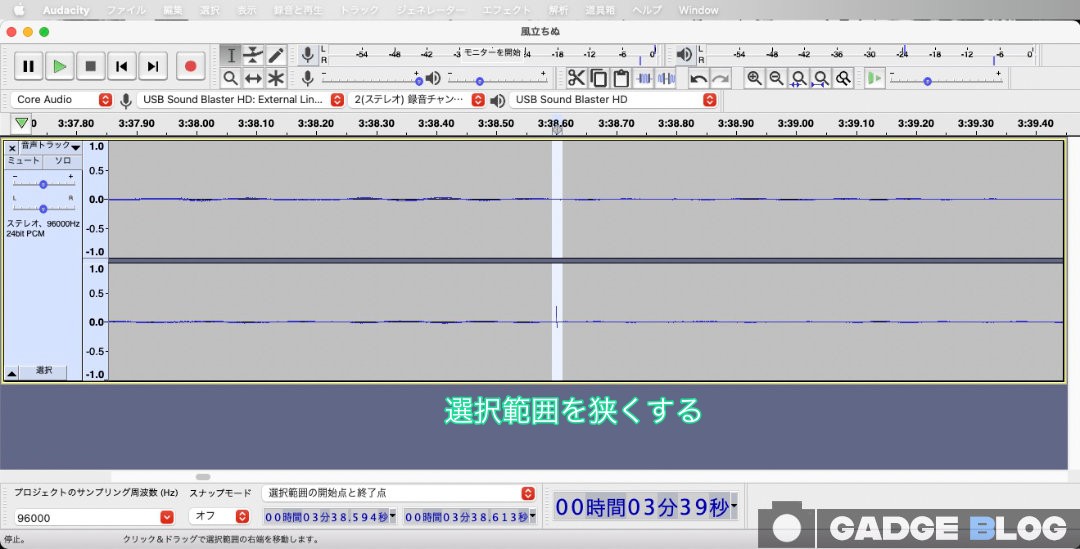

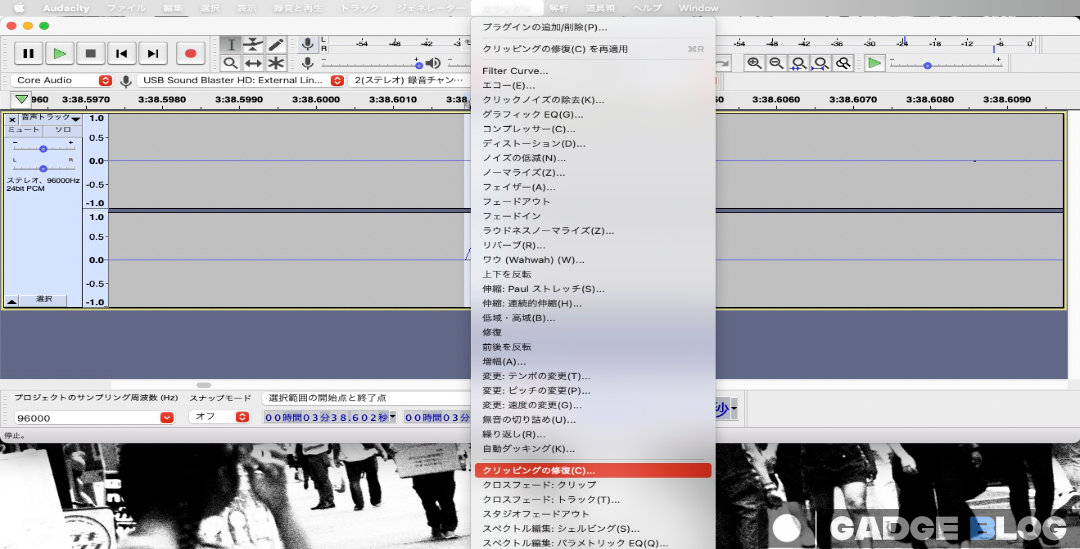
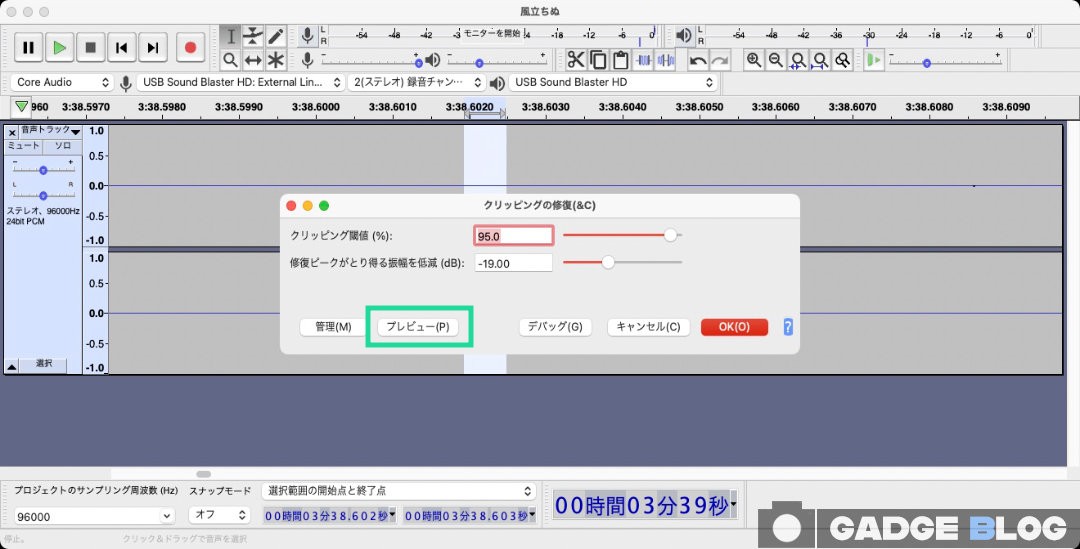
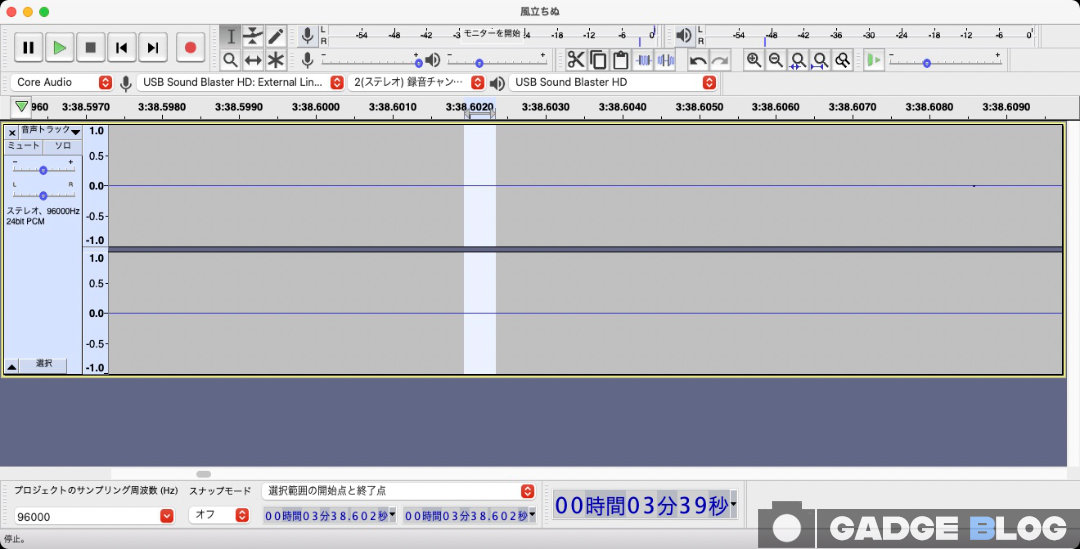
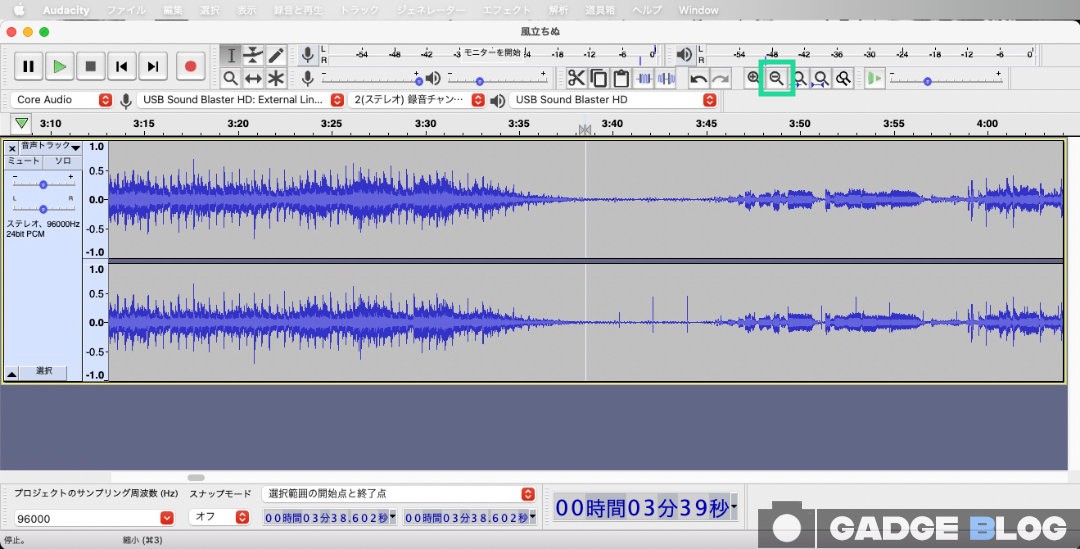


コメント