マイクロソフトから今秋にWindowsの新バージョン「Windows11」がリリースされる事が発表されましたが、自分のPCには果たしてインストール出来るのかな?
今回はそんな疑問にお答えしたいと思います。
Windows 11のシステム要件
| プロセッサ | 1 ギガヘルツ (GHz) 以上で 2 コア以上の64 ビット互換プロセッサまたは System on a Chip (SoC) |
|---|---|
| メモリ | 4 GB RAM |
| ストレージ | 64 GB 以上の記憶装置 |
| システム ファームウェア | UEFI、セキュア ブート対応 |
| TPM | トラステッド プラットフォーム モジュール (TPM) バージョン 2.0 |
Microsoftが発表したWindows 11のシステム要件は上の表の様になっています。
これを読むとプロセッサ、メモリ、ストレージのスペックはそれ程厳しく無いのでWindows10時代のPCはもちろん、もっと古いPCでも動く様な気がしますよね。
しかしその下のシステム ファームウェアとTPMが条件を満たしていないPCにWinodows 11はインストールする事ができません。
ある程度知識のあるユーザは表を見ただけで可否を判断できるかもしれませんが、一般ユーザには分かりませんよね。
でも「WhyNotWin11」というアプリを使えば自分のPCにWindows 11をインストール出来るか、簡単に判定する事ができます。
実は本家マイクロソフトでもインストール出来るPCを判定するための「互換性判定ツール」をリリースしましたが、このアプリではインストール出来る、出来ないが判定出来るだけで、何が理由でインストール出来ないかが全く分からず全世界からブーイングが起こり、現在はダウンロード出来なくなっています。(アップデート準備中の模様)
そんなWindowsユーザのイライラを解消したのが「WhyNotWin11」です。
WhyNotWin11の使い方
ダウンロード方法
公式のダウンロードサイトはGitHubのこのページになります。
画像のようなダウンロードページを開いたら、下にスクロールします。
下の画像の様な項目が見えたら、この中から「WhyNotWin11.exe」をクリックしてダウンロードします。
チェック方法
使い方は簡単です。
このアプリはインストールする必要はなく、ダウンロードしたEXEファイルを実行するだけで自動的にPCのチェックをしてくれます。
私の「第9世代 Core i3 CPU&Radeon RX 560」を積んだ自作PCでWhyNotWin11を実行したところ、最初は下の様な判定になりました。
ほとんどの項目はOKでしたが、一番下の「TPMバージョン」が「TPMなし/無効」と不可の判定。
でもこれだけでガッカリする必要はありません。
UEFIでTPMの設定を変更する
ある程度新しいPCの場合、ハード的には「TPM バージョン 2.0」に対応していても、UEFI(以前のBIOSに相当)の設定で無効になっている場合があり、その場合は設定を有効にするだけでWindows 11がインストール出来る様になりますのでまずは確認してみましょう。
ただしUEFIの設定を間違えると最悪の場合PCが起動しなくなる事もあるので、設定はくれぐれも慎重に行って下さい。
私のPCの場合は下記のように「Intel Platform Trust Technology(PTT)」が無効になっていたので有効に変更しました。
再起動してもう一度WhyNotWin11を実行したところ、無事に全ての項目がOKになりました。
まとめ
Windows 11のリリースは2021年秋で、それまでにまだ条件が変わるかもしれません。
特にCPUに関してはどこまでをサポートするかは、まだ流動的な様ですが、少なくともこのWhyNotWin11で全てOKのオールグリーンになったPCにはおそらくインストール出来るでしょう。
あなたも来るべき日に備えてご自身のPCをチェックしておきましょう。
それではまた。
















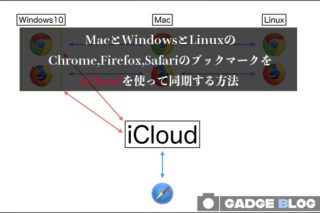







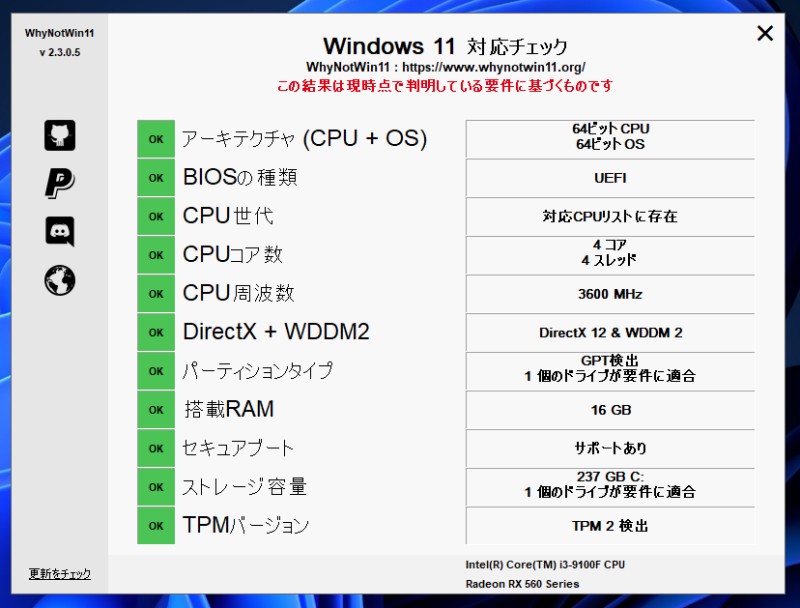
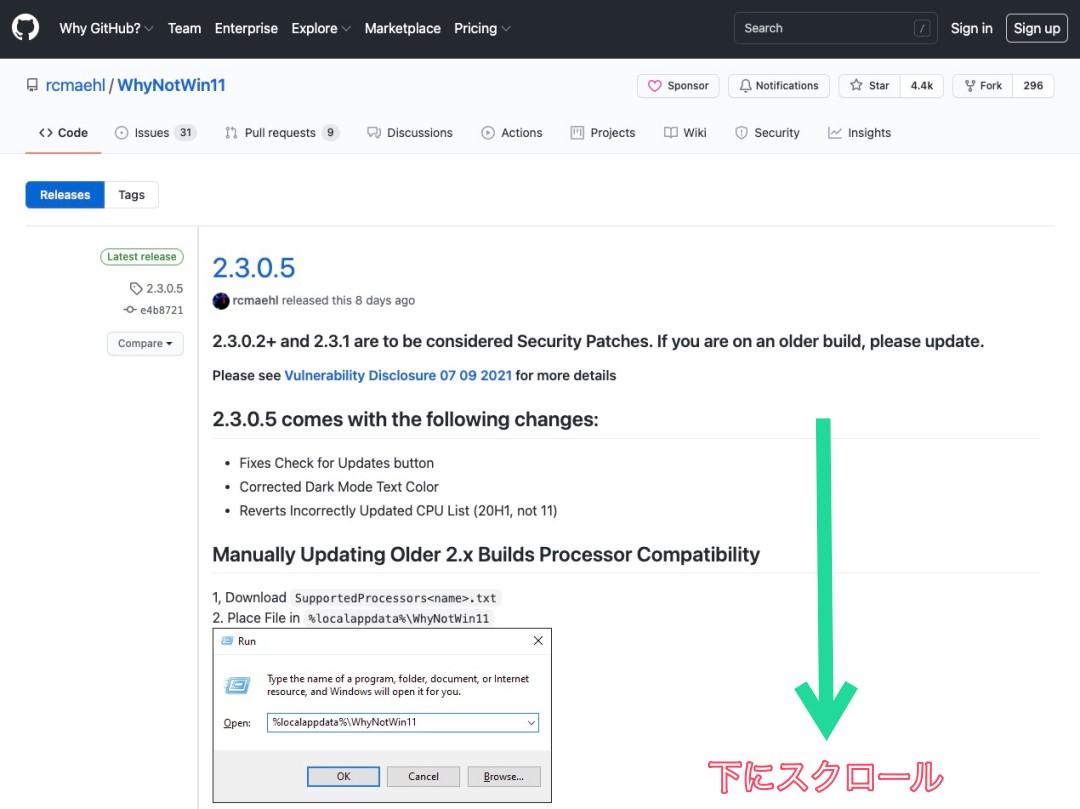
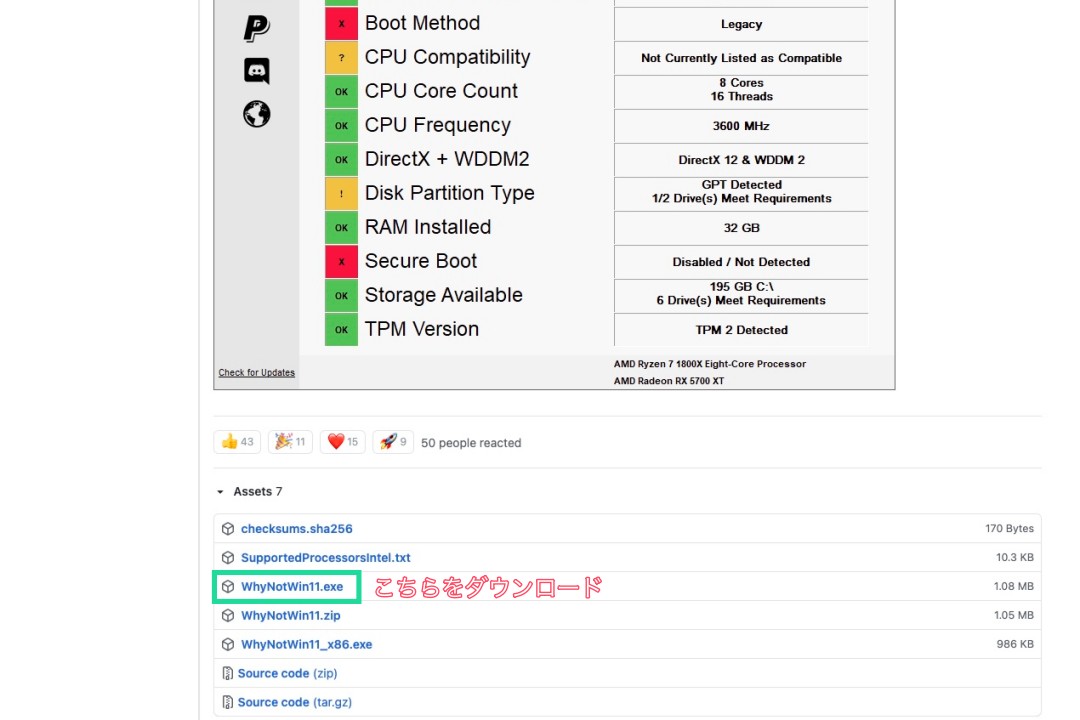
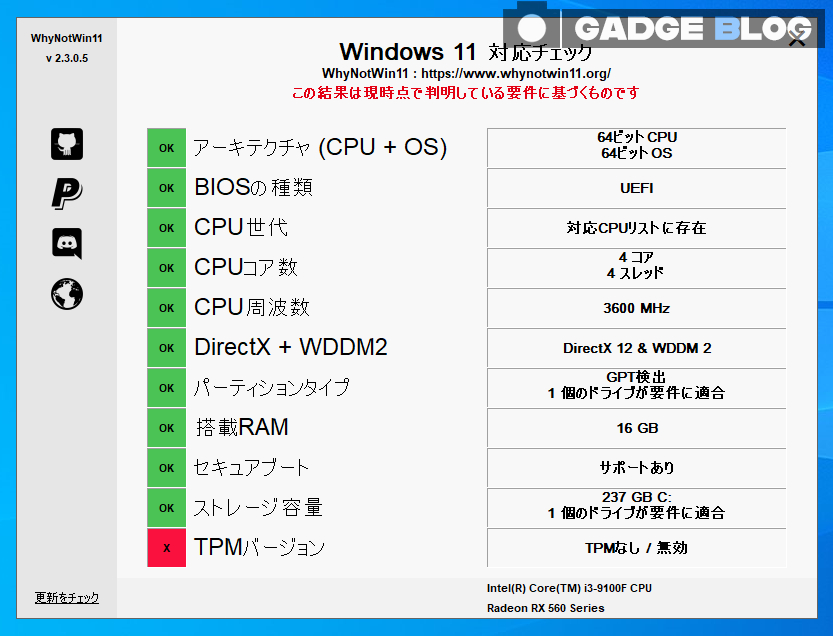
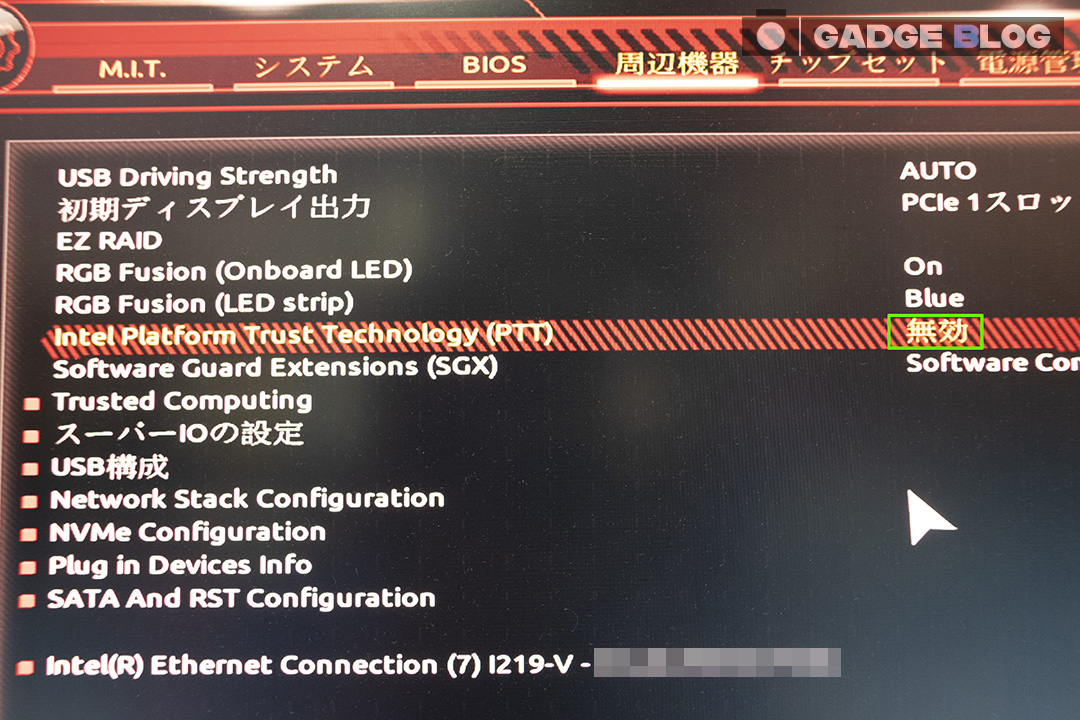
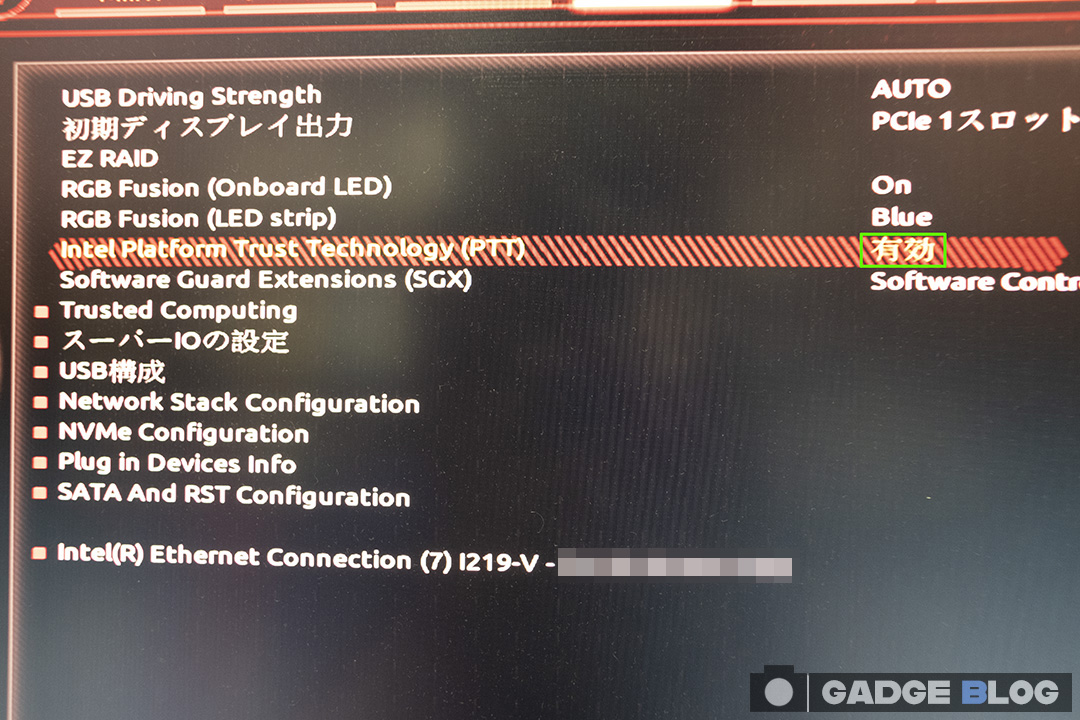
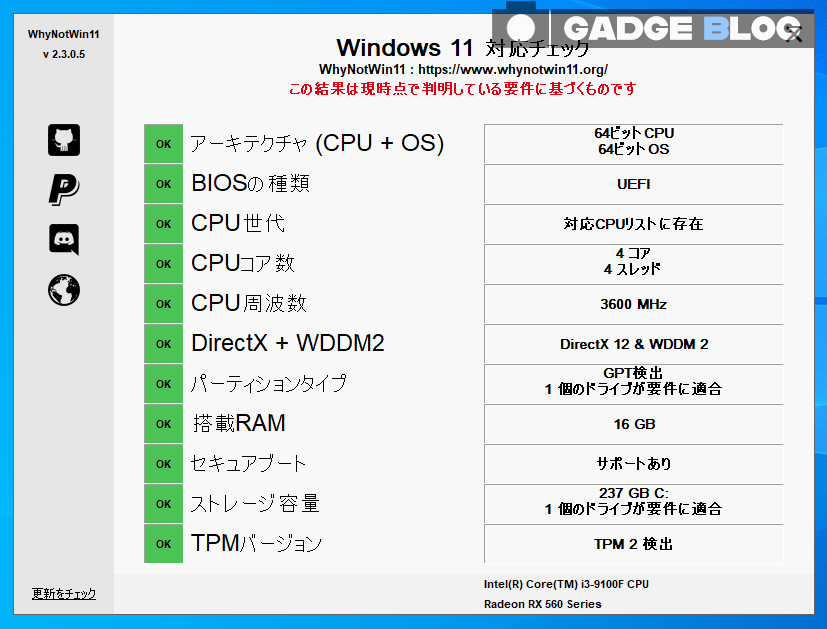


コメント