こんにちはaki99です。
俺は以前ストックフォトをやっていて、今でも当時アップした写真がポツポツだが売れています。
精力的に写真を投稿していた当時は沢山のストックフォトサイト(6社ほど)にアップしていたので写真の管理やタグづけなどの作業がだんだんと負担になり、いつしか投稿を止めてしまっていました。
でも、当時も今もよく売れているのはAdobe StockとPIXTAの2社だけなので、Macを使い始め、iPadを購入したのを機にその2社に絞ってストックフォトを再開したいと考えています。
そして、そのための撮影にはもちろんiPadを連れて行きたいと考えてます。
もちろんiPadには、Adobe Lightroomをインストールして。
iPadを使って撮影現場で写真を補正する為に
写した写真のイメージが自分の中に鮮明に残っている現場で、iPadのLightroomで写真を確認し、場合によってはその場で簡単に補正する。
もちろんその写真はAdobeのクラウドストレージに自動的にアップされるので、自宅のMacですぐに開いて補正と現像ができる。
もちろん、マック版LightroomやPhotoshopともシームレスに連携。
考えただけでゾクゾクします。
しかし、その作業環境を実現するには一つ大きな問題があるのです。
それはモニターの色。
iPadのモニターは素晴らしく綺麗で、そこに写し出された写真は息をのむほどの美しさだ。
ただ写真を鑑賞するだけなら、このデフォルトのモニター色で何の問題もありません。
でも、そのモニターで色補正を行おうと考えるならiPadのモニター色と自宅のMacのモニター色をある程度合わせなければ、正確な色補正など出来ません。
俺が自宅で使っているモニターはかなり古くはなりましたが、一応Adobe RGBカバー率99% ハードウエアキャリブレーション対応の【Dell U2413】を使っていて、もちろんi1 display Proでキャリブレーションも行なっている。
デスクライトにも5000ケルビンの色評価用蛍光灯を使用しているので、それに合わせてモニターも5000Kに設定してキャリブレーションしています。
iPadやMacモニターの色温度とは
ここで色温度について簡単に解説しておきます。
青空が広がる爽やかなある日の昼下がり、俺はビジネスバックから取り出した手書きのアイディアノートを開きパラパラとページをめくると、白が眩しい新たなページを開き、そこに思い付いたばかりの新たなアイディアを書き込んだ。

その数時間後、真っ赤な太陽がビルの谷間に沈み空を真っ赤に染める頃、その日の外回りを終えオフィスに向けて足早に歩を進めていた俺の頭に、ふと新たな思いつきが浮かんだ。こんな時は忘れないうちにすぐにメモしなければ。過去の失敗からそう学んでいた俺は、同じように足早に歩く人々の邪魔にならないよう道の端に寄って立ち止まった。
そして急いでビジネスバックからアイディアノートを引っ張り出すと手早くページを繰り、西日を浴びて茜色に染まったページに目を落とすと、先ほどのアイディアを記したページに新たなアイディアを付け足した。よし完璧だ!バシッと勢いよくノートを閉じるとビジネスバッグに落とし込み、代わりに取り出したペットボトルのミネラルウォーターの栓を開けて一口飲み下すと、俺はオフィスに向かって力強く足を踏み出した。

いかがですか?
同じノートのページの色が日中と夕暮れ時で変わっていますね。このページの色は白だから分かりやすいですが、どんな色でも浴びる光の色によって見え方は変わって来ます。
その光の色を温度になぞらえて表したのが色温度なのです。
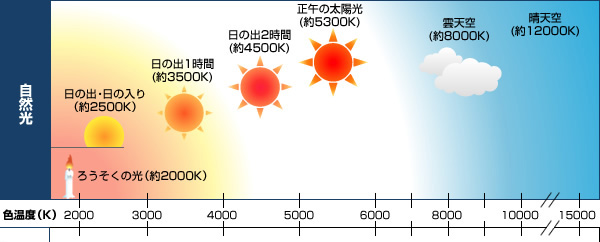
この表を見れば分かるように、色温度はK(ケルビン)の単位で表され、数値が低いと暖色(赤系の色)になり高いと寒色(青系の色)になります。
そして5000〜5500Kあたりが表のように正午ごろの太陽光の色であるほぼ白色になります。
この光と色の関係に関しては【フォトレタッチやサイト作成で色を自由に操るための基礎知識】で詳しく解説しているのでよろしければ読んでみて下さい。
で、この色温度はもちろんモニターにも設定されていて、一昔前は約9300Kとかなり青白い色がデフォルトで設定されるモニターが多かったのですが、現在ではWebなどで標準的に使われている色温度、約6500Kに設定されているモニターがほとんどです。
そしてiPadはと言えば、ネットを色々と見て回った所個体によって違うが概ね6800K程度のモニターが多いようです。
ですからMacのモニターを標準の色温度で使っている、あるいは6500KでキャリブレーションしているならiPadと比べて大幅に色が違う事はないと思う。
しかし俺はモニターの色温度を5000Kと通常のモニターよりもかなり低く設定しています。
ここでその理由を解説していると話が脱線してしまうので別の機会にゆずりますが、少しだけ理由を書くと
俺のパソコンデスクには、色温度5000Kの色評価用蛍光灯が設置されていてプリントアウトした写真をその光源で見ている。
その事が大きく関係しています。
とにかく、5000Kに設定された俺のMacのモニターとiPadのモニターで同じ写真を映すとiPadのモニターに映した写真はかなり青みが強く感じられます。
そこでこの青みを何とか抑えられないかと、iPadの設定を色々と見ているとNight Shiftという機能を発見しました。
この機能の目的は就寝前にモニターから発するブルーライトを浴びていると睡眠に悪影響を及ぼすので、設定した時間になるとブルーライトを抑える為にモニターの色を暖色系にシフトするという機能です。
そう、暖色系にシフトするという事は色温度を下げるのと同じ事。
早速Night Shiftを使ってモニターを調整してみるとU2413の色にかなり近づいたので、これなら何とかなりそうと嬉しくなり、更に調べているとカラーフィルターという機能も発見。
この機能も本来は色覚に異常がある方の為にモニターの色を見やすく調整する機能なのですが、この機能を使えば色の微調整もある程度行う事が出来そう。
そこで、この二つの機能を使ってiPadのモニター色を調整したところ、U2413の色にかなり近づける事が出来たので、その方法をシェアします。
調整方法
準備
今回の方法は「Night Shift」と「カラーフィルター」機能を使うのでiOS9.3以上またはiPadOSを搭載したiPadである必要があります。
また基準とするMacのモニターは出来ればキャリブレーションして置いて下さい。
iMacやMacBookの内蔵モニターならそのままの色でもまあ大丈夫だと思いますが、外付けモニターを利用している場合は最低でもsRGBなどのiccプロファイルを当てておきましょう。
そして、iPadとMacのモニターの電源を30分以上入れて色が安定してから作業を開始して下さい。
準備が出来たらMacやWindows(以下Macとだけ表記)のモニターに基準となる画像を表示します。
その画像はカラーだと微妙な色の変化が分かりづらいので白から黒までのグラデーションが入ったモノクロ画像が適しています。
俺はこの2枚の画像を使いました。

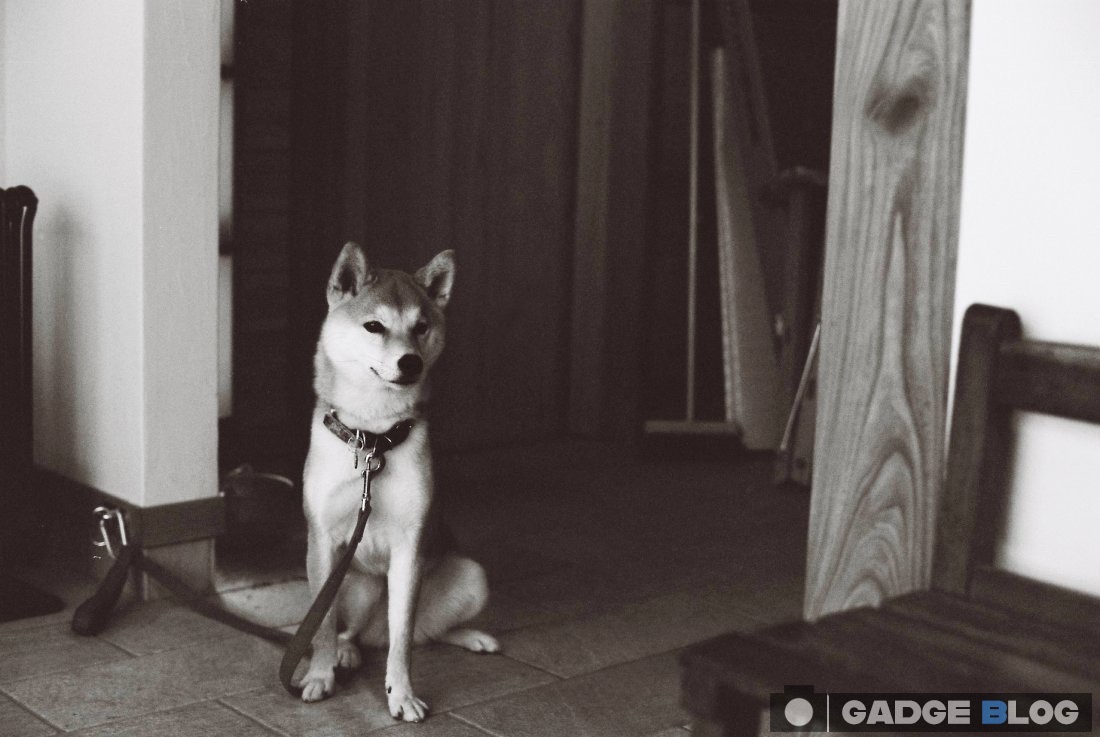
適当な画像がない場合はPhotoshopなどを使って黒から白までのグラデーション画像を作っても良いでしょう。
画像が準備できたら基準となるMacのモニターに表示します。
作業方法
- 準備ができたらまずは設定→画面表示と明るさ→Night Shiftと進み、時間指定と手動で明日まで有効にするをオンにします。
- 次に開始時刻を0:00 終了時刻を23:59に設定して一日中機能が有効になるようにします。
- 設定が済んだら、一番下にある色温度のスライダーを動かしてMacのモニター色に近づけます。
色温度を調整し、ある程度Macの色に近づけたら設定→アクセシビリティ→画面表示とテキストサイズ→カラーフィルタとたどってカラーフィルタ設定画面を開きさらに調整。
後は二つの機能を使いひたすらに調整を繰り返し色を追い込んで行きます。
コツとしては、デジカメやスマホのモニターに、MacとiPad両方のモニターを同時に映して色を見る事です。
俺も最初は目視だけで調整してたのですが、人間の目の能力が高すぎる事と錯覚を起こしやすい事の両方が影響するのか、二つのモニターを交互に見ながら調整して行くと、ある程度色が合って来た時点で二つのモニターが不思議と同じ色に見えて来てしまいます。
ところがデジカメのモニターに映してみると全く色が違う。最初は目の方を信用してデジカメが変なのだと思い込んでいたけど、冷静に考えるとそんな筈はない。
真実の色はデジカメの方でした。
調整結果
二枚の写真の調整前と調整後を掲載。
調整前の白いカップ
調整後の白いカップ
調整前の柴犬
調整後の柴犬
カメラで撮影したので照明やホワイトバランスの関係で色が若干おかしいですが、調整前に青みが強かったiPadのモニターが調整後は青みが抜けてMacのモニターに近い色になっているのが分かります。
このくらい色が合っていればiPadでも自信を持ってRAW現像などの画像調整が出来るでしょう。
まとめ
iPadのモニターは大変クォリティーが高く驚くほど綺麗に写真を表示出来るので、ただ鑑賞するだけなら特に調整する必要はありません。
しかし写真補正を目的にする場合は、ただ綺麗なだけのモニターではダメなのです。
画像調整用モニターで大切なのは何よりも色の正確性。
将来的にはiPadにもMacと同じカラーマネジメントシステムが搭載され、キャリブレーションセンサーを用いて調整出来るようになる事を望みますが、現状でも今回使った二つの機能【Night Shift】と【カラーフィルタ】を使って調整すれば十分に画像調整に使う事が出来ます。
これはやはり基本的なモニターのクォリティーが高いためでしょう。
あなたのiPadも今回の方法でぜひ調整してみて下さい。
それではまた。

























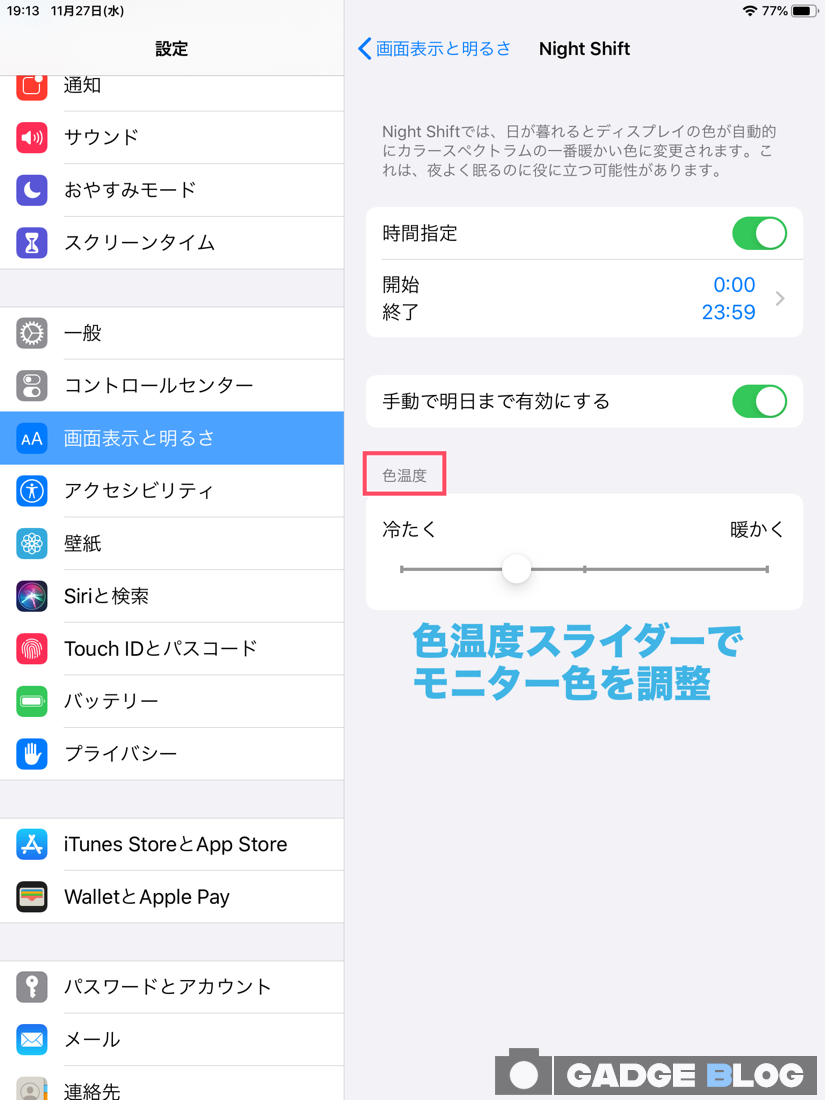
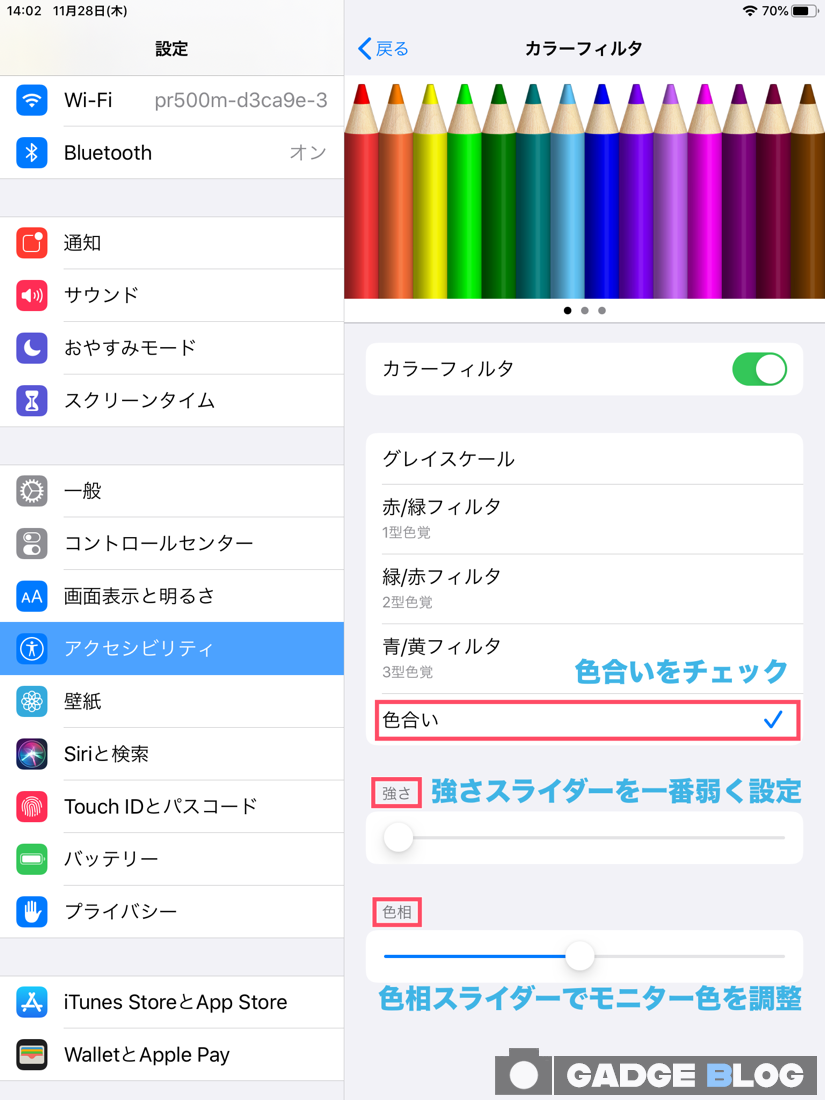

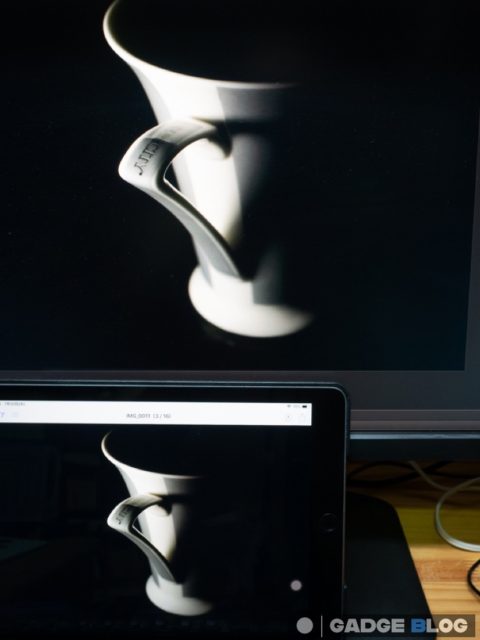
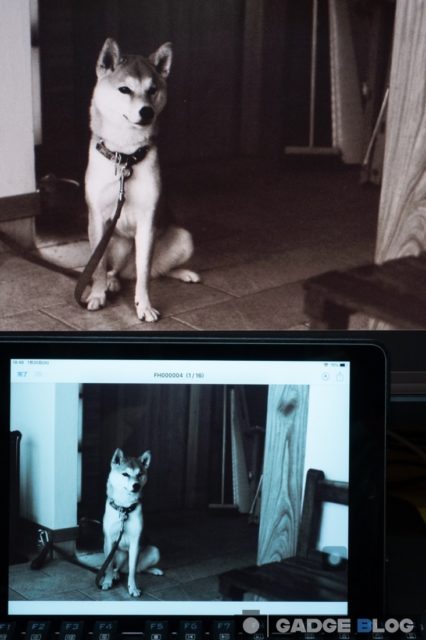
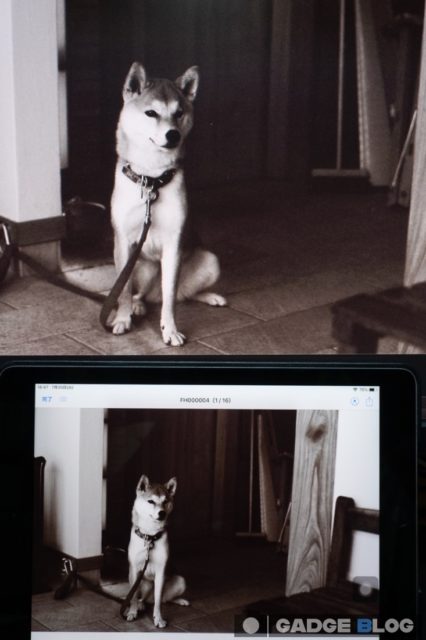
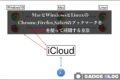

コメント