こんにちはaki99です。
俺は現在、MacとiPadの他にAndroidスマホを使っています。
Appleの端末を複数使っているなら、ご存知のようにAirDropというケーブルやUSBメモリ等を使わなくても、無線で簡単にファイルをやり取りできる素晴らしく便利な機能が使えます。
簡単すぎて、セキュリティをちゃんと考えていないと、電車の中等で他人のiPhoneにわいせつな画像などを勝手に送り付けるAirDrop痴漢が最近問題になっているが、それはまた別の話。
とにかくApple製の機器間では簡単にファイルをやり取りできて本当に便利なのだが、もちろんAndroid機器相手ではAirDropは使えない。
仕方がないのでAndroidスマホで写した写真などは、USBケーブルでMacにつないでコピーして利用していたが、AirDropに慣れた身には本当に面倒くさく感じてしまう。
そこで何か良い方法はないかとネットで情報を集めていたら、とても良いアプリ発見しました!
それが「AnDrop」というアプリです。
このアプリを発見した事により、AndroidスマホからMacに簡単にファイルが送れるようになりました!
それでは早速インストール方法と使い方を解説します。
AnDropのインストール方法
AnDropはAndroidスマホとMacの両方にインストールする必要があります。
手順1
GooglePlayからAndroidスマホに【Androp】をインストールする。
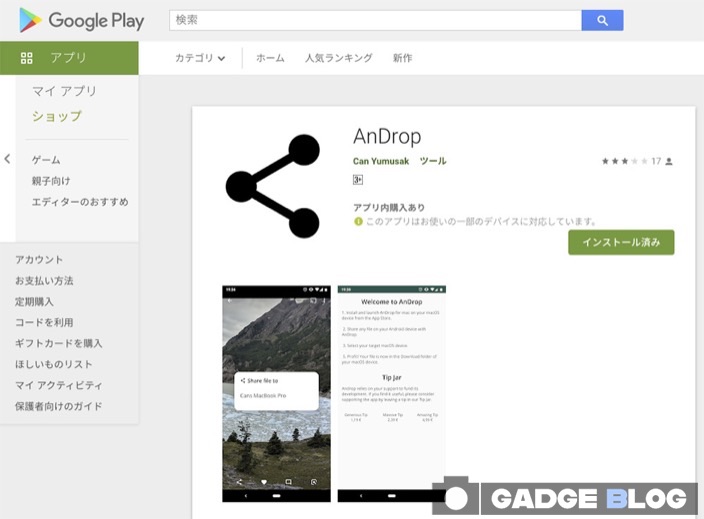
手順2
App StoreからMacに【AnDrop】をインストールする。(ネットで検索すると、バンドのandropばかりが出てくる(苦笑)
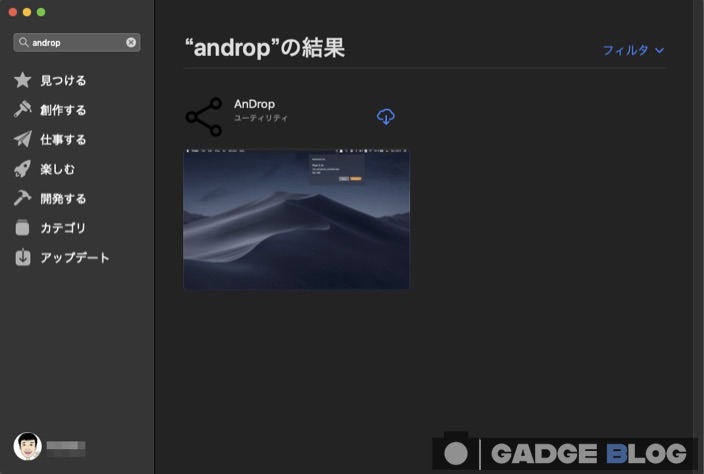
以上でAnDropを利用する準備が整いました。
AnDropの使い方
それでは早速AnDropの使い方を解説していきます。
今回は俺のAndroidスマホに入っていた猫ちゃんの写真をMacにコピーしてみます。
① ギャラリーからコピーしたい画像を選択。もちろん、複数枚選択することも可能です。
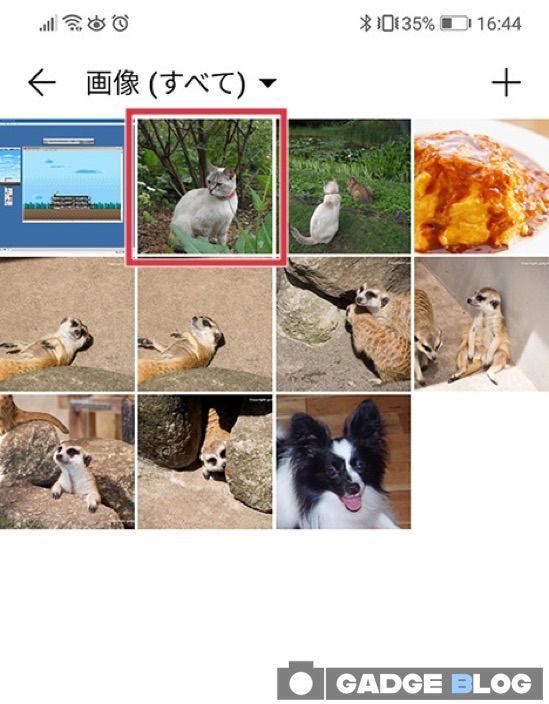
② 移管した画面で共有をタップする。
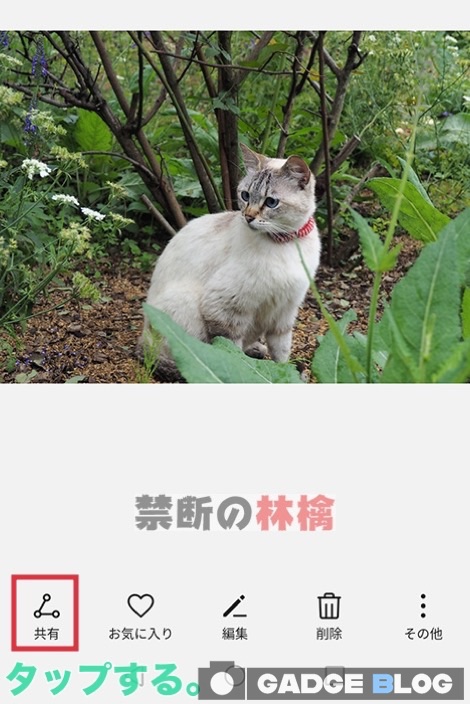
③ 次にAnDropをタップする。

④ Share file toの下にMacのコンピュータ名が表示されるので、それをタップする。
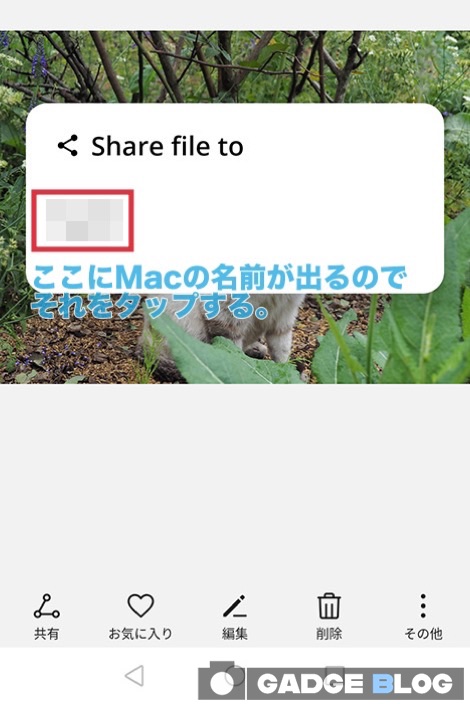
⑤ MacのステータスメニューのAnDropのアイコンからアラートが出るので、Acceptをクリックする。

⑥ Macのダウンロードフォルダに画像がコピーされます。
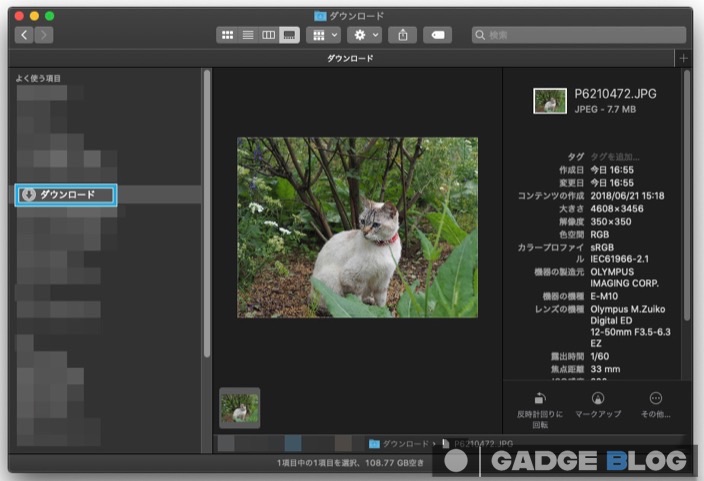
注意点とおすすめの設定
当然ですが、AnDropでファイルをコピーする為には、Mac側のAnDropも起動しておく必要があります。
もちろんAnDropを利用する時だけMacのアプリを起動しても良いのですが、俺はいつでもすぐに使える様にログイン時にAnDropを起動させる設定にしています。
任意の設定
システム環境設定→ユーザとグループを開き、ログイン項目タブをクリック。
+ボタンをクリックして起動したFinderでアプリケーションフォルダを開き、AnDrop.appを選択して、ログイン項目に追加する。
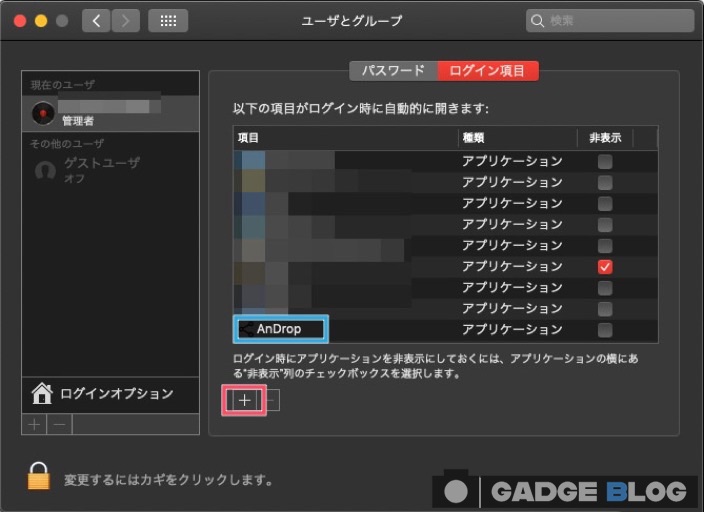
これでMacの起動時にAnDropも自動で立ち上がるので、AndroidからMacにいつでもファイルをコピー出来ます。
まとめ
アップル製品同士の連携は本当に素晴らしく便利なので、それに慣れてしまった俺は、Androidと連携できない事が本当に不便に感じられた。
でも、このAnDropを見つけた事により、一番の懸案だったAndroidスマホで写した写真のMacへのコピーが簡単に出来るようになった。
Windows時代も含めて今までは、スマホとパソコンをUSBケーブルで繋いでファイルをコピーしていたから、それが面倒で滅多にコピーしていませんでした。
でもこれからは、AnDropを使って気軽に写真をコピーしてMacで使うことが出来る。
アプリの開発者の方に感謝です。
それではまた。
























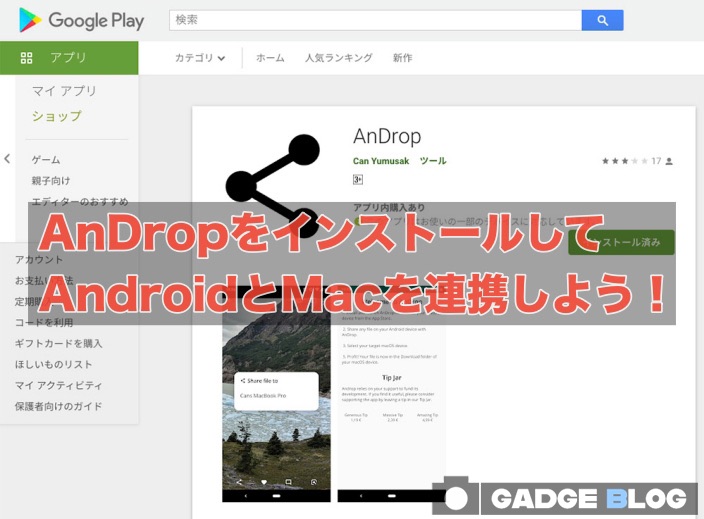


コメント