こんにちはaki99です。
MacはWindowsと違い、最初から入っているApple純正アプリのクォリティがとても高く、それだけでほとんどの作業が出来てしまうため、始めから色々なアプリを入れる必要はありません。
しかしMacにだんだん慣れてきて少しずつやりたいことが増えてくると、やはり純正アプリだけでは難しくなります。
そこで純正以外のアプリを探そうとネットを検索してみるのですが、意外とヒットしない。特にWindowsから移ってきた人はそう感じると思います。もちろん私もその一人。
Windowsには玉石混淆(ぎょくせきこんこう)と言いますか、クォリティの低いものから、これで無料?とびっくりするものまでたくさんのフリーソフトがありますが、Macの場合はそれほど多くありません。
それでも丹念に探せば素晴らしい無料アプリが色々見つかります。
今回は、そんな中から私が特に便利だと感じる厳選アプリをご紹介します。
Macに必ず入れたい厳選アプリケーション4選
Alfred 4
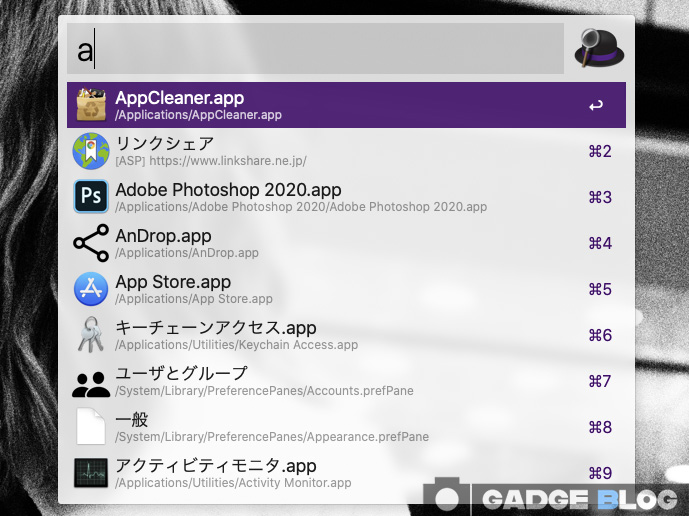
Alfred 4とはMacに標準でついているSpotlightのようなランチャーアプリです。
えっ?それならSpotlightで良いのでは?
もしかするとあなたはその様に思ったかもしれませんが、もちろんAlfred 4にはSpotlight以上に便利な機能がたくさん詰まっています。
一例を挙げるとブックマーク検索という機能があります。
Alfred 4には有料版もありますが、この機能は無料版でも利用する事が出来ます。
具体的には、SafariとChromeに登録されているブックマークを文字列で検索し、出て来たサイトにEnter一発で飛べる機能で、もちろんブラウザも自動的に立ち上がるので、通常の様にいちいちブラウザを起動して、ブックマークを辿って目的のページを探してクリック、なんて事をしなくても簡単に目的のページを開け、慣れると大変便利な機能です。
またシステムを操作する機能も無料版で使え、コマンド一発で全てのアプリを閉じたりMacをスリープしたり出来て、これまた大変便利です。
Photo Scape X

Photo Scape Xは画像ビューアと画像エディタの両方を兼ね備えた、大変便利なアプリケーションです。
私は写真を趣味にしているため、WindowsからMacに移行して最初に探したのが使いやすい画像ビューアでした。
このジャンルのアプリはWindowsだと、それこそ履いて捨てるほどたくさんある為、それぞれの好みに合わせて選び放題でした。だからMacでもすぐに見つかると思ったのですが、これがなかなか見つからない。
そんな中でやっと見つけたのが、このPhoto Scape Xです。
だから当初は画像ビューアとしてのみ使っていたのですが、試しに画像エディタの機能を試してみたところ、これが思いの外使いやすい。
私はPhotoshopを使っているのですが、それと比べても簡単で使いやすい機能が数多く搭載されていて、特に画像にテキストを挿入する機能はフォトショよりも圧倒的に簡単で使いやすいです。
このアプリは有料のPro版もあるのですが、無料版でも画像の明るさや色を編集するなど、一通りの機能が揃っているので、SNSやブログに使う画像を簡単に加工したいなどの用途なら無料版で十分に対処できます。
Typora
Typoraはマークダウン記法に特化したテキストエディタです。
では何故私はTyporaを選んだのか?
その理由は今現在この記事の下書きをしているTyporaの画面を表示して解説したいと思います。
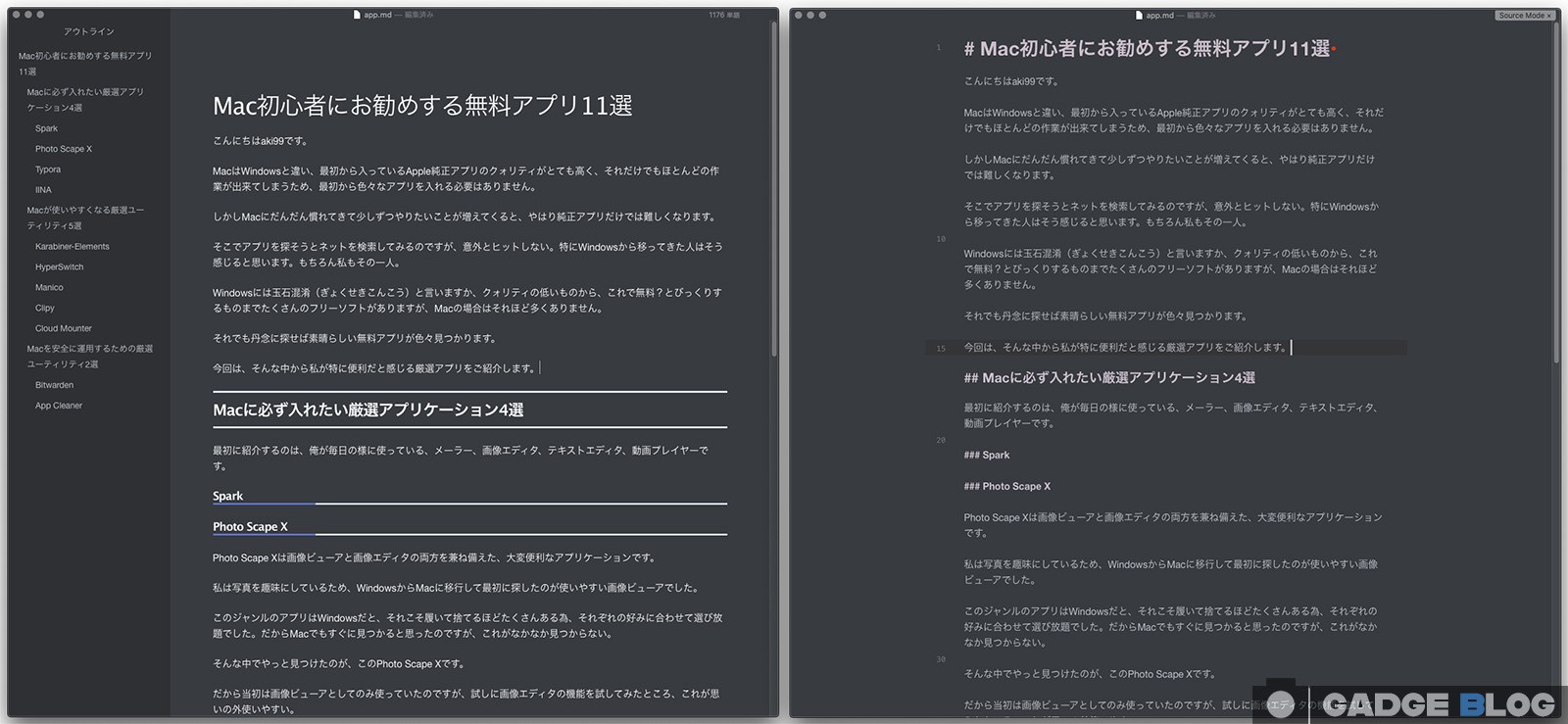
この画像の左側がTyporaの通常時の画面で、右側が⌘+/キーを押して、素のマークダウン記法に戻した画面です。この画像では2つの画面を左右に並べて表示していますが、通常はどちらか一方を選び、それを一つのウインドウで表示します。
そしてもうお気づきだと思いますが、Typoraの通常画面ではタイトルや章題などが自動的にブラウザで表示したような、強調や装飾が施された状態で表示されます。(この画像の章題装飾はCSSでカスタマイズしています)
一方その他のほとんどのマークダウンエディタでは、ブラウザ表示とマークダウン表示が左右に2画面並んで表示されるため、デスクトップを大きく占有してしまいます。
それが私がTyporaを選んだ大きな理由です。
IINA
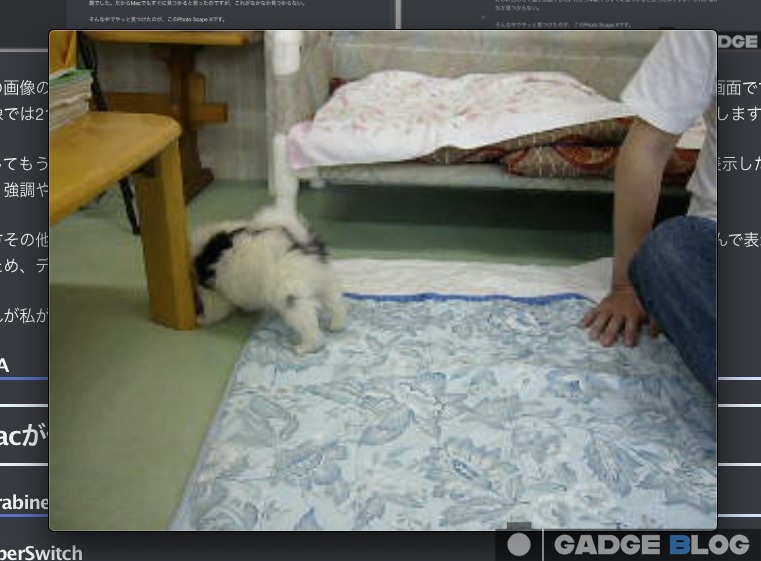
IINAは動画再生アプリになります。
このアプリに関しては、あまり多くは語れません。
優秀な動画アプリは他にも沢山ありますし、私自身もWindows時代から愛用しているVLCメディアプレイヤーやMac標準のQuickTimeプレイヤーなど色々使っていて、どれが一番か決めかねているからです。
ただ、画像のようにウインドウ状態で再生した時に動画メニューなどが一切表示されず、デスクトップに動画が浮いた様な感じになるのがカッコいいと思って紹介しました。
Macが使いやすくなる厳選ユーティリティ4選
Karabiner-Elements
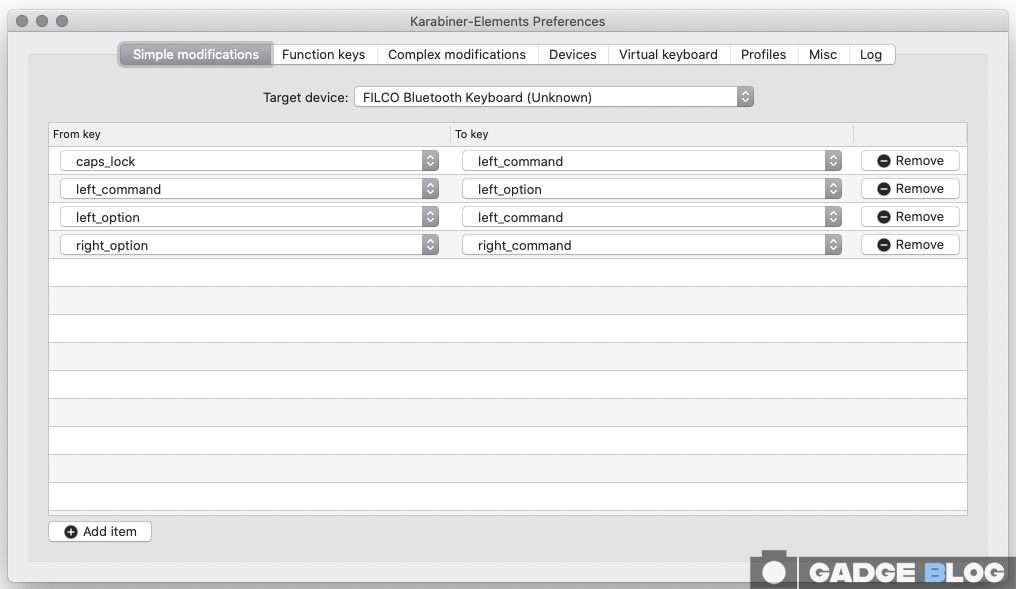
Karabiner-Elementsはキーバインド変更アプリになります。
キーバインドとは、押下するキーと実行される機能の組み合わせの事です。
具体的には、英数入力状態でAキーを押すと小文字のaが入力される。shift キーを押しながらだと大文字のAが、日本語入力に切り替えると「あ」が入力される等の組み合わせの事です。
ですから、MacBookなどを利用しキーバインドに違和感を感じていない方に、このアプリは特に必要ありません。
では、どんな方にお勧めしているのか?
それはWindowsからMacに移ってきたが、お気に入りだったメカニカルキーボードをMacでも利用したい。あるいは、USキーボードの愛用者。そのような方々です。
そういう私は「FILCO Majestouch MINILA Air US67キー 赤軸」というかなり特殊なコンパクトキーボードを愛用しているため、キーバインドをかなりカスタマイズして利用しています。
そんな時、このKarabiner-Elementsが大変重宝するのです。
Manico
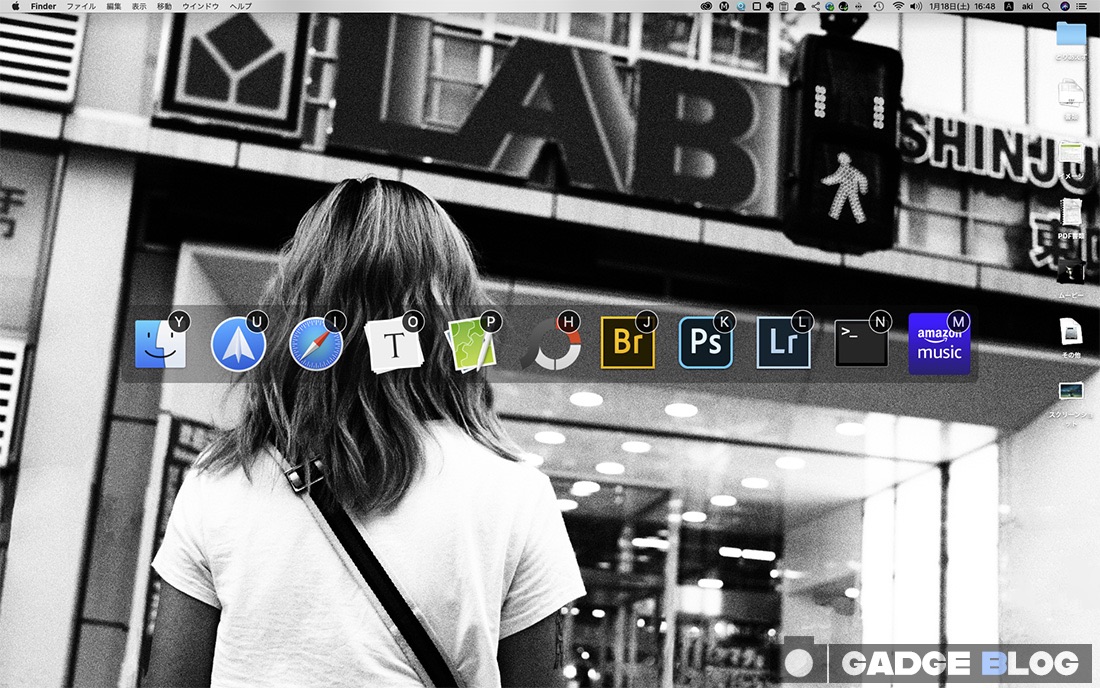
Manicoはキーボードでアプリの起動や切り替えができるアプリランチャー、あるいはアプリスイッチャーと言われるジャンルのユーティリティソフトになります。
Manicoには画像のように3種類のmodeがあり、Dockでは文字通りDockに登録されているアプリをキーボードで起動出来るモードで、Switcherモードでは起動しているアプリをキーボードで切り替える事ができます。
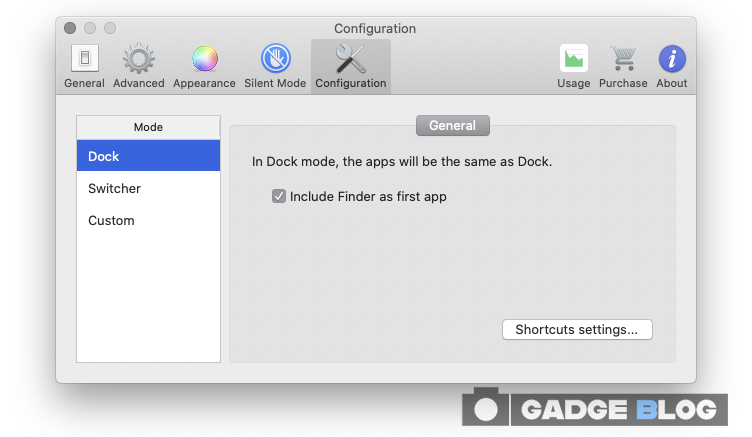
最後のCustomは自分のよく使うアプリを自由に登録してキーボードで起動できるモードで、私はこれを利用しています。
また、Switcherモードについてですが、macOS標準で利用できる⌘+Tabと違い、最小化してDockにしまわれているアプリを選ぶと最前面に現れて利用できるようになるのが大きな特徴です。
Clipy
Clipyはクリップボード拡張&スニペットアプリになります。
macOSの標準機能では文字列を選択し、⌘+Cもしくは右クリックメニューからコピーを選ぶとその文字列をクリップボードに格納でき、別の文字列をコピーするまで何度でもペーストする事ができます。
しかし、格納できるのは一つの文字列だけ。
複数の文字列をコピー&ペーストしたい場合は、コピーとペーストを何度も繰り返さなくてはなりません。1〜2回ならそれでも良いですが、もしも10回以上繰り返さなくてはならなかったら…考えただけでも面倒くさいですよね。
そこで登場するのがClipyです。
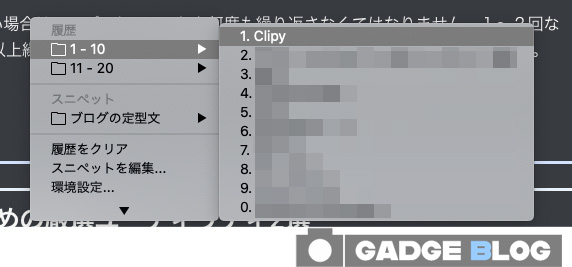
このアプリを用いれば、ご覧の様に複数の文字列をコピーする事ができるので、先に全ての文字列をコピーしてからペースト先に移り、履歴を見ながら複数の文字列を繰り返しペーストする事ができるので文書作成などを格段に効率化する事ができます。
また、Clipyはスニペット機能も搭載し、よく使う定型文を登録して簡単に入力する事が出来るので、ビジネス文書など定型文の多い入力が格段に効率化されます。
Cloud Mounter
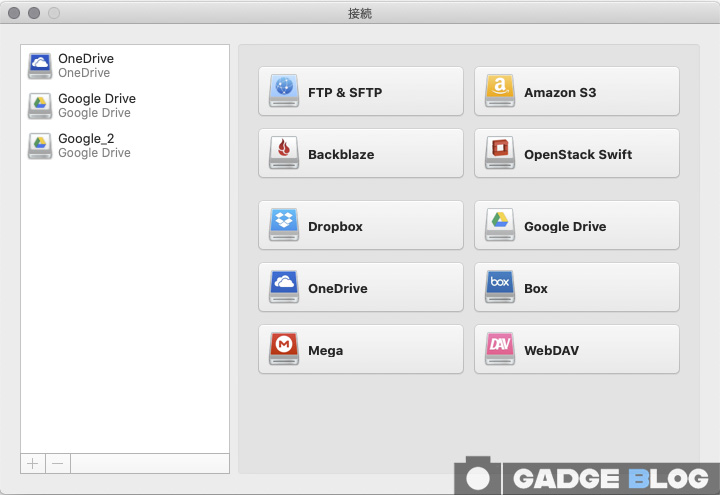
Cloud Mounterは文字通り複数のクラウドストレージを簡単にマウントする事ができるツールです。
私はWindows時代にOneDriveとGoogleドライブを無料の範囲で利用して来ましたが、Macに移行してからはiCloudドライブのみを利用し、前述の2つのクラウドストレージは放置状態でした。
もちろんMacでも、それらのストレージをブラウザからは利用出来ますが、出来ればMacにマウントしてFinderから利用したい。
そこで良いアプリは無いかと探したところ、このCloud Mounterを見つけたのです。
ご覧の様に有名どころのクラウドストレージはほぼ利用でき、一度接続設定を行いアプリに登録すればCloud Mounterを起動するだけで登録した複数のクラウドストレージが一度にマウントされ、Finderでファイルを扱う事ができる様になります。
Macを安全に運用するための厳選ユーティリティ2選
Bitwarden
Bitwardenはパスワード管理アプリになります。
Macにはキーチェーンというパスワード管理アプリがデフォルトでインストールされ、それに登録されたパスワードはiCloudに保存されるため、複数のApple製品で利用する事ができます。
ですから、Apple製品で全てを揃えているなら他のアプリは必要ありません。しかし、私の様にWindowsやAndroidデバイスも併用していると、Apple製品でしか使えないキーチェーンでは役不足です。
私はウインドウズ時代、多分10年以上前からパスワード管理アプリを利用していました。最初に使ったのはロボフォームで、その後lastpassに乗り換えて、これをかなり長い間利用していました。
ですからMacに移行してからもこのlastpassを利用しようと考えていたのですが、Mac系の記事や雑誌を読むと1passwordというアプリをやたらと薦めてくる。
そこで、1passwordとは一体どんなものかと調べていて見つけたのが、何故かこのBitwardenだったのです。
それではなぜ私は1passwordではなくBitwardenを選んだのか?
それは1passwordが有料でBitwardenが無料だったからです。いや、無料にも関わらずセキュリティー的に1passwordと遜色ないだけでなく、Bitwardenがオープンソースソフトウェア(OSS)だったからです。
代表的なOSSには、オペレーティングシステムであるLinux、データベース管理システムのMySQL、プログラミング言語のJava、Perl、PHP、Python、WebブラウザのFirefoxなどがあり、さまざまな分野に広く用いられています。 OSSは無償ながら、高性能かつ信頼性が高いものが多く知られており、企業が商用利用としてOSSを基に開発することも多くあります。特に、プログラミング言語や開発環境の分野には優秀なソフトウェアが多いため、OSSは開発者にとってなくてはならない存在といえます。
[発注ラウンジ] より引用
App Cleaner
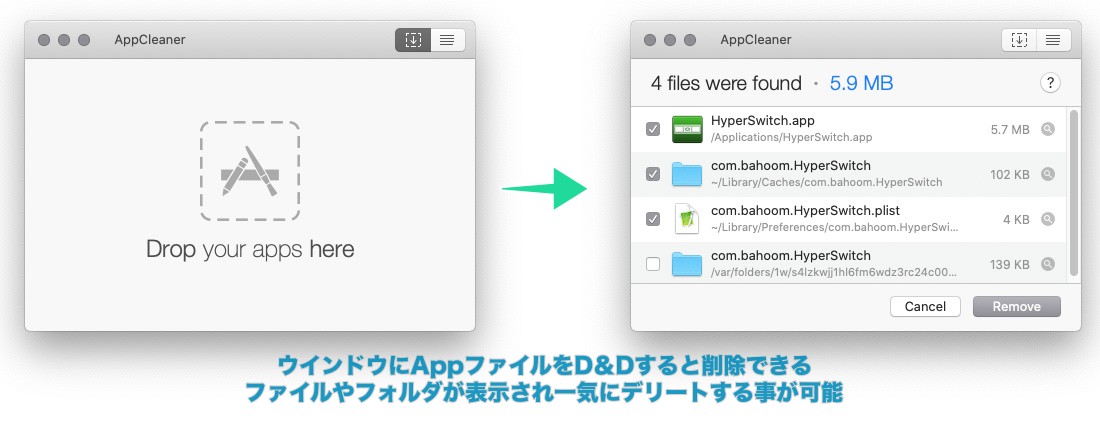
App Cleanerはアプリをアンインストールするためのユーティリティーソフトになります。
アプリをインストールすると、アプリ本体は通常アプリケーションフォルダに格納されますが、別の場所にフォルダやファイルを作るアプリもたくさんあります。
ですから、アプリをアンインストールする場合本体だけを削除しても、別の場所に作られたファイル(通称ゴミファイル)がそのまま残ってしまいます。
もちろん、残しても通常は何の問題も起こりませんが、その様なファイルが増えてくると、だんだんとmacOSの動きが重くなってしまいますし、何よりディスクを無駄に消費してしまいますよね。
そこで登場するのがこのApp Cleaner。
このアプリを立ち上げて、アンインストールしたいアプリ本体をそこにドラッグ&ドロップするとゴミファイルを探し出して一緒に削除してくれるのです。
まとめ
今回取り上げたアプリは、このアプリが入ってないMacなんて俺は使いたくない!そんなレベルのアプリ達です。
もちろん、人それぞれ好みがありますから、もしかするとあなたには合わないアプリもあるかもしれません。そういう私も他のサイトで強くおすすめしているからとインストールして使ってみたものの、全く良さが分からずにアンインストールしたアプリもたくさんあります。
でも、試してみないと良いか悪いか分からないのも事実。
騙されたと思って、一つ二つ試してみて下さい。
そして、あなたが手放せなくなるアプリがこの中から見つかったなら、そんな嬉しい事はありません。
それではまた。
























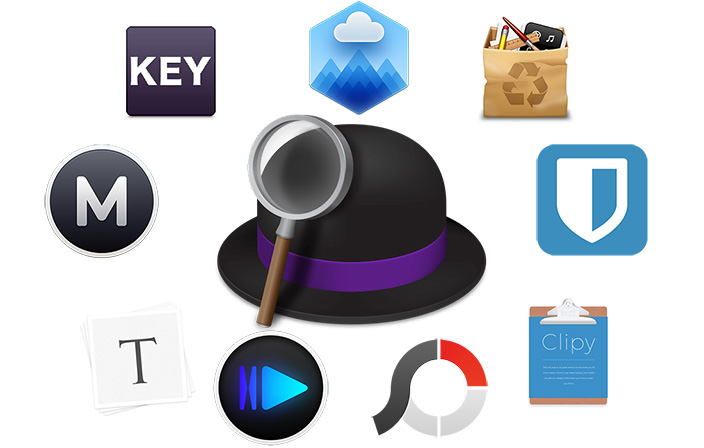


コメント