こんにちはaki99です。
パソコンを選ぼうとメーカーのサイトを開いたけど色々なスペックが書いてあってちんぷんかんぷん。一体どのパソコンを選べば良いのか分からなくなって、途方に暮れた事があなたもきっとあるはず。
メモリには大きく分けると読み出し専用のROM(リードオンリーメモリ)と読み書き両方出来るRAM(ランダムアクセスメモリ)の2種類がありますが、パソコンを購入する際にはRAMが使われているメインメモリの役割について簡単に知っておく必要があります。
この記事ではパソコンの動作に無くてはならない重要なパーツ「メインメモリ」について、初心者にも分かりやすい様に、画像を交えてやさしく解説しているので、一読すればパソコンを購入する際にメモリの選択で悩まなくても良くなりますよ!
メインメモリの役割とは何なのでしょうか?
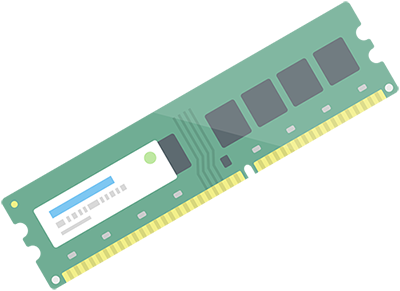
メインメモリとは一時的にデータを保存する場所。
例えば今あなたがワープロソフトを立ち上げて、新規に文章を書き出したとします。その今まさに書いている文章が格納されているのがメインメモリで、この文章は「名前を付けて保存」してハードディスクやSSDなどにファイルとして収まるまでは、メインメモリの中のみに存在しています。
今現在私が書いているこの文章も、まだ無題のまま書き進めているのでメインメモリの中にしか存在していません。だから、万が一パソコンがハングアップして再起動しなければならなくなったら、この文章は消えて無くなってしまうんですね。
最近のパソコンは安定しているので、そのような事態にはほとんどなりませんが、昔はしょっちゅう落ちちゃって2時間くらい掛かって書き上げた文章が完成する寸前に・・・何てことが良くありました(^_^;
ここで怖くなってこの文章をファイルに保存しました(笑)
話が脱線してしまいましたね。整理すると、メインメモリとは一時的にデータを保存する場所で、パソコンで何か作業した時にそのデータが最初に保存される場所なのです。
だから、このメインメモリの読み書きのスピードや容量はパソコンが安定して素早く動作する上で大変重要なのです。
それでは、メモリの動作や役割についてもう少し詳しく見ていきましょう。
メモリはCPUと連携して動作するパソコンの要!
さきほどメインメモリはパソコンで何か作業した時にそのデータが最初に保存される場所と書きましたが、もちろん仕事はそれだけではありません。
電源を入れる前のパソコンの全てのデータやプログラムはハードディスクなどの記憶装置に収まっています。ではメインメモリの中には何が入っているのでしょうか?
答えはからっぽ(笑)
しかし、一度(ひとたび)パソコンの電源を入れるとWindowsなどのOSを動かすのに必要な全てのデータやプログラムがメインメモリにロードされ、その他にも常駐プログラム(例えばウイルス対策ソフト)などがロードされます。
そしてあなたがブラウザーを立ち上げればそのプログラムも、タブを1つ開けばそのデータも全てメインメモリの中に収まるのです。
とにかく、このメモリの中のアドレスに収められたデータをCPUが参照し読み書きして、その値をまたメモリに渡すのです。
このCPUとメモリの連携がパソコン(やスマホなどのコンピュータ)動作の基本であり、この2つの性能がパソコンの処理能力に直結するのです。
メモリの選び方
マウスコンピューターのミニタワー型パソコン「
mouse DT4」を例として解説します。
次の画像の下側は「mouse DT4」のメモリカスタマイズ画面なのですが、その中の青いラインを引いた上から2行目を例に解説します。
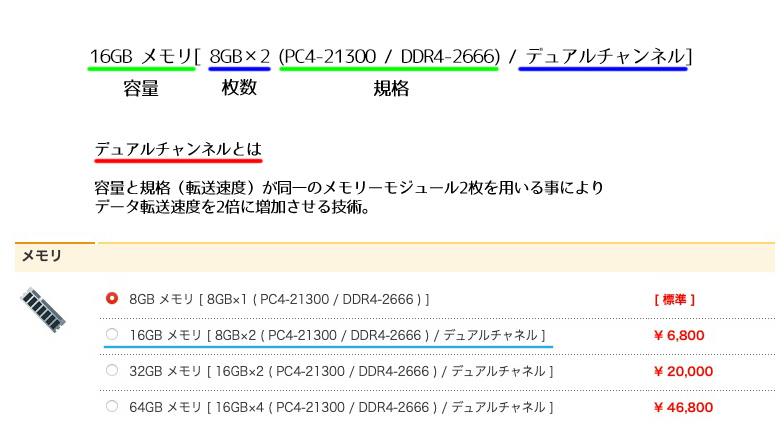
メモリの規格
BTOパソコンを購入するだけなら規格について詳しく知らなくても大丈夫だけど、将来メモリを増設しようと考えてるなら、ある程度分かってないと間違えて違う規格を購入して使えない何て事にならないように簡単な知識を身につけておきましょう。
メモリの何が分かりづらいって、PC○-××とDDR○-××と言う規格が並列に書かれている事ですね。
DDR4-2666とはどんな規格?
DDR4のDDRとは「Double Data Rate」の略です。
昔のメモリは一つの信号でデータの読み書きを同じタイミングで行うことが出来ませんでした。それは例えるなら大型貨物トラックが行きは荷物を満載して目的地まで走り、帰りは空荷で戻ってくるようなもの。とても、無駄ですよね。
そこで考え出されたのが帰りにも荷物を積んで帰れるようにする規格、DDRだったのです。
そしてDDR4とはDDRを拡張した規格で、DDRでは1台だった同時に走れるトラックを8台まで増やしたような規格になります。
また、DDR4-2666の2666はメモリチップの動作周波数になります。言ってみればトラックがどれだけ早く行って帰って来られるかですね。現実世界ではスピードを出しすぎると捕まってしまいますが、パソコンの中の世界は早ければ早いほど性能が上がるのでいくら早くてもいいのです(笑)
PC4-21300とはどんな規格?
PC4のPCは「Personal Computer(パソコン)」の略ではなく「Pipeline Clock(パイプライン クロック)」の略になり、その4番目の規格だからPC4なのです。
そしてパイプラインとは・・・何て書いて行くと文章が無駄に長くなっていくので簡単に。ようするにCPUとメモリがデータをやり取りする方式で、複数のパイプの中をデータが流れて行き各々のパイプの中で処理が平行して行われていくイメージです。
また21300の部分は転送速度を表し、この場合19.2GB/sの転送速度がある事を示している。ようするにこのメモリモジュールは1秒間に19.2GBのデータを転送できるんですね。
メモリーのおすすめ容量は?
さて、最後に残った最大の難問がどれだけのメモリを積めば良いかですね。でも、こればかりはあなたがどのようにパソコンを使うかで変わってくるので一概には言えません。でも、迷ったら多い方を選んだ方が後悔しないと思います。
メモリの使用状況を調べる方法
普段よく行っている作業状態(ブラウザとワードを立ち上げるとか)で、ctrl+shift+escキーを同時に押して「タスクマネージャー」を開き、パフォーマンスタブを開いてメモリを選択すると、現在の使用状況を見る事が出来ます。
画像が現在私が作業しているタスクマネージャーの様子ですが、いまパソコンでは3種類のブラウザ(ChromeとFirefoxとSleipnir6)を立ち上げて(それぞれにタブを5枚ほど)ChromeでAmazonミュージックを再生。メーラーのThunderbirdとこのブログを書いているエディターTyporaを立ち上げています。
この状態で16GB積んだメモリの約60%を使用していますが、まだパソコンが重くなってはいません。でも、更にPhotoshopを立ち上げて大きめの画像を編集したりすると、場合によっては重くなったりPhotoshopがハングアップしたりするかも知れません。
私の場合はブラウザを立ち上げすぎなので、あまり参考にならないかも知れませんが(笑)
とにかく、普通に作業していてメモリ使用量が70%を超えるようだと容量が足りていないので、もう少したくさんメモリを積んだ方が良いでしょう。
メモリ容量の基準
| メモリ容量 | 作業内容 |
|---|---|
| 4GB | ブラウザでのサイトや動画閲覧。メール。簡単なWordやExcelでの作業。 |
| 8GB | ブラウザで複数のタブを開いて閲覧しながら音楽を再生など、複数のアプリを立ち上げて作業する。簡単な画像編集。現在の標準的な搭載量。 |
| 16GB | 写真のRAW現像や動画の編集など、本格的にクリエィティブ作業をする場合の最低限の搭載量。もちろん、ゲームでもこの程度は必要になる事が多い。 |
| 32GB以上 | 高画素ファイルのRAW現像や4K動画の編集など、プロレベルのクリエィティブ作業や大規模なゲームなど。 |
ですから普段の作業で使用するプログラムやデータがこぼれ落ちない広い作業机(メモリ搭載量)を用意する事が大切なのです。
パソコンが重く不安定になる要因とそれを回避する方法とは?

私は写真が趣味なので一番よく使うPhotoshopで例えますが、複数の写真から切り取ったデータを合成してファンタジックな写真を作るとします。
この時Photoshopのプログラムは当然として、まず準備した複数の写真がメモリ内に収まります。そして、それぞれの写真から切り取ったパーツやそれを合成したレイヤー情報などたくさんのデータがメモリ内に収まり、その中で処理されます。
一昔前のハードディスクのみを搭載したパソコンで長時間作業をしていると、急にカリカリと音がしてパソコンが重くなる事がありましたよね。アレがメモリが足りなくなってスワップが発生した状態なのです。
まとめ
まとめると、メモリとはデータやプログラムを一時保存する場所で、CPUと緊密にやり取りをしている。その容量が不足するとスワップが発生して、パソコンの動作が遅く不安定になる。
それを予防するには、余裕を持ってメモリを搭載する事が大切。
長々と書いてきましたが、まとめると以上の三行に集約されるわけです(^_^;
それではまた。

























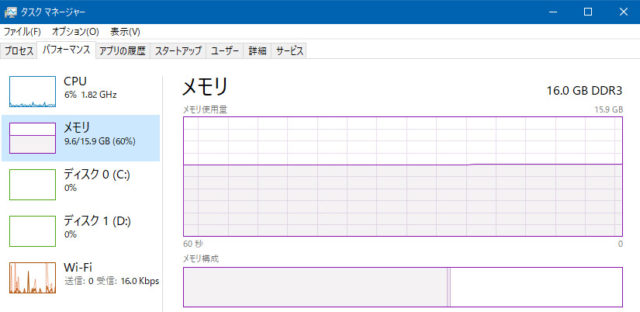



コメント