こんにちはaki99です。
パソコンを選ぼうとメーカーのサイトを開いたけど色々なスペックが書いてあってちんぷんかんぷん。一体どのパソコンを選べば良いのか分からなくなって、途方に暮れた事があなたもきっとあるはず。
そんなあなたに分かりやすくパソコンのパーツを解説する記事の第三弾!今回は内蔵ストレージ編です。
一昔前までパソコンに内蔵するストレージ(記憶装置)はハードディスクドライブ(HDD)が主流でした。と言うよりほぼそれ一択でした。
それは何故でしょうか?
SSDはすごく速くて音も静かで故障も少ないと性能面では良い事ずくめなんだけど、唯一にして最大の欠点は高価な事・・・高かったらよほどのマニアじゃないと買わないですよね。
でも、近年その価格が大幅に下がった事により、初心者用のコスパ重視のパソコンにもSSDがどんどん採用されるようになったのです。
それではもうHDDには出番がないの?
いえいえ、そんな事ないよ。
要は適材適所だね。
この記事では内蔵ストレージの代表、SSDとHDDについて詳しく解説していきます。あまり難しい記事は読みたくないなあって方は下記の記事をお読み下さい。
初心者にも分かりやすいように画像を交えてやさしく解説しています。

SSDの特徴は?
SSDはメモリチップにデータを記録する方式なので無音で動作し、通信速度もとても高速です。反面、容量単価はまだまだ高いので動画などの大きなデータを大量に保存するストレージには向きませんが、とても高速に動作して振動にも強いのでノートパソコンのストレージやデスクトップパソコンの起動ドライブ(Windowsをインストールするドライブ)に最適です。
そんなSSDにも色々な種類があります。しかも、接続端子の規格と接続インタフェース規格が有って、その両方が入り乱れているので本当に分かりにくい。
そんな分かりにくいSSDですが、それを出来るだけ分かりやすく解説するので、この記事を読めば迷わずにSSDが選べるようになりますよ。
SSDとは「NAND型フラッシュメモリ」を使ったストレージ
表題通りSSDのデータ記憶には「NAND型フラッシュメモリ」が使われています。
こんな風に書くと難しいなあと思うかも知れないけれど、理論とかは覚える必要ないですよ。それに「NAND型フラッシュメモリ」ってUSBメモリやSDカード、みんな大好きスマホに使われているメモリと一緒ですから。
こう書くと一気に身近に感じられるでしょ。
SSDを形状で分類
 (左から3.5インチハードディスク、2.5インチSSD、M.2 SSD)
(左から3.5インチハードディスク、2.5インチSSD、M.2 SSD)
SSDが普及し始めた当時はノートパソコンなどに使われている2.5インチハードディスクと同じ大きさの2.5インチSSDがほとんどでした。
その後、より小型の1.8インチSSDなども開発されましたが普及はしませんでした。そして、ここ数年で急速に普及したのがM.2 SSDです。
このM.2 SSDは金属などのケースに収まった2.5インチSSDとは違い、搭載されているチップが剥き出しのプリント基板そのものの形状で、とても小型軽量になっています。
SATA(シリアルATA)とは
HDDやSSD、光学ディスクドライブなどに多く採用されている接続インタフェース規格で、現在主流の接続方式です。
SATAはこれまで、SATA1.0→SATA2.0→SATA3.0と進化を遂げ、バージョンアップの度に最大転送速度が倍に向上してきました。
SATA1.0:1.5Gb/s
SATA2.0:3.0Gb/s
SATA3.0:6.0Gb/s
近頃のストレージのほとんどは最新のSATA3.0に対応しています。
M.2とは
そしてM.2とはマザーボードと接続するための端子規格です。
このM.2は従来あるさまざまなインターフェース規格に対応してい、そのなかでもマザーボードとストレージを接続する為によく使われる「SATA3.0」とビデオカード等を差す拡張スロットに使われる「PCI Express」の二つが主に使われています。
そして爆速なのは「PCI Express(PCIe)」SSDの方なのです。
要するにM.2はコネクターなど物理的な部分に関しては新しく、データ転送に関しては従来の技術を取り入れたものなのです。
NVMeについて
SSDを選んでいると「NVMe」と書かれたSSDが出てくると思います。これはにはどのような意味があるのでしょうか。これを解説するには、その前に「AHCI」について解説しておく必要があります。
下の画像をご覧下さい。
こちらはWindows10のデバイスマネージャーをキャプチャーしたものですが、「IDE ATA/ATAPIコントローラー」の下に「標準 SATA AHCIコントローラー」がありますね。
この「AHCI」とはホストコントローラの規格です、なんて言っても何の事だか分からないですよね。
簡単に言うと、マザーボード(パソコンのメイン基板)と接続したストレージ(HDDなど)とのデータ通信規格のことです。
ようするにストレージがどのような速度で読み書きできるかを決めるのがホストコントローラの規格なのです。
そして、そのAHCI規格を使って通信するのがSATAで、一番新しいSATA3.0では、6Gbps(1秒間に6Gb)で通信する事が出来ます。
このSATA3.0の6Gbpsという速度、ハードディスクの時代には十分な速度だったのですが、それよりも速いSSDが登場してどんどん速度が向上すると、その速度がボトルネックになってきてしまいました。
要するにSATA3.0の通信スピードが遅すぎて、SSD本来のスピードを発揮できなくなってしまったのですね。
NVMeはNon Volatile Memory Expressの略になります。Expressは電車の急行と同じ意味で、まあ凄く速く通信できますよ!みたいな意味に捉えてもらって大丈夫です。
そして肝心のNon Volatile Memoryですが、これは不揮発性メモリと訳されます。
よく液体が蒸発する事を揮発すると言うでしょ。それと同じで電源を切るとデータが消えてしまうメモリを揮発性メモリと言い、SSDの様に電源を切ってもデータが消えないメモリを不揮発性メモリと言うのです。
主流SSDのまとめ
| 形状 | 通信規格 | インターフェース | 通信速度 |
|---|---|---|---|
| M.2 | PCI Express | NVMe | 高速 |
| M.2 | SATA | AHCI | 普通 |
| 2.5インチ | SATA | AHCI | 普通 |
現在よく使われているSSDを表にまとめてみました。
ハードディスク
SSDに付いての解説がとても長くなってしまったので、HDDは簡単にまとめたいと思います。
主にノートパソコンに使われる2.5インチとデスクトップパソコンに使われる3.5インチがありますが、両方とも容量単価は安く、特に3.5インチハードディスクは大容量の4TBでも1万円以下、超大容量の8TBでも2万円を切る価格で購入する事が出来ます。
反面通信速度は今となっては遅く、物理的動作に伴うカリカリと言うノイズを発し、振動や衝撃にも弱くなっています。
HDDの接続規格も昔は別の規格が主流でしたが、現在はほぼSATA規格に統一されているので悩む必要はありません。
また、スピードについてもプラッタの回転速度が5400rpm(毎分5400回転)の製品と7200rpmの製品があり、もちろん7200rpmの製品の方が読み書きがやや高速なのですが、データ保存用のストレージとして考えた場合はどちらを選んでも大差はないので、価格が同じだったら7200rpmの製品の方が良いかな?程度に考えれば良いでしょう。
まとめ
それでは最後に、どんな場合にどんなストレージを選べば良いのかをまとめてみます。
ノートパソコンでも低価格の製品には起動ドライブにHDDが使われている場合がありますが、出来れば避けた方が良いでしょう。
BTOパソコンの場合はもう少し価格を上乗せして、SSDへの変更をお勧めします。その方が後々後悔しませんよ。
また、例えば500GBのHDDをBTOを使って250GB前後のSSDに変更しても容量的には問題ないと思います。もちろん、動画などを大量に保存したらすぐに一杯になってしまいますが、その時はUSB接続の外付けハードディスクを購入してデータを移せば良いのです。
この場合、起動ドライブにはWindowsとMS オフィスなどのアプリケーションソフトをインストールして、自分で作成したファイルはHDD(通常はDドライブ)に保存します。このような構成にしておけば、起動ドライブにトラブルがあった場合にも、自分で作った大切なデータを守る事が出来ます。
最後に私が考えるストレージの構成を簡潔にまとめます。
- ノートパソコンにはSSDを選ぶ。
- デスクトップパソコンは起動ドライブにSSD、データ保存用ドライブにHDDを選ぶとよい。
要点はたったの二行でしたね(笑)
それでは、よいパソコン選びを!















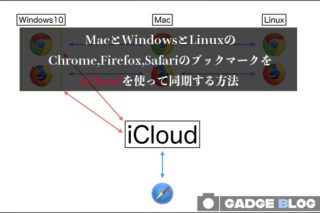















コメント