こんにちはaki99です。
あなたはPhotoshopでどのような作業をしたいと思っていますか?
私のようにフォトレタッチかも知れませんし、イラストを描きたいと思ってるかも知れません。
いずれにしても、自分が使いたいツールがすぐに使える様に[keikou]インターフェースをカスタマイズすれば、作業効率は格段に上がります。[/keikou]
もちろん、Photoshopの初心者にはどのようなインターフェースが自分に合っているかなど分からないと思います。でも、まず最初にカスタマイズの仕方を覚えて少しずつ自分好みに改良していけば良いのです。
そうすれば、いつの間にかあなたに最適なインターフェースが整っていることでしょう。
Photoshopの画面構成とインターフェースカラーの設定
Photoshop CC 19.1.4使用
上記がPhotoshopの画面を構成している各パーツの名称です。書籍やネットなどで使い方を調べる時にも、この名称が分かっていないと調べるのが難しいと思います。
まずは、[keikou]この6つの名称を覚えてしまいましょう。[/keikou]
インターフェースカラーの設定方法
Photoshopのインターフェースカラーは、明るいグレーからダークなグレーまで4段階のカラーが設定できます。わたしは明るい方から2番目のカラーを設定しているのですが、あなたはダークな色調が好みかも知れません。
簡単に設定できますから、最初に設定してしまいましょう。もちろん、使っているうちに好みが変わったらまた設定を変えてもいいですよ。
先ほど覚えたメニューバーから、編集メニューを開いて、環境設定→インターフェイスをクリック。
カラーテーマの隣にある4つの色をクリックするとその場でワークスペースのカラーが変わるので、好みの色を探してOKボタンで決定します。
Photoshopのパネルとツールバーをカスタマイズする方法
これが現在のわたしのパネルとツールバーのレイアウトです。少しずつ変えていってこのレイアウトに落ち着きました。また、変わるかも知れませんが(笑)
これから、このような[keikou]自分の使いやすいワークスペース[/keikou]を作る方法を解説していきます。
パネルのカスタマイズ
オプションバーの右端を見ると、3つのアイコンが並んで居ると思いますが、その中の真ん中のアイコンをクリックしてみて下さい。上記のようなメニューが開きましたね?
ここに並んでいる、「初期設定」から「写真」までの6つがデフォルトで用意されているレイアウトの設定です。(フォトレタッチはわたしが作った設定です)
この中から、今回は「ペイント」を選び、それをカスタマイズしていきます。
それでは、ペイントをクリックして見てください。
パネルとツールバーがペイント用に変更されましたね。
次にメニューバーから「ウィンドウ」を開くと、たくさんの名前が並んだメニューが開きます。これだけの数のパネルがPhotoshopには用意されていると言うことです。
その中にチェックマークが入ったものが数種類あると思いますが、それが現在開いているパネルです。ただ注意して欲しいのが、これは[keikou]現在アクティブになっているパネル[/keikou]であり、例えばパネルの「スウォッチ」の隣にある「ナビゲーター」タブは開かれていないのでチェックマークは入っていません。ここを理解していないと少し混乱するので注意してください。
それではこの中から「情報」をクリックしてください。
上の画像のように開かれた状態で追加されたと思いますので、アイコンをクリックして閉じてください。
次に「情報」パネルをドラッグ&ドロップで「ブラシ」の横に持って行ってみましょう。
上の画像のようになると思います。
このようにして、あなたの[keikou]よく使うツールを使いやすい場所、見やすい場所に持って行く[/keikou]ことにより、あなた好みの使いやすいインターフェースを構築していくのです。
ツールバーのカスタマイズ
ツールバーにはPhotoshopで利用できる各種ツールが格納されていて、アイコンをクリックすれば選んだツールを利用できます。しかしアイコンをよく見ると、右下に三角が付いたアイコンがあると思います。これは、更にこの中に関連したツールが格納されているという印で、この部分を[keikou]長押しor右クリック[/keikou]すると画像のように隠されていたツールが開きます。
しかし、あなたがよく使うツールが隠されている場合、毎回アイコンを長押しや右クリックして開くのは面倒ですよね?
安心してください!
もちろんツールバーもあなたの好みにカスタマイズ出来るので、よく利用するツールをワンクリックで開けるように出来ます。
カスタマイズ方法
描画色と背景色を選択するアイコンの上にあるアイコンを長押ししてツールを開いてください。その中に3つの点が横に並んだ「ツールバーを編集」があるのでクリックします。
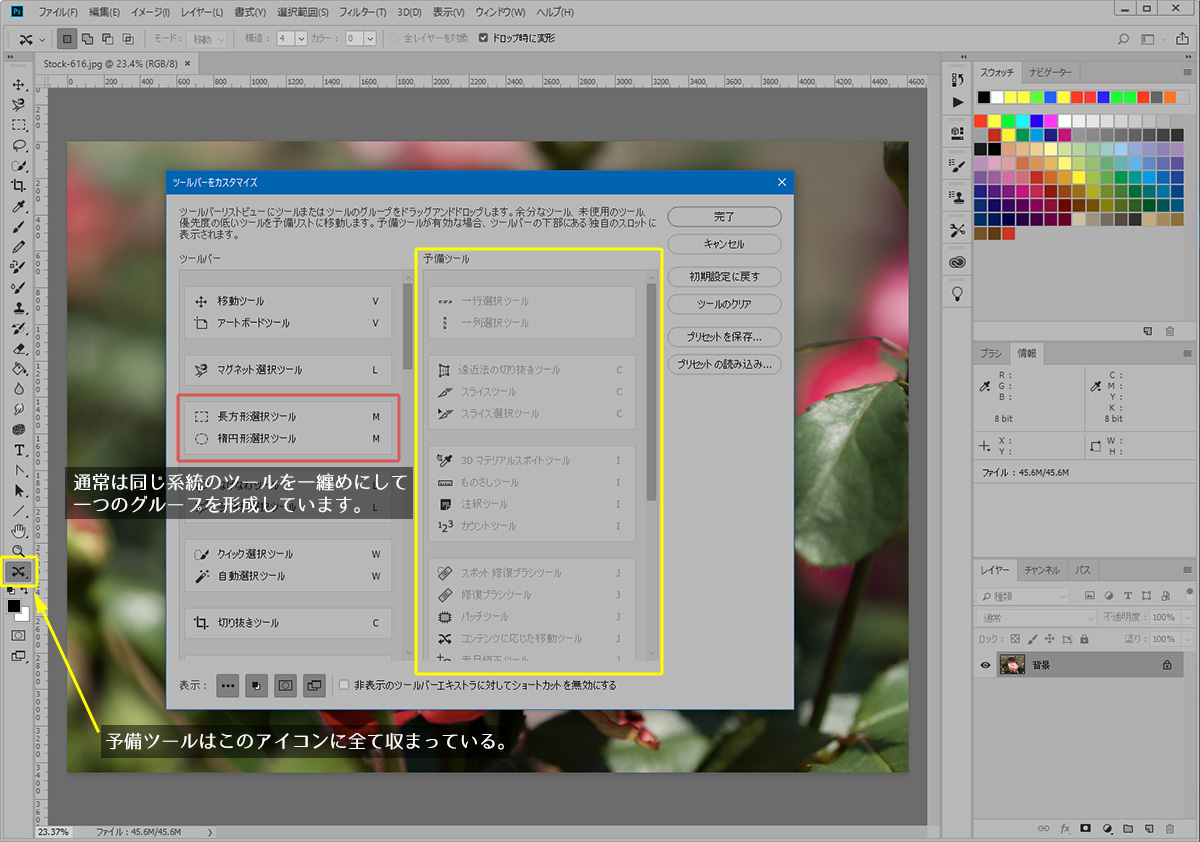 このように「ツールバーをカスタマイズ」ウィンドウが開きます。
このように「ツールバーをカスタマイズ」ウィンドウが開きます。
このウィンドウをよく見ると、左側が「ツールバー」右側が「予備ツール」になっていて「ツールバー」側にあるアイコンは文字通りツールバーに収まり、「予備ツール」側にあるアイコンは画像に示した位置のアイコンに全て収まっています。
通常ツールは「長方形選択ツール」と「楕円形選択ツール」の様な同じ系統のツールを一纏めにして一つのグループを形成しています。しかしそれも[keikou]使いやすいように切り離すことが出来る[/keikou]ようになっています。
上の画像が、グループ選択状態。下の画像が、一つのツールのみを選択した状態です。
このようにグループを保持したまま予備ツールに移動することが出来ます。もちろん、ツールバーの中で位置を移動する事も可能です。
一つのツールを選択してドラッグ&ドロップすれば、画像のようにグループを分割したり、グループ内であまり使わないツールのみを予備ツールに移動することも可能です。
パネルとツールバーの保存方法
納得の行く状態にカスタマイズできたら、その状態を保存します。そうすれば、いつでも呼び出すことが出来るようになります。
最初に開いたオプションバーのメニューから「新規ワークスペース」をクリックします。
名前の部分にあなたの好きな名前を入力して保存するのですが、パネルだけでなくツールバーもカスタマイズした場合は、画像の位置にチェックマークを入れてから保存してください。それを忘れると、ツールバーのカスタマイズが反映されません。
保存した後、もう一度メニューを開くと新しいワークスペース(今回はイラスト)が作られています。そして、これを選択すれば今回カスタマイズした状態のワークスペースを開くことが出来ます。
まとめ
 適当にいじっていて、もしもグチャグチャになってしまってもメニューから「初期設定」を選べば初期状態に戻すことが出来ますし、例えば「ペイント」をカスタマイズしていたけど、もう一度初期状態に戻したくなったら、画像のように「ペイントをリセット」をクリックすれば初期状態に戻すことが出来ます。
適当にいじっていて、もしもグチャグチャになってしまってもメニューから「初期設定」を選べば初期状態に戻すことが出来ますし、例えば「ペイント」をカスタマイズしていたけど、もう一度初期状態に戻したくなったら、画像のように「ペイントをリセット」をクリックすれば初期状態に戻すことが出来ます。
ですから、臆することなく色々とカスタマイズしてみて下さい。お仕着せの環境より絶対に使いやすくなりますから!
それではまた。
























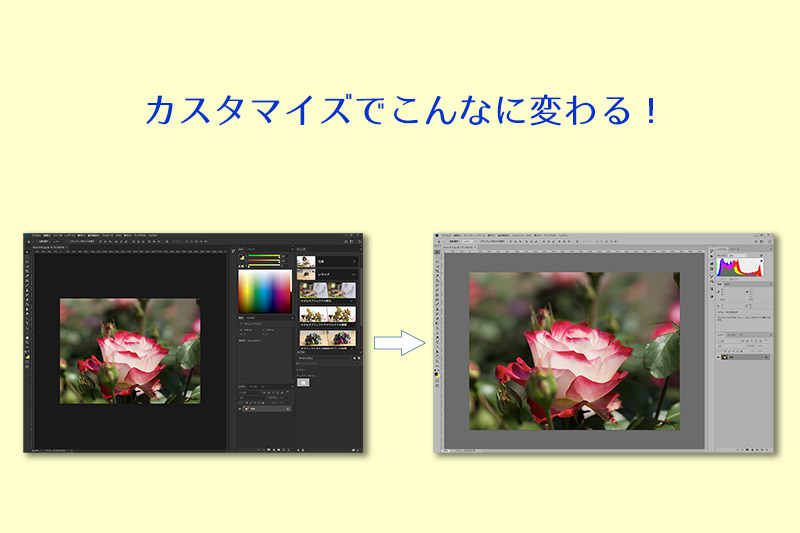
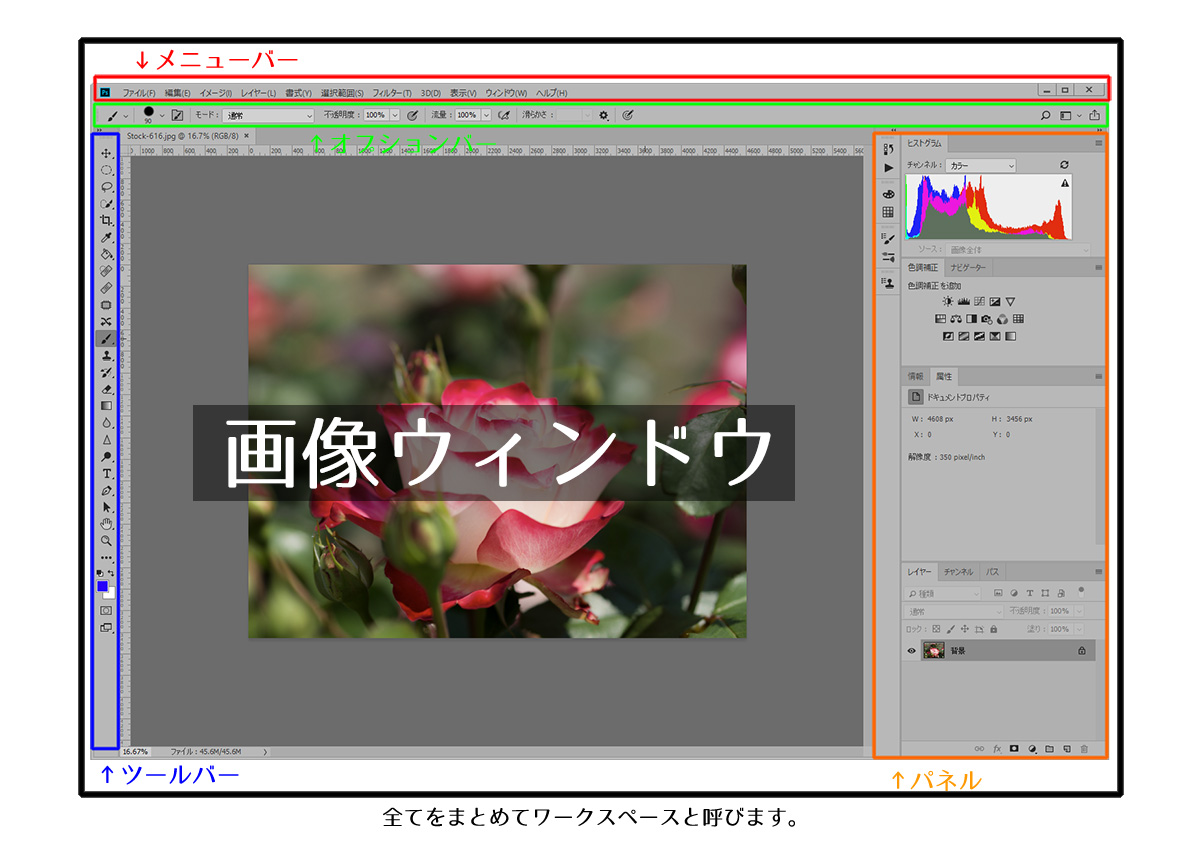

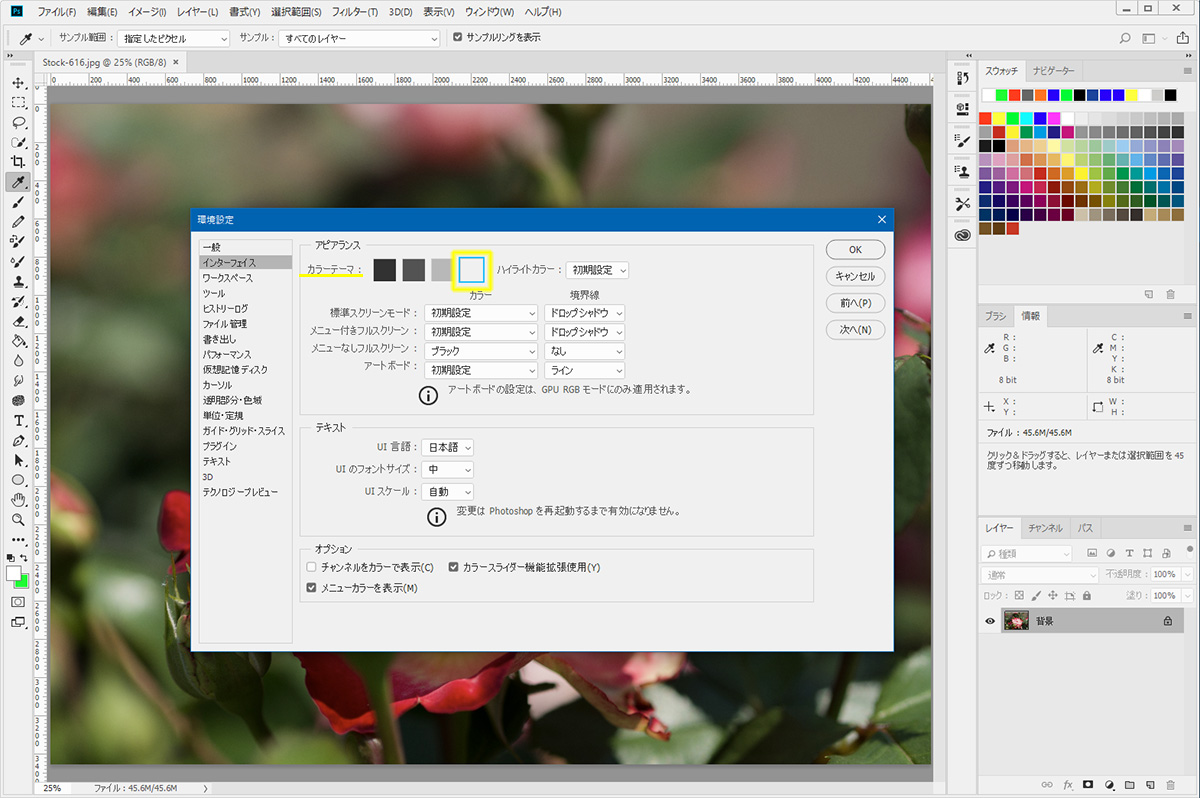
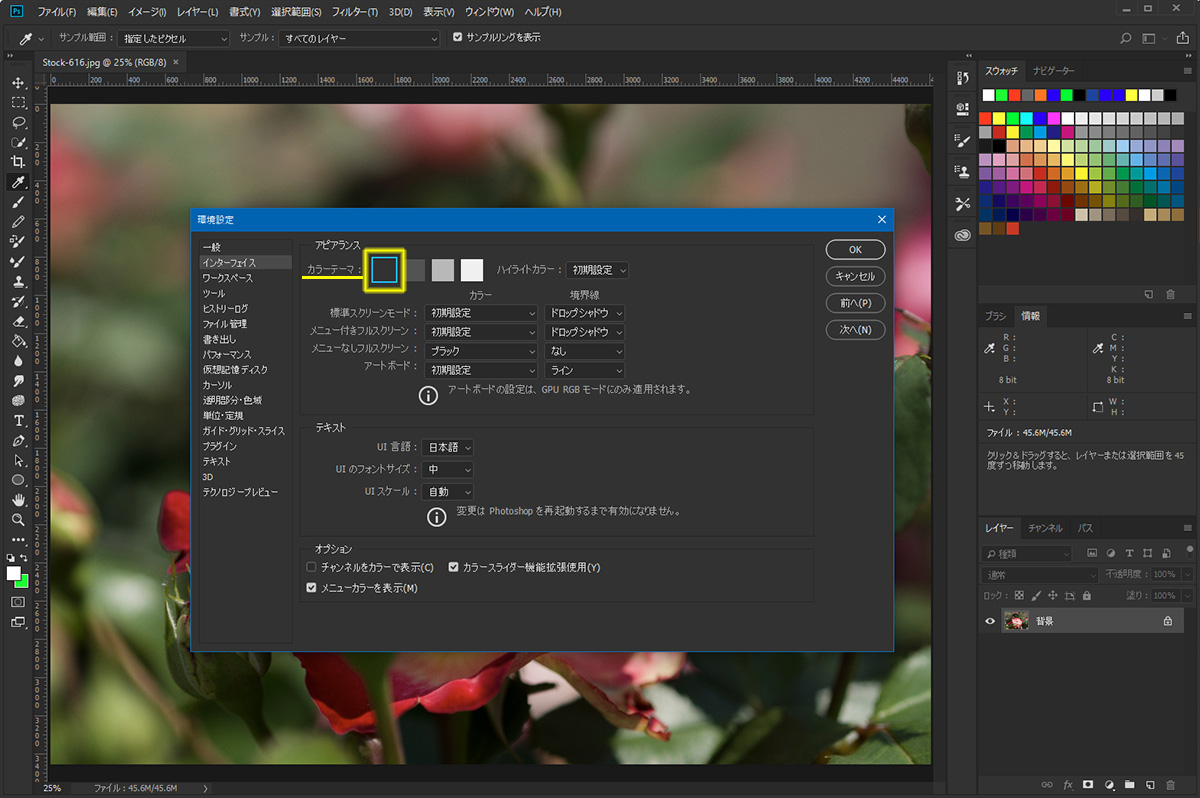

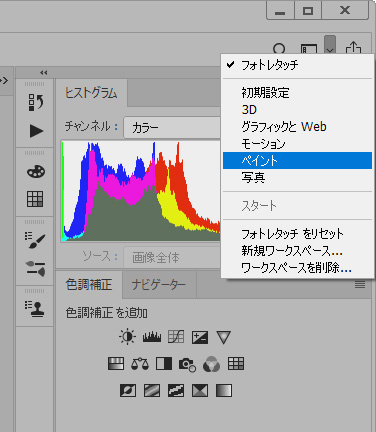
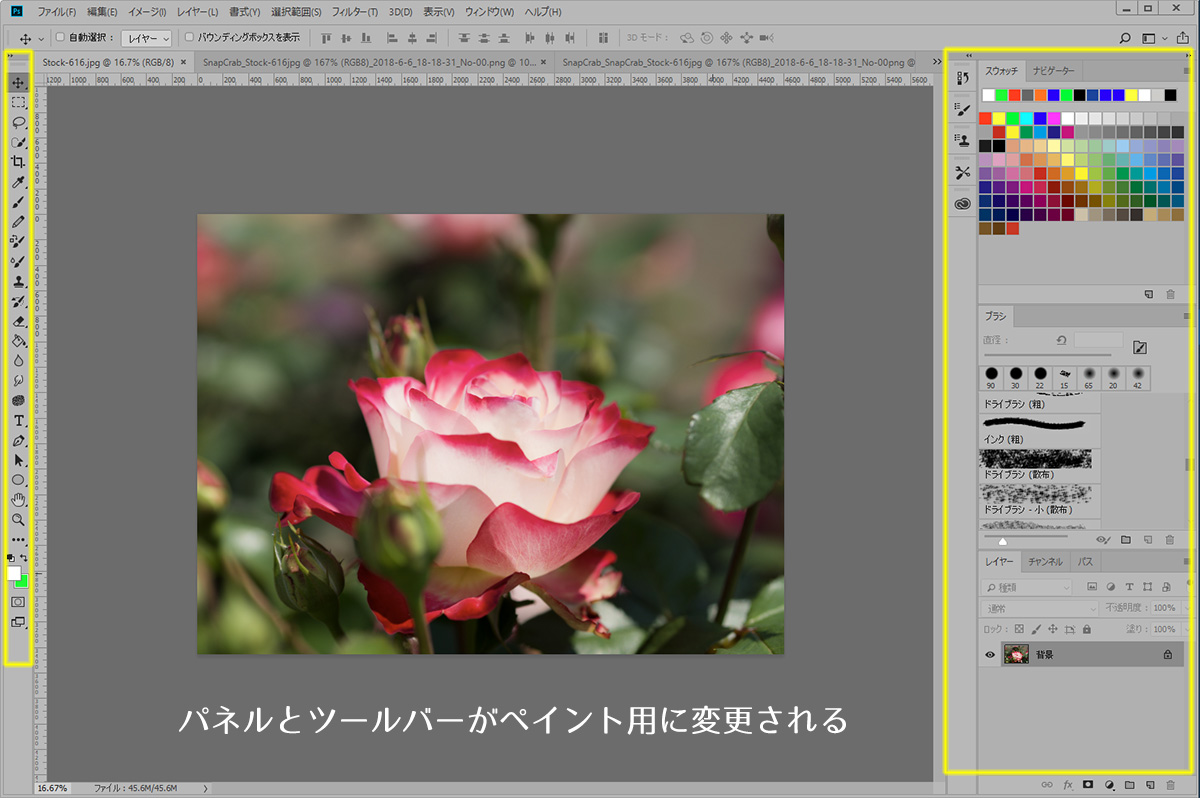
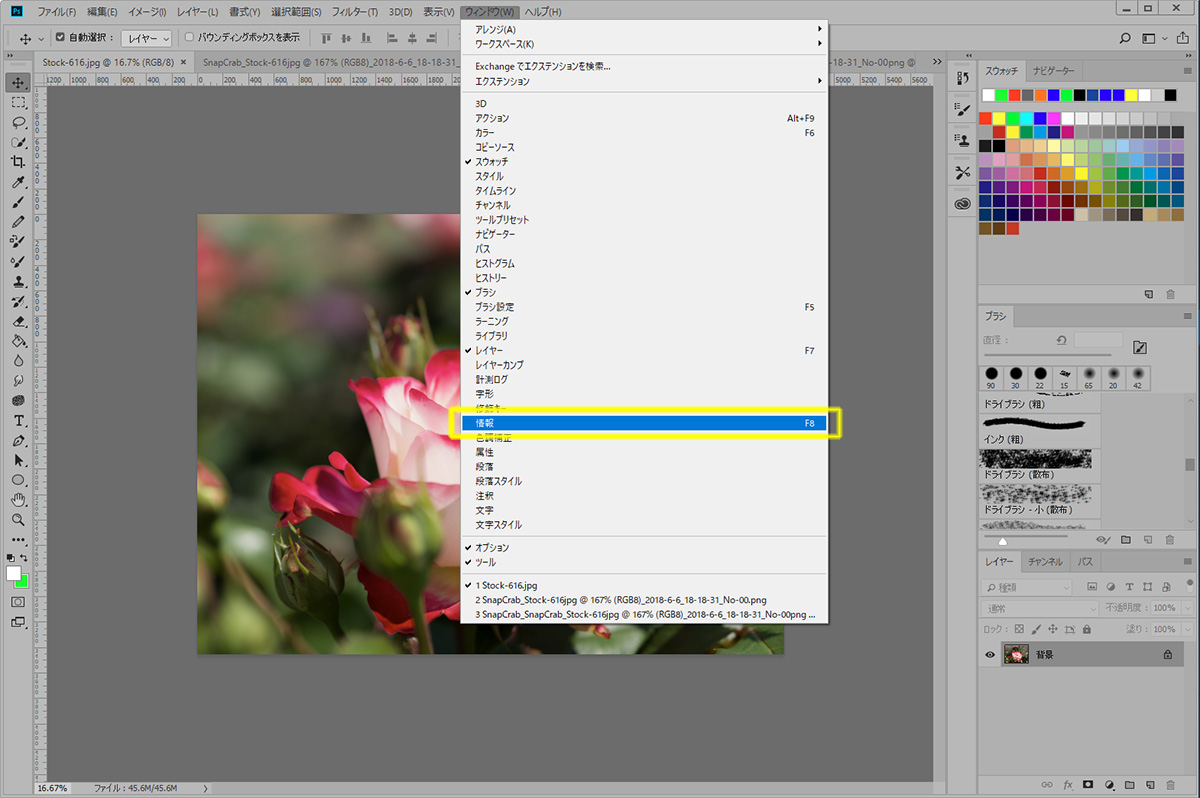
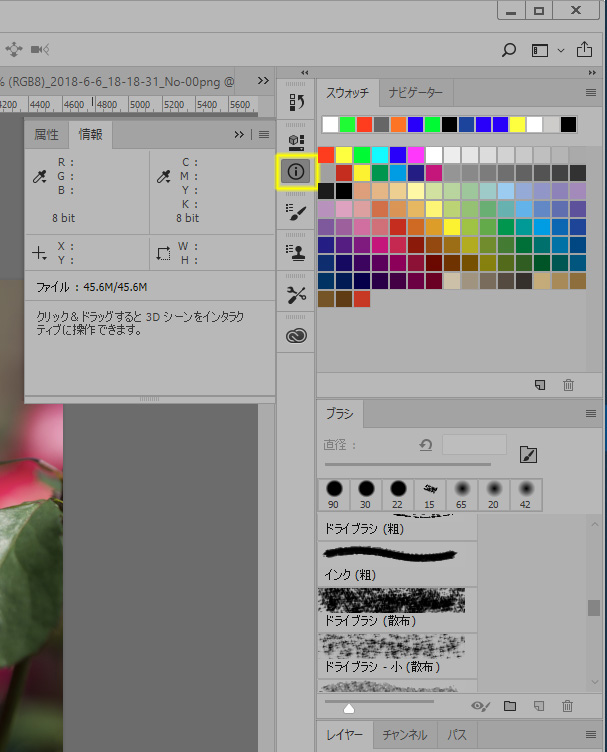
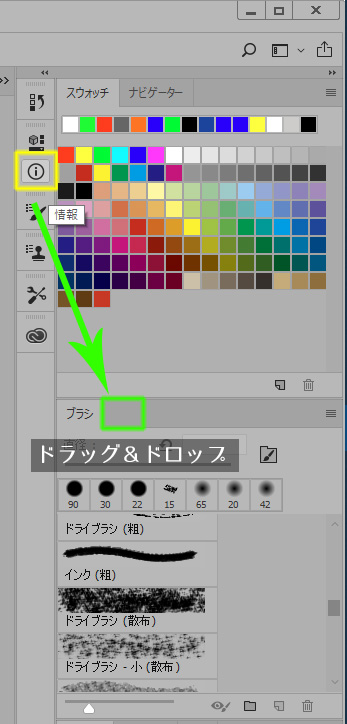
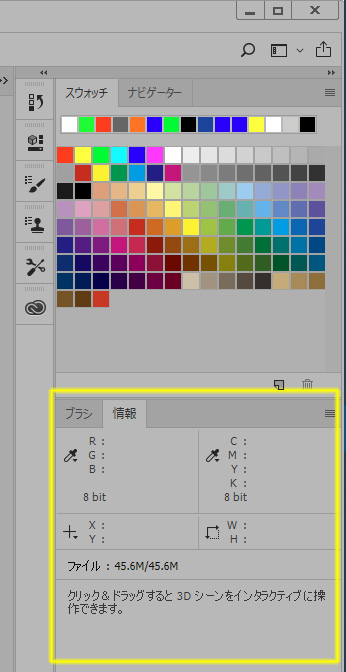
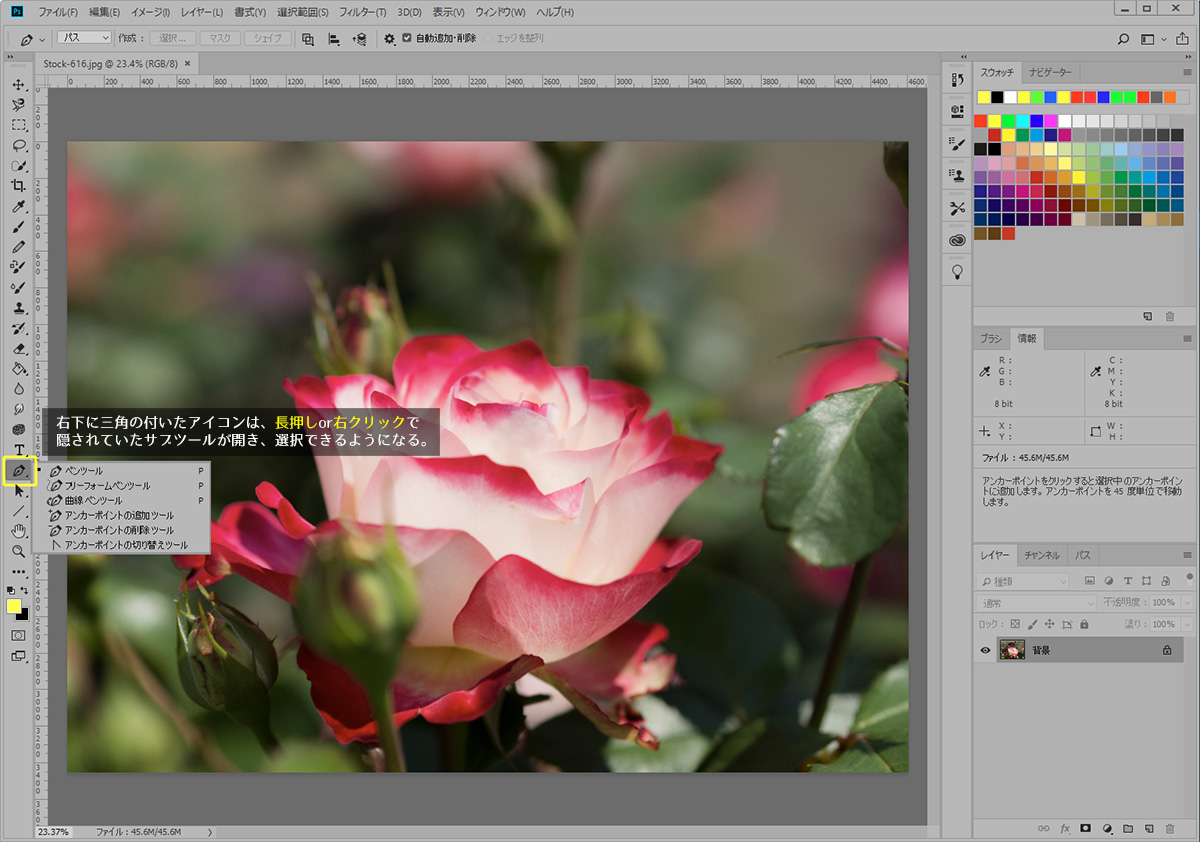
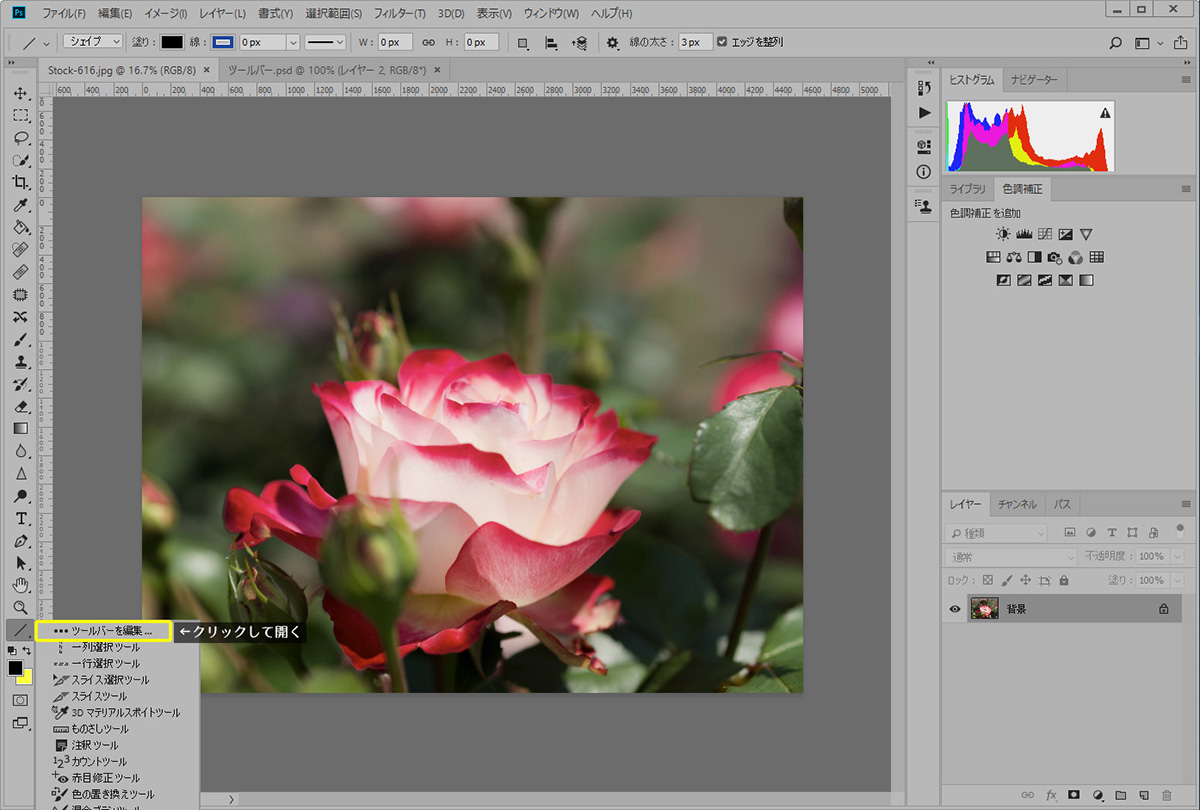
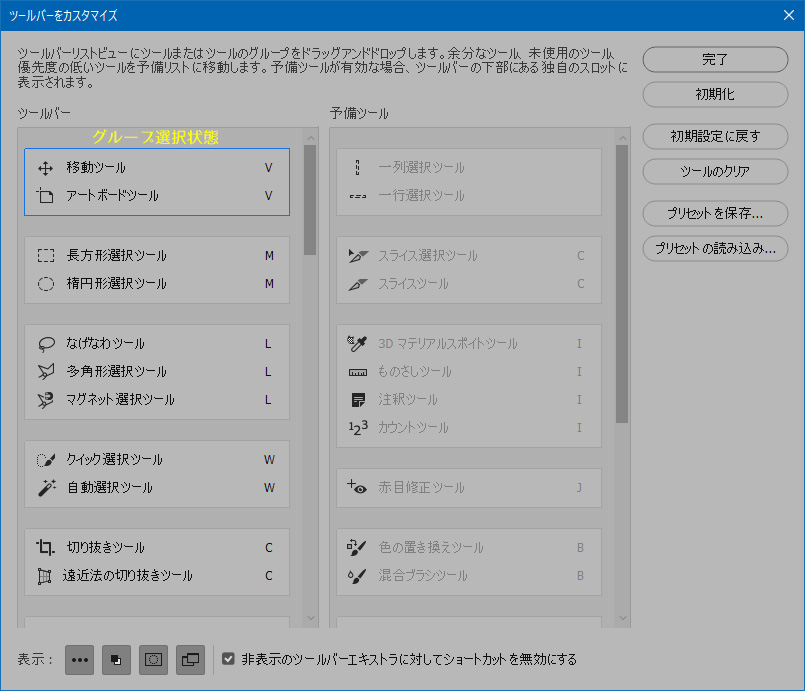
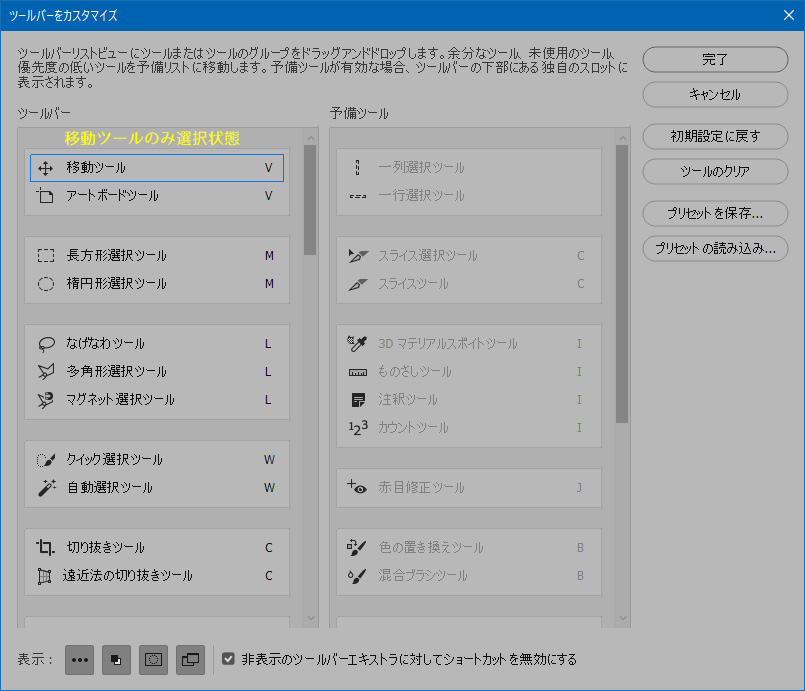
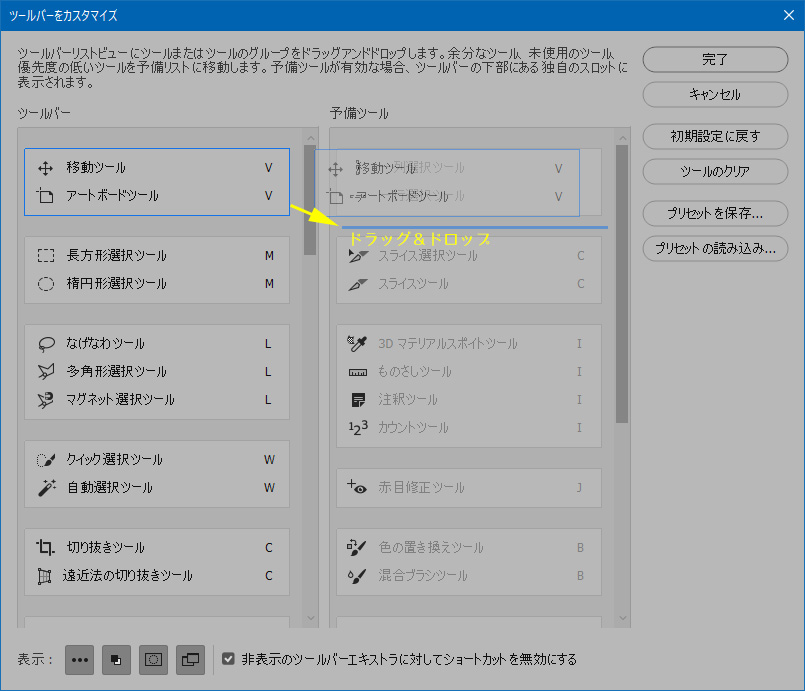
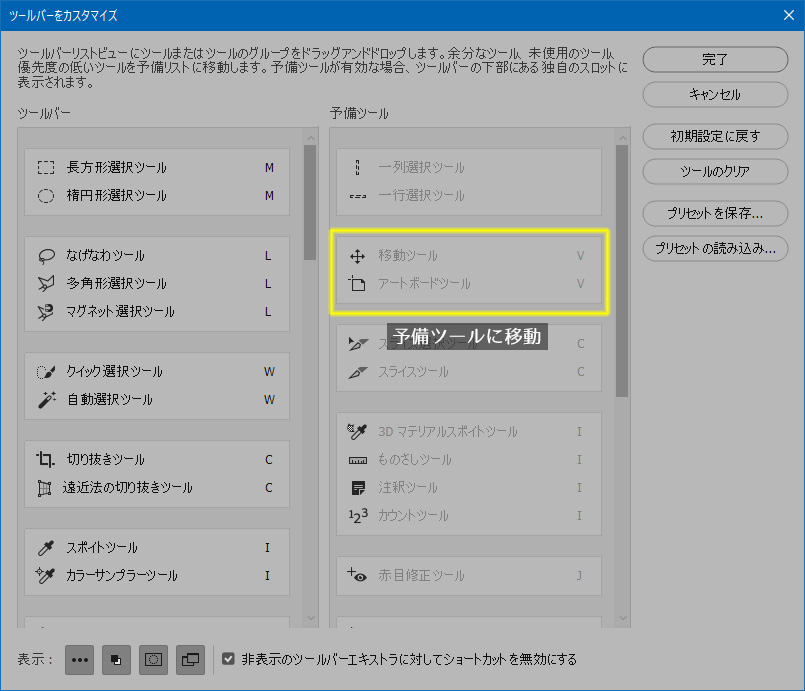
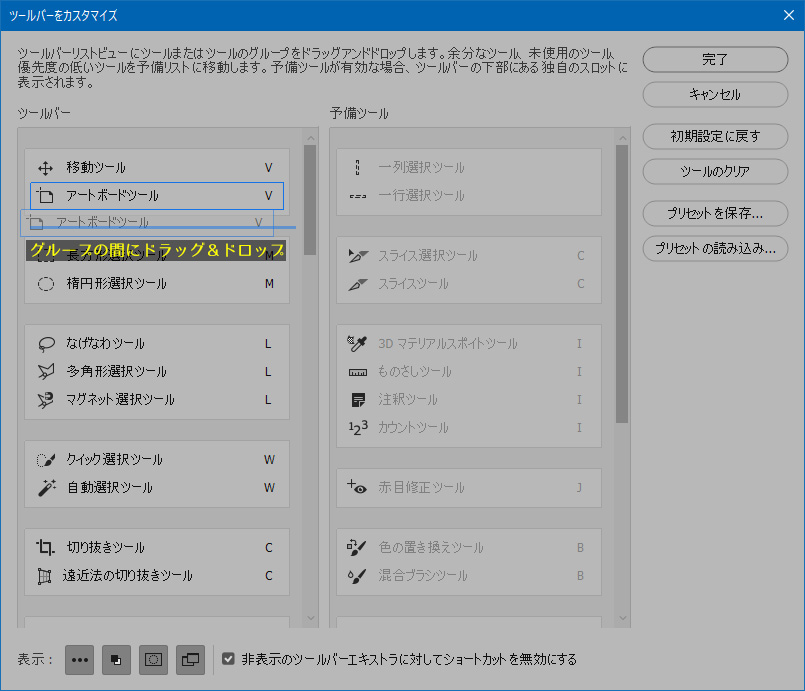
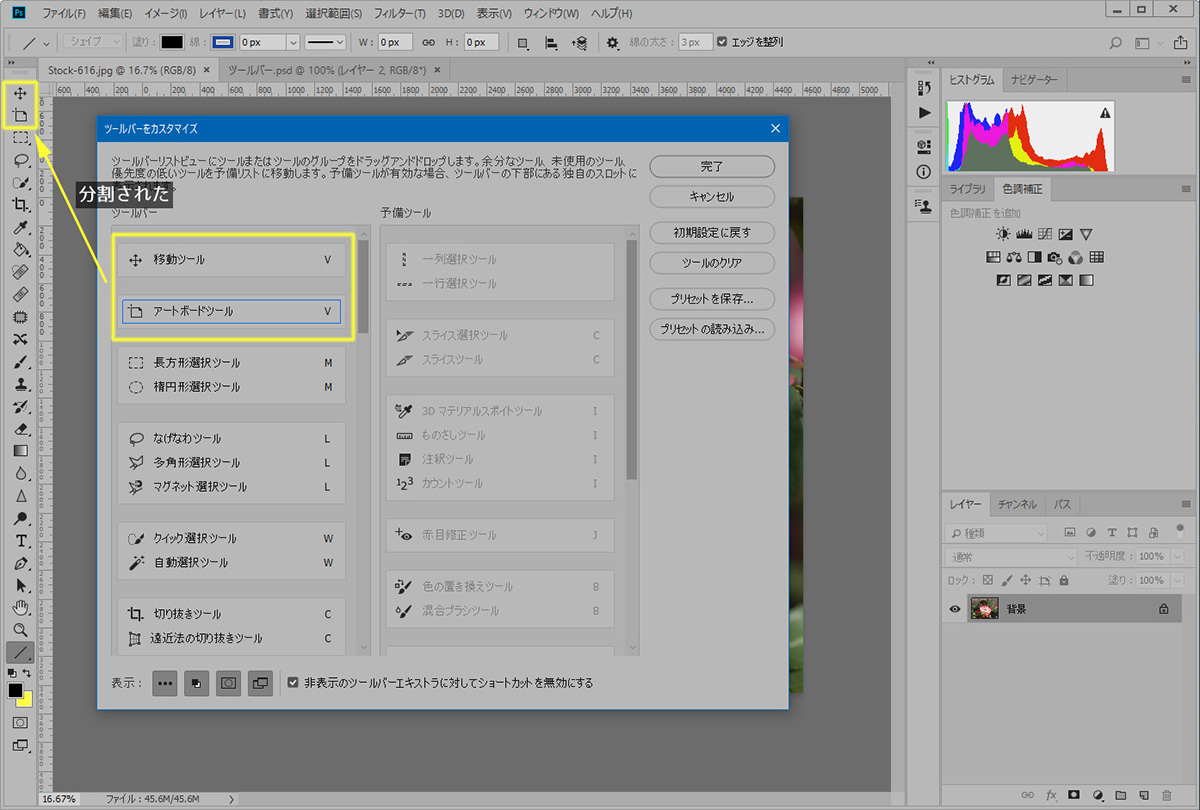
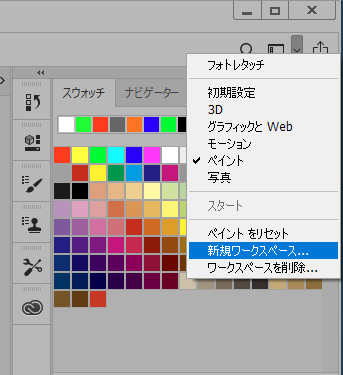
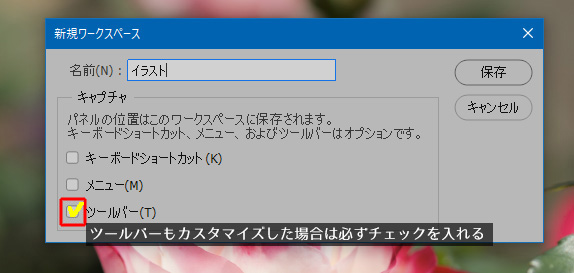
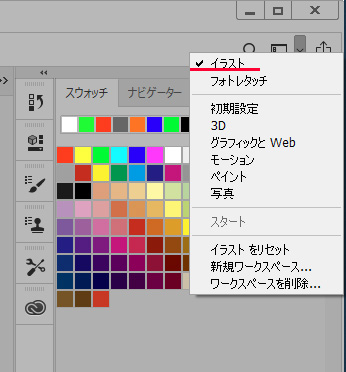


コメント