こんにちはaki99です。
XAMPPをWindowsにインストールする手順を詳しく解説!でインストールしたXAMPPにWordPressをインストールして、ローカルでWordPressのWebサイトを作れるようにしていきます。
今回もキャプチャー画像を豊富に使い、ファイルの展開から分かりやすく解説いたしますので、引き続き初心者さんも年配者さんも安心してお付き合い下さい。
[keikou]インターネットに公開する本番環境のサーバーにも、ほぼ同様のやり方でインストール出来ますので、覚えておくと後々楽になりますよ![/keikou]
インストール方法
ファイルをダウンロードして展開します
WordPress日本語ローカルサイトにアクセス
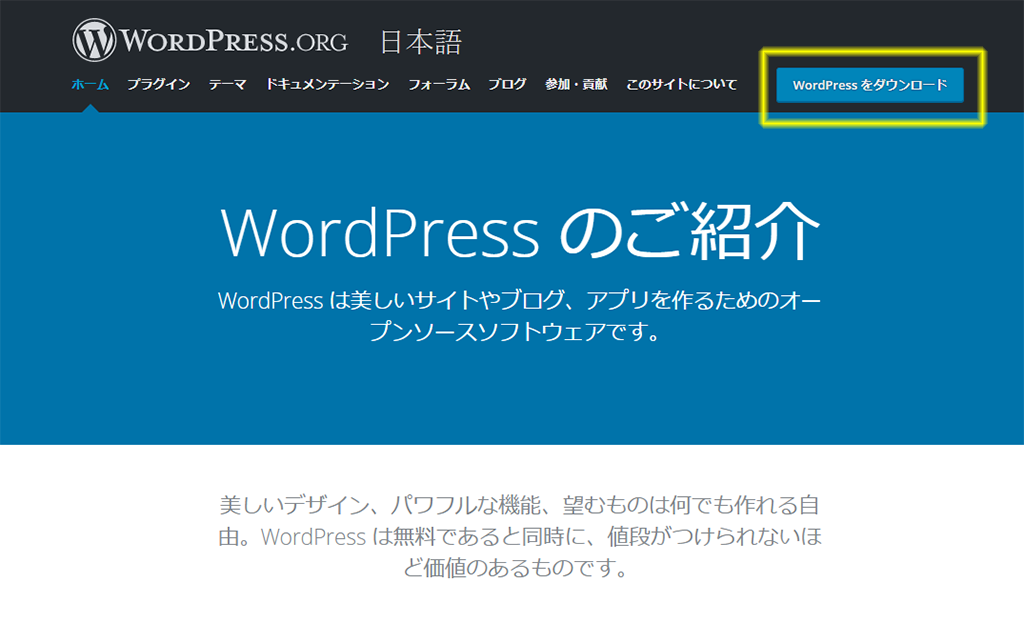
WordPress日本語ローカルサイトにアクセスし、右上のWordPressをダウンロードボタンをクリック。
サイト右側の「WordPress 4.9.4 をダウンロード」をクリックして、最新版をダウンロードします。WordPressは頻繁にバージョンアップしますので、もちろんバージョン番号は異なる場合がありますが、サイトが大幅リニューアルしない限り、こちらから最新版が入手出来ます。
ダウンロードフォルダに移動
※昔書いた記事をリライトしたので画像のバージョンが古くなってます<m(__)m>
この様にZIPに圧縮されたファイルがダウンロードされています。
ファイルを展開します
ファイルを右クリックして、メニューから「すべて展開」を選んでクリックします。
展開先の選択とファイルの展開
デフォルトのままですと、圧縮ファイルと同じフォルダに、圧縮ファイルと同じ名前のフォルダが出来てその中に展開されます。また、チェックボックスにチェックを入れたままにすると、展開されたWordPressフォルダが表示されます。
展開中
大きいファイルなので展開にやや時間がかかります。ゆっくりに待ちましょう(^^)
展開が完了しました
一旦ファイルをこのままにして、次の工程に移ります。
[adkiji]
phpMyAdminにログインしてデータベースを作成
XAMPPコントロールパネルを起動
前回と同じく、ApacheとMySQLを起動し、MySQLの Stop の隣の Admin をクリックします。
phpMyAdminへようこそ
ブラウザが起動し、phpMyAdminのログインページが開きます。
ユーザー名に「root」パスワード欄に前回作ったパスワードを入力して(作ってない場合は空欄)実行 をクリックします。
phpMyAdminの設定ページ
データベースをクリックします。
データベースを作成
データベース欄に任意の名前(今回はWordPress)を入力し、照合順序のプルダウンメニューから「utf8_general_ci」を選択し、作成ボタンをクリック。
新しいデータベースが作成されました
左側のツリーにデータベースが作成された事を確認し、次の工程に入ります。
WordPressをインストール
wp-config-sample.phpを開く
まず、wp-config.phpファイルを作成します。そのために先ほどダウンロードして展開した、WordPressファイルのフォルダを開き、wp-config-sample.php(作成のための雛形ファイル)をテキストエディターで開きます。
データベースの設定情報を記述
29行目辺りに移動して、画像の様に設定情報を記述します。, や ; (カンマやセミコロン)などの記号を削除するとエラーが出てしまうので、慎重に[keikou]database_name_here等と書かれた文字の部分[/keikou]だけを書き換えて下さい。
認証用ユニークキーの設定
55行目辺りに移動して、「put your unique phrase here」の部分を一意の文字列に書き換えます。ただ、自分で文字列を作るのは面倒なので「WordPressの秘密鍵サービス」をブラウザで開き、出て来た[keikou]文字列をすべてコピーして8行分すべてを上書き[/keikou]すればOKです。
この工程は、ローカルの場合やらなくても大丈夫ですが、[keikou]将来WordPressを公開する時には、設定しないとセキュリティ的に危ない[/keikou]ので、ローカルでも設定して覚えておきましょう。
テーブル接頭語の設定
テーブルとは…データベースにデータを保存するための場所です。本棚に書類を保存する様をイメージしてもらえれば分かりやすいと思います。
接頭語とは…文字列などで、特別な意味を持たせた先頭の領域。Wordpressの場合は、同じデータベース上に複数のWordpressをインストールした時に、どのWordpressのデータか見分ける為に用います。また、デフォルトの「wp_」をそのまま使うと攻撃されやすく、セキュリティ上も好ましくありません。
67行目辺りに移動して、テーブル接頭語の設定を行います。今回は分かりやすく「myblog_」としましたが、もちろんご自分のお好きな文字列(半角英数字)でも構いません。
wp-config.phpファイルを保存
全ての設定が完了したら、ファイル名を「wp-config.php」に変更して同じフォルダに保存します。
フォルダ名を変更しコピー
WordPressフォルダを先ほど設定した、テーブル接頭語の文字列(myblog)に変更し、XAMPPのhtdocsフォルダ(デフォルトは、C:\xampp\htdocs)にコピーします。
ブラウザにURLを入力しWordPressを開く
画像の様に「http://localhost/myblog/wp-admin/install.php/」と入力します。
※ XAMPP(Apache,MySQL)が起動していないとエラーが出て開けないので注意して下さい。
WordPressの初期設定
画像の様に入力します。タイトルは変えられますので今回は仮でも構いません。パスワードは、ローカル環境では簡単でも大丈夫です。その場合は「脆弱なパスワードの使用を確認」にチェックを入れます。もちろん、本番環境では堅牢なパスワードを使用しますよ。
検索エンジンでの表示にチェックを入れると、Googleなどの検索エンジンに登録されない様になります。テスト環境の場合はチェックを入れておきましょう。
[keikou]ここで入力した情報は、ログイン時に必要になるので、必ずメモしましょう![/keikou]
イントール成功!
この画面が出れば、インストールは成功です!ログインをクリックします。
ログイン画面
WordPressの初期設定時に入力した「ユーザー名」「パスワード」を入力して、ログインをクリックです。
また、次にログインするときに備えて、このページをブックマークしておきます。
ダッシュボード画面
左上のブログ名の部分にマウスオーバーし、サイトを表示をクリックします。
WordPressサイトが表示されました
これでインストールは終了です。お疲れ様でした(^^♪
最後に
XAMPPを使ってローカルにWordPressをインストールする方法は、結構前から行われていますが、最近ではInstant WordPressといって、もっと簡単にインストールできるツールも登場しています。このツールを使えば、ただファイルをインストールするだけで、サーバーも設定されたWordpressをインストールすることが出来て本当に楽ちんです。
でも、それでは一体どんなふうにWordPressが動いているのか分からないんですよね。だから、初心者は大変でもXAMPP等を使ってインストールした方が、何となくでも仕組みが分かるのでオススメですよ。
それではまた。

























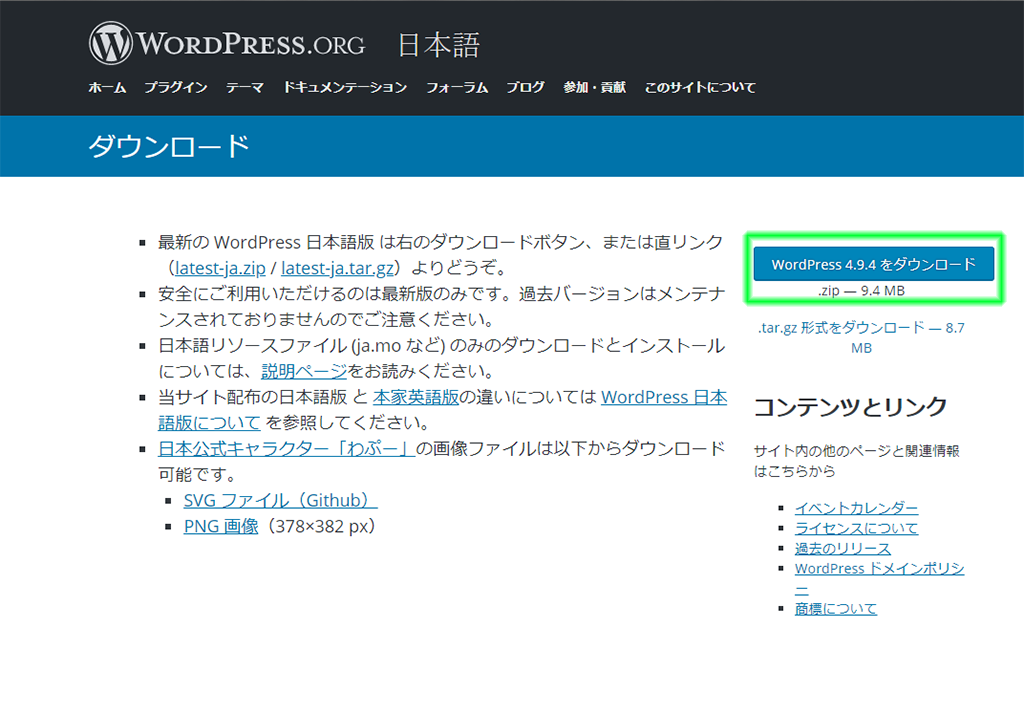
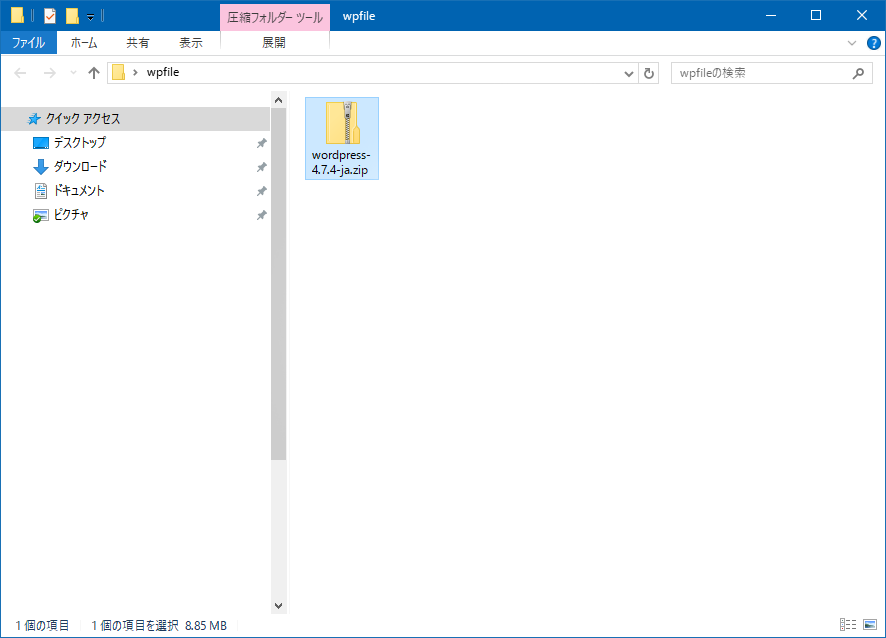
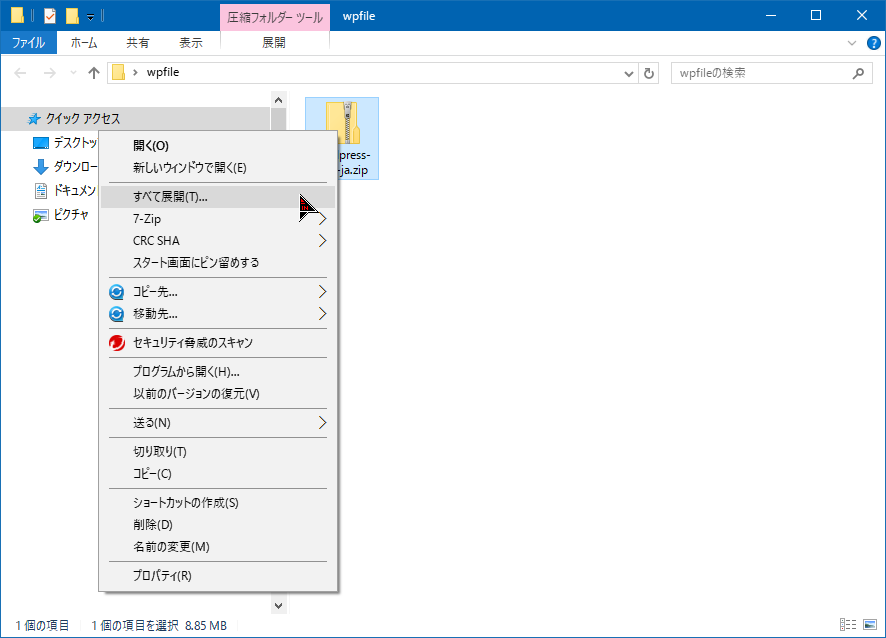
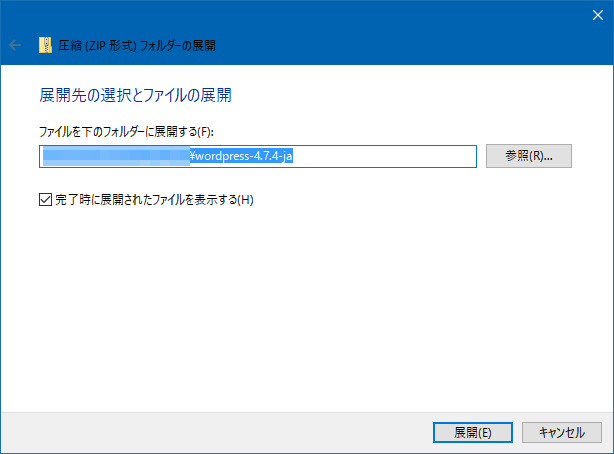
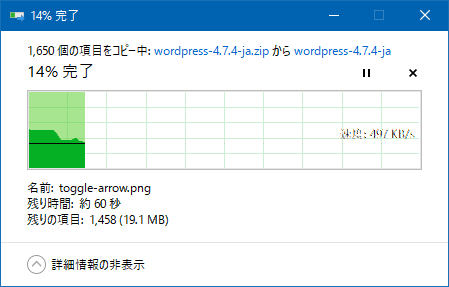
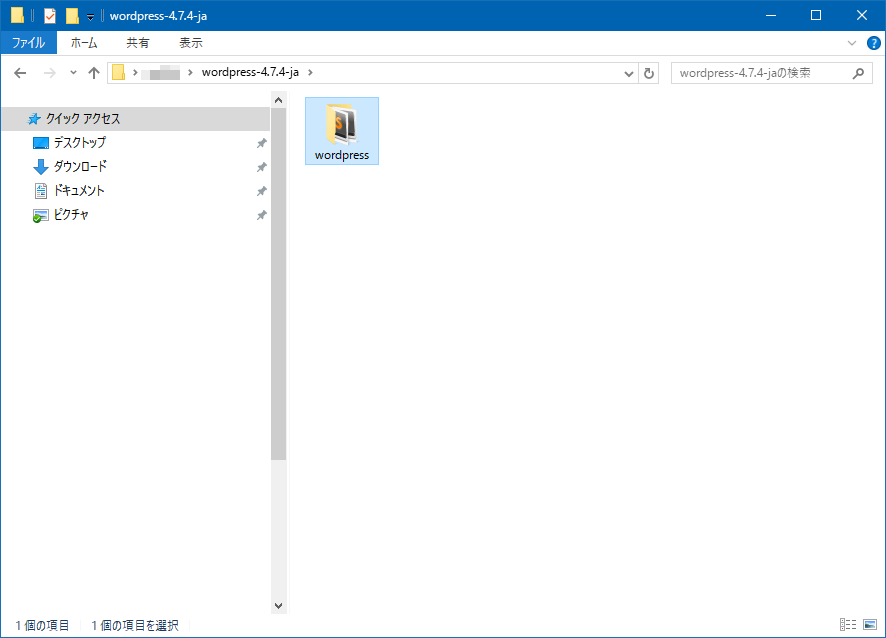
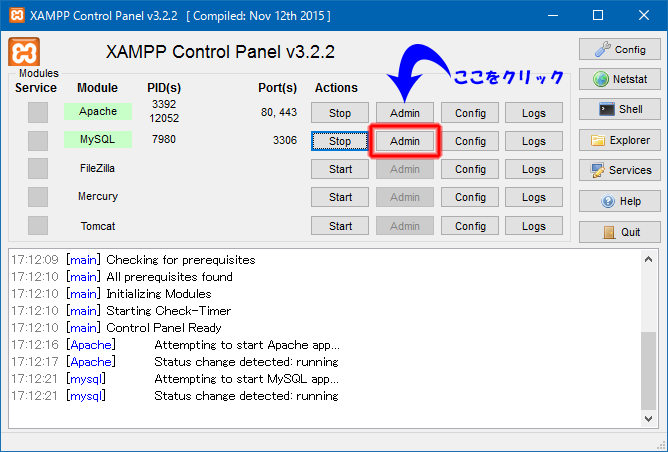
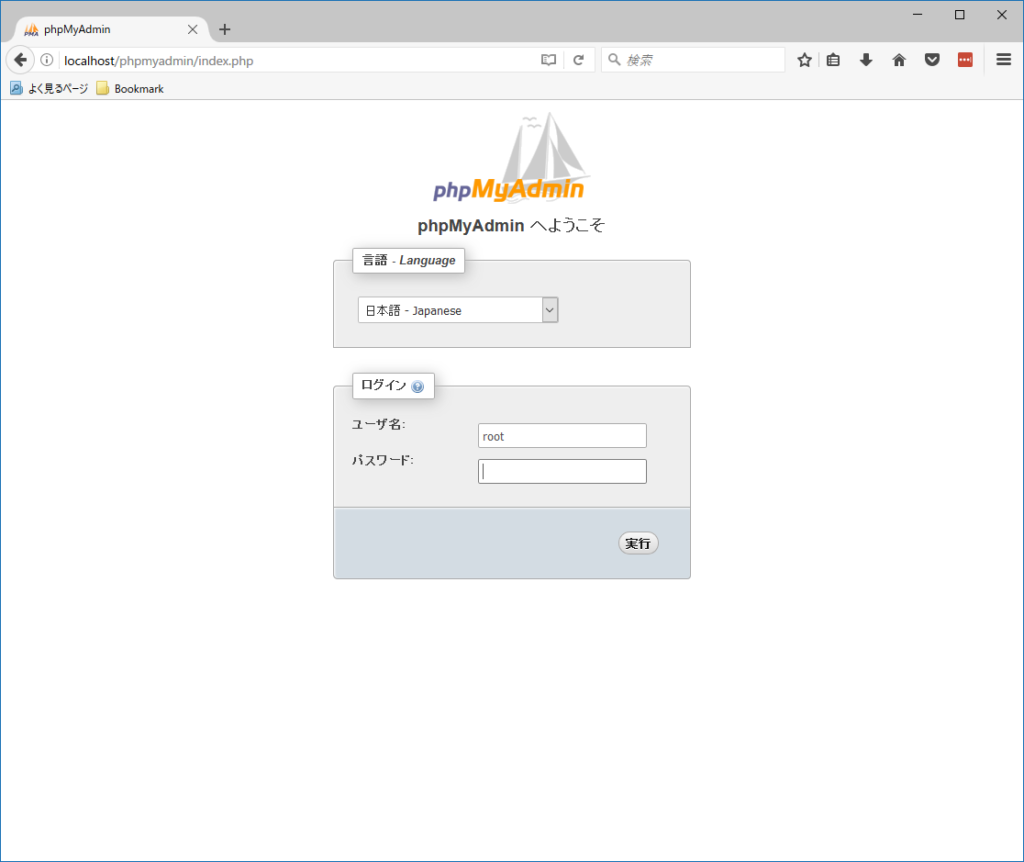
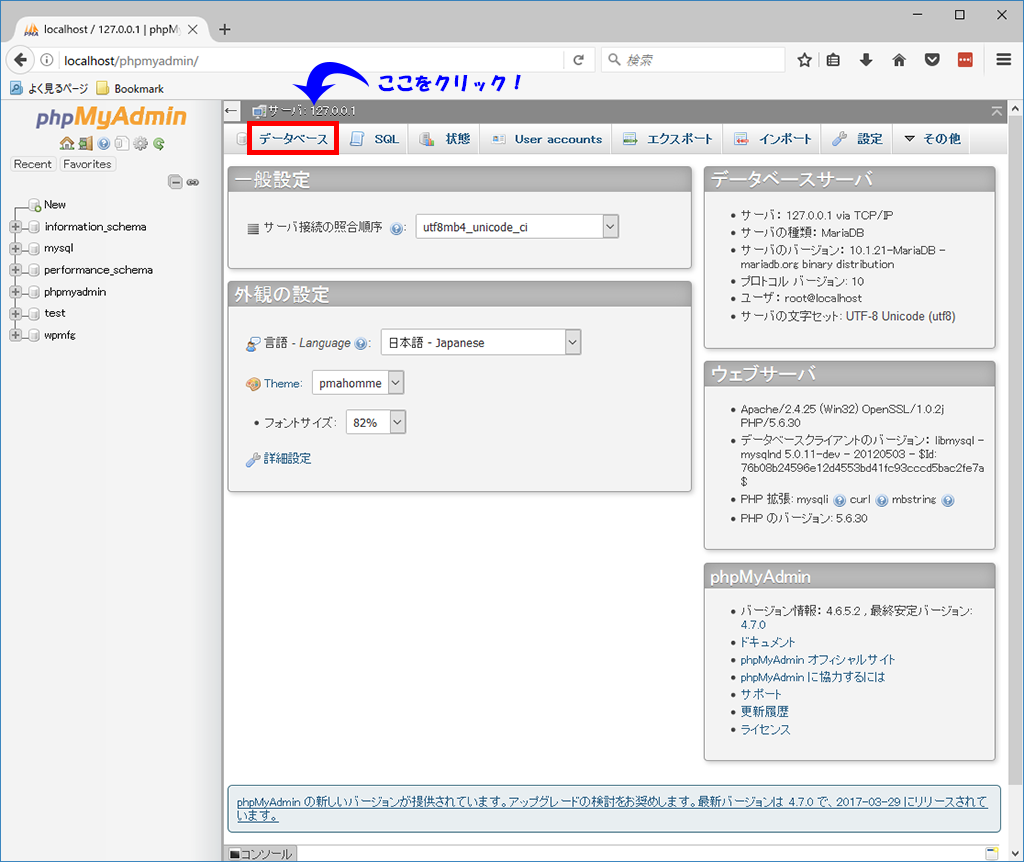
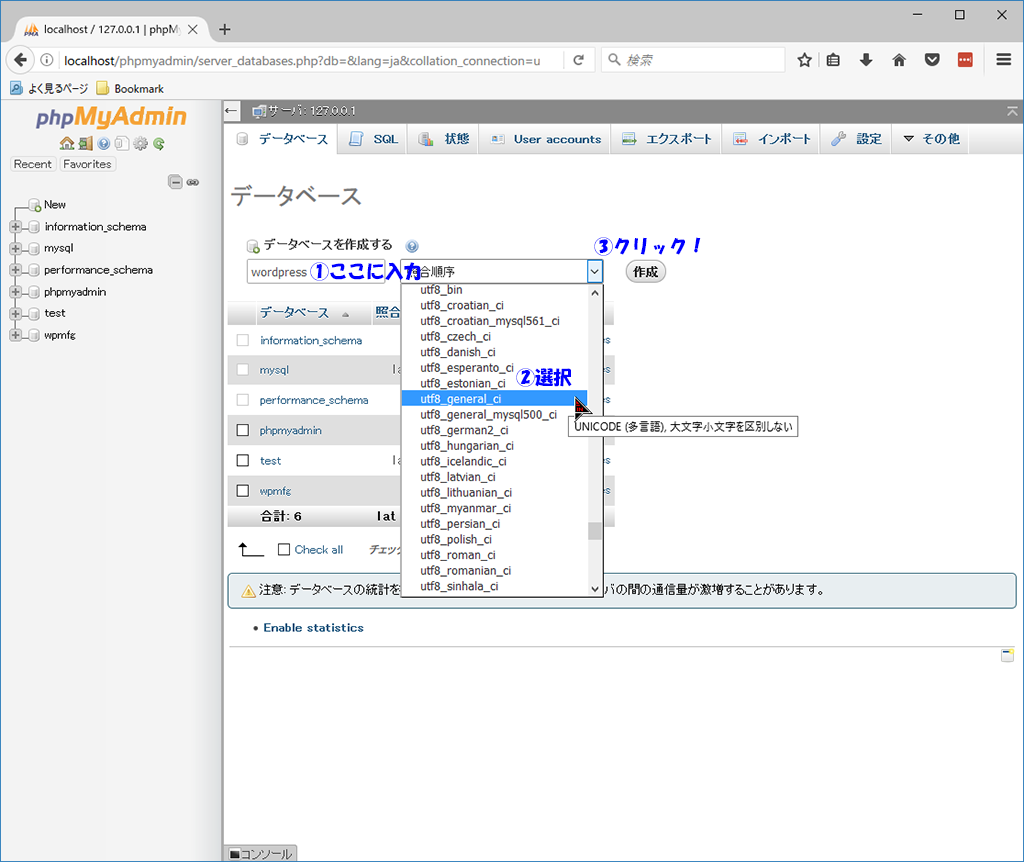
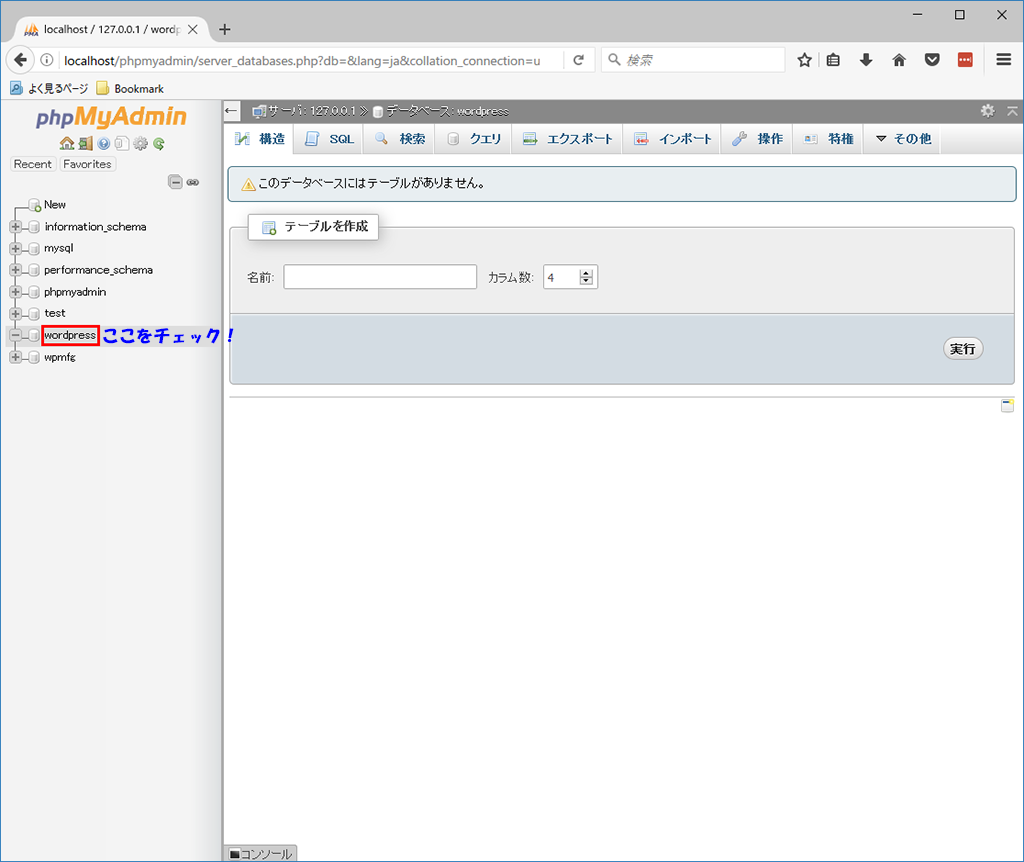
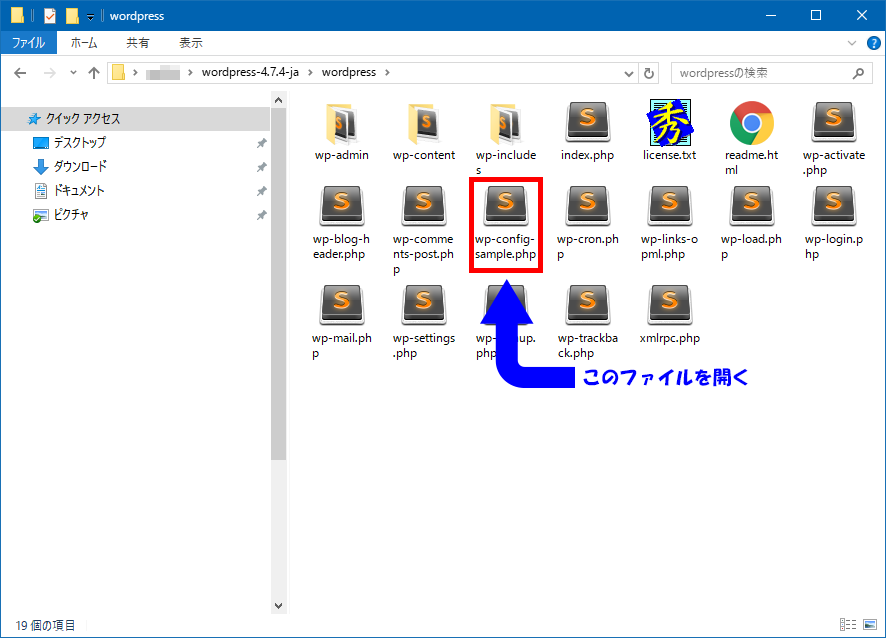
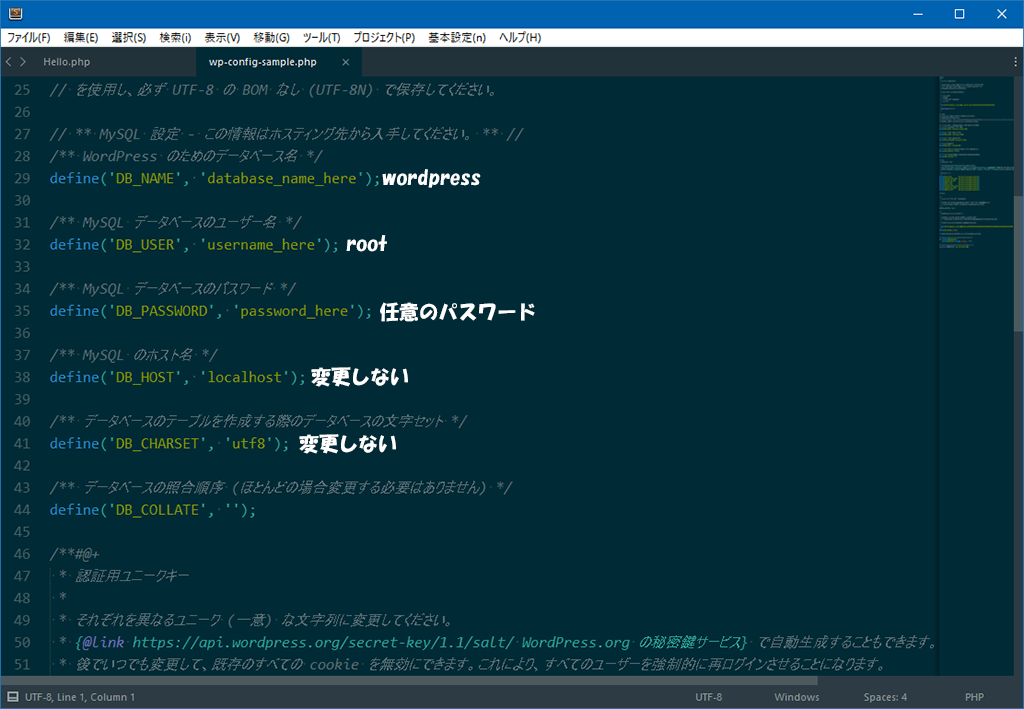
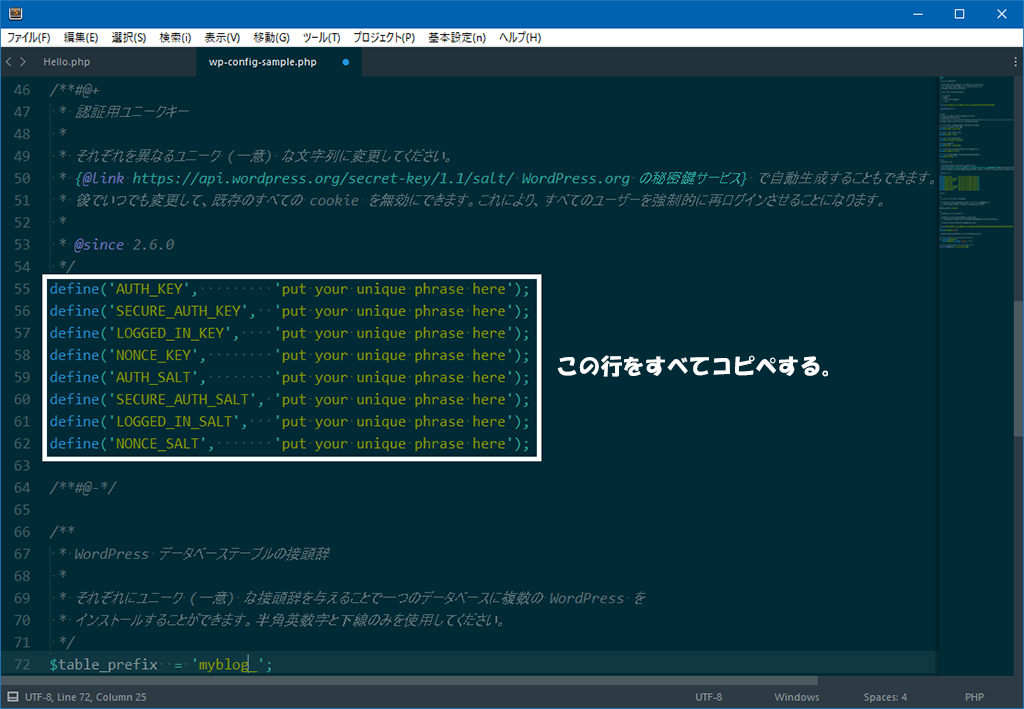
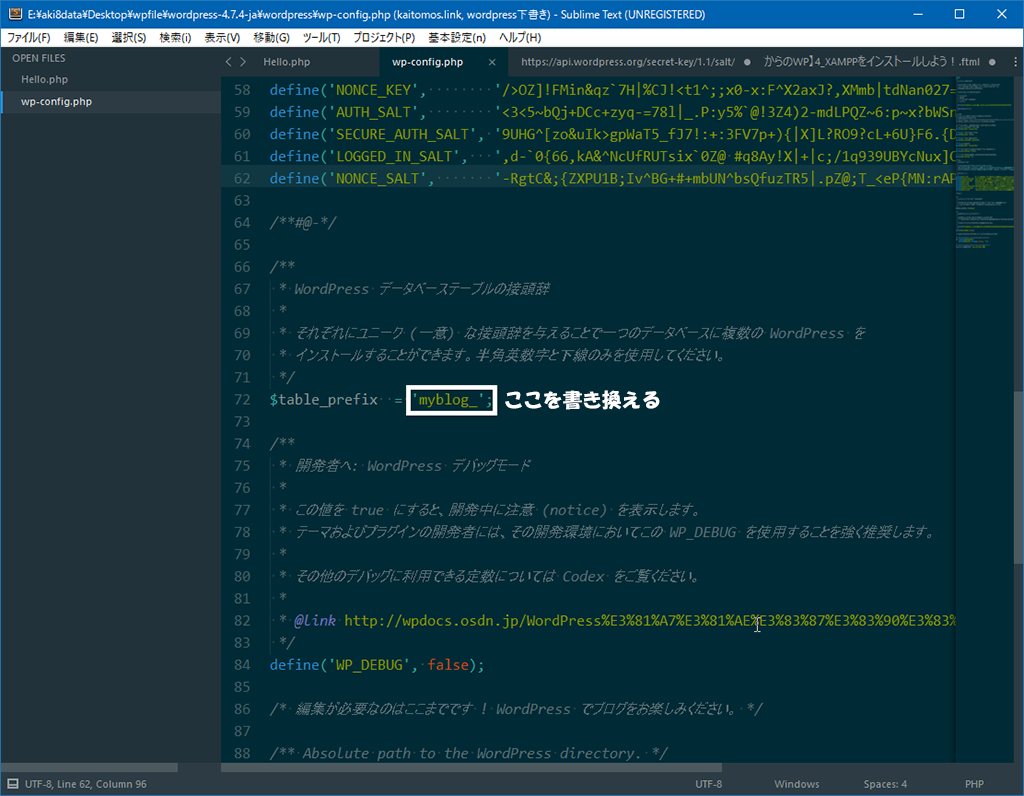
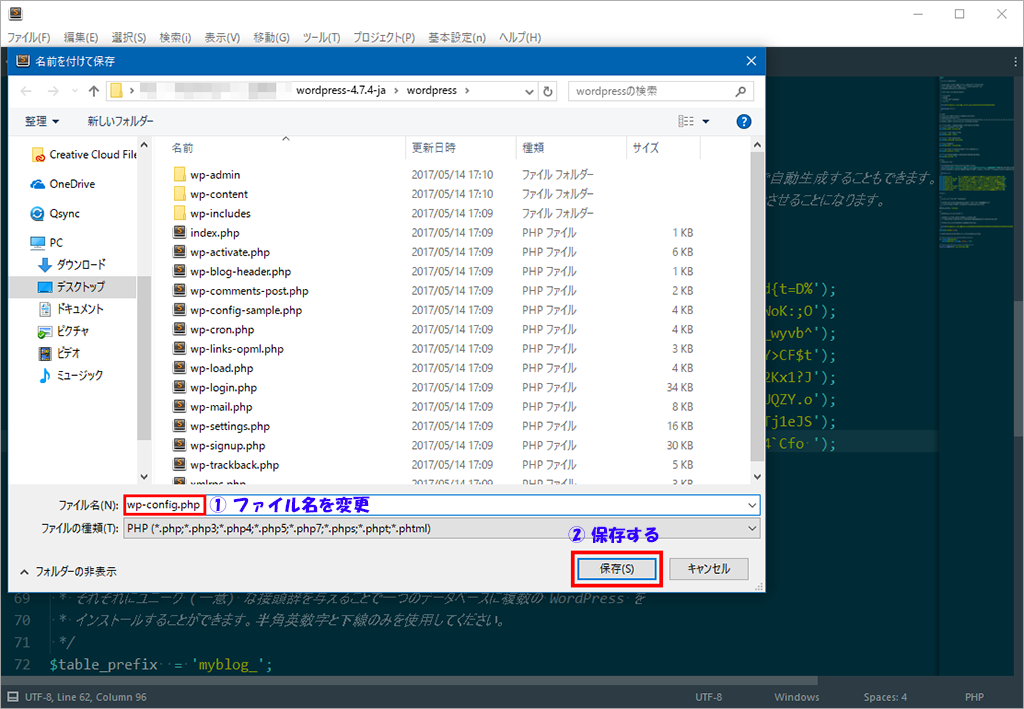
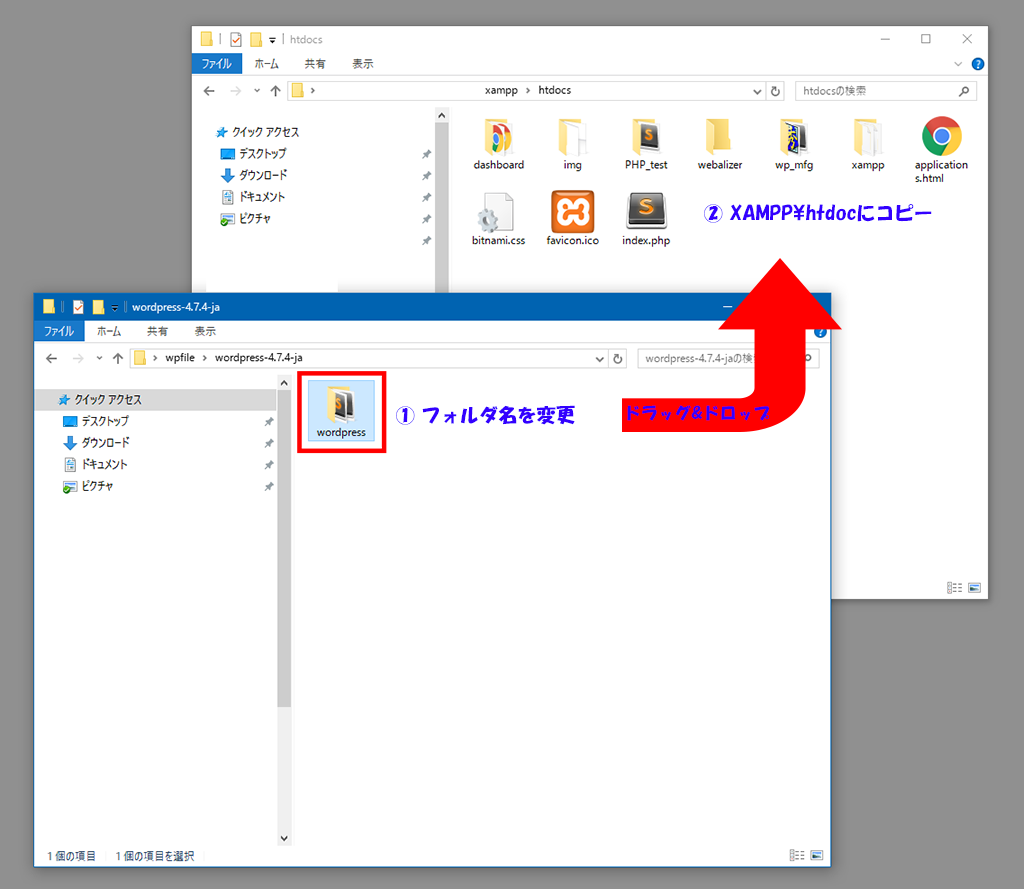
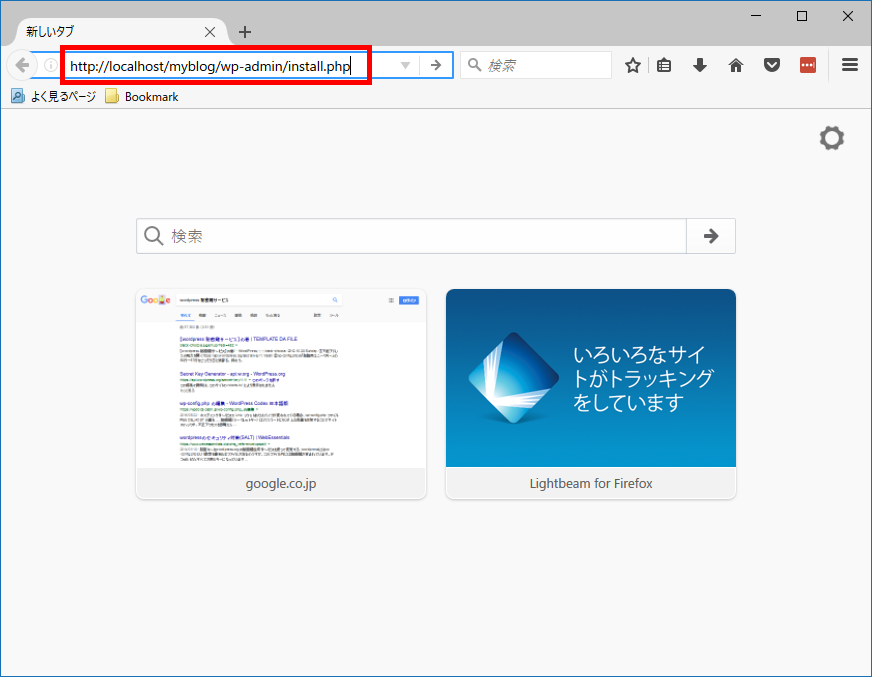
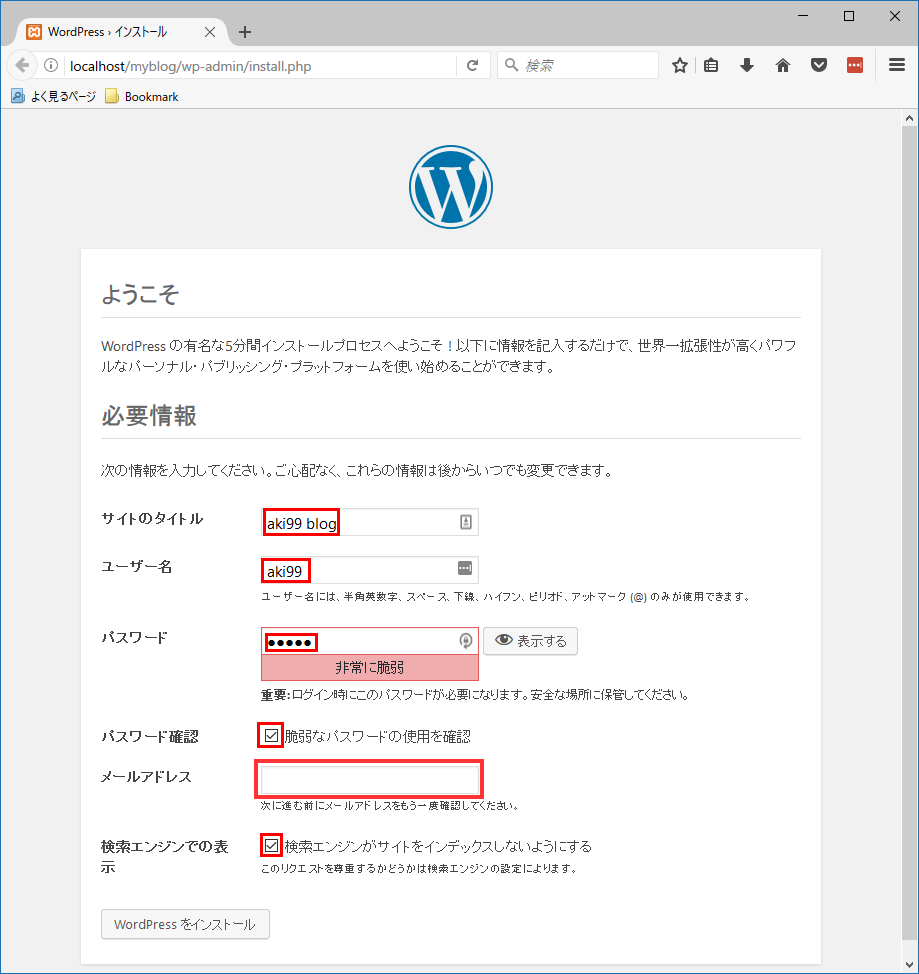
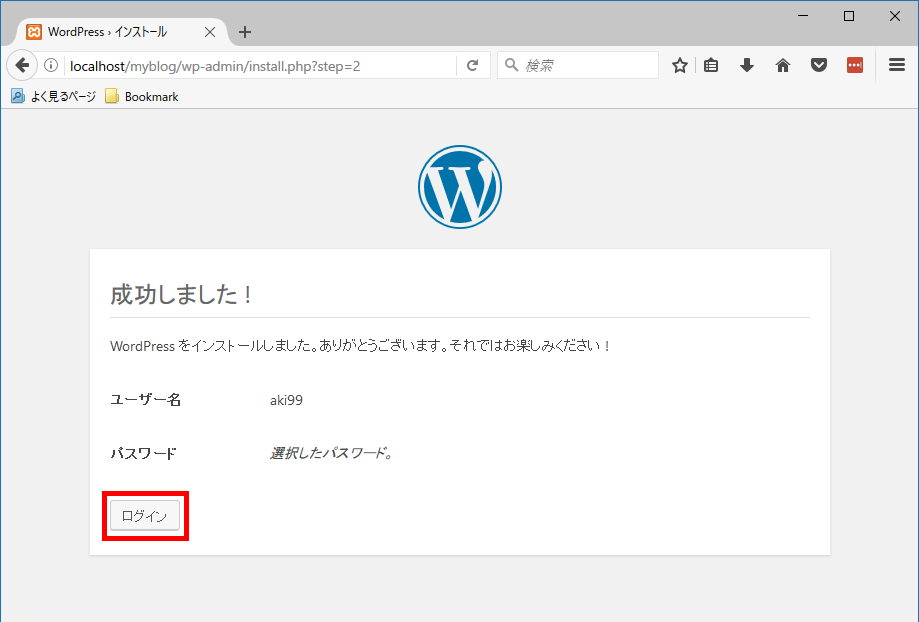
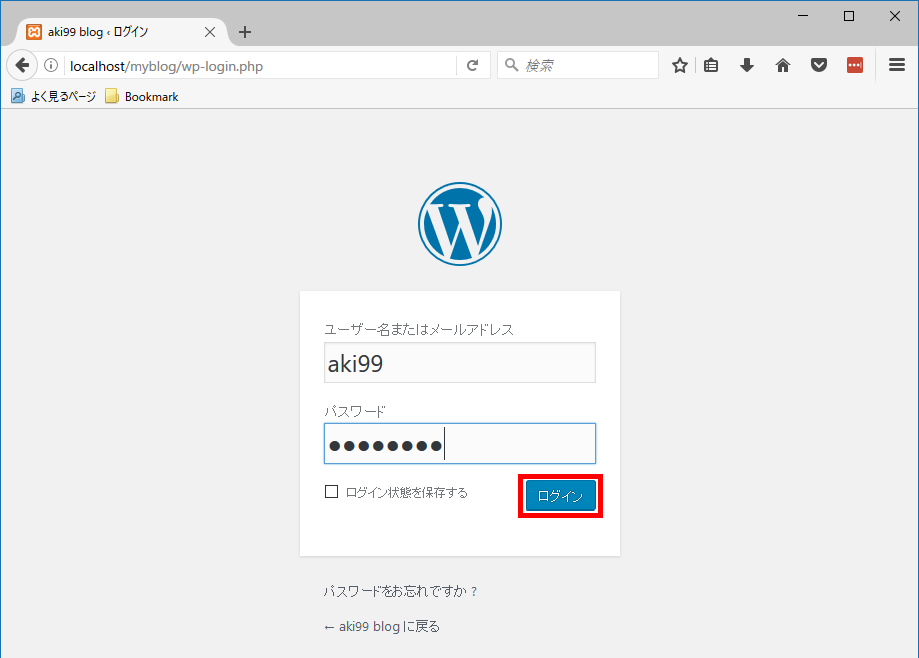
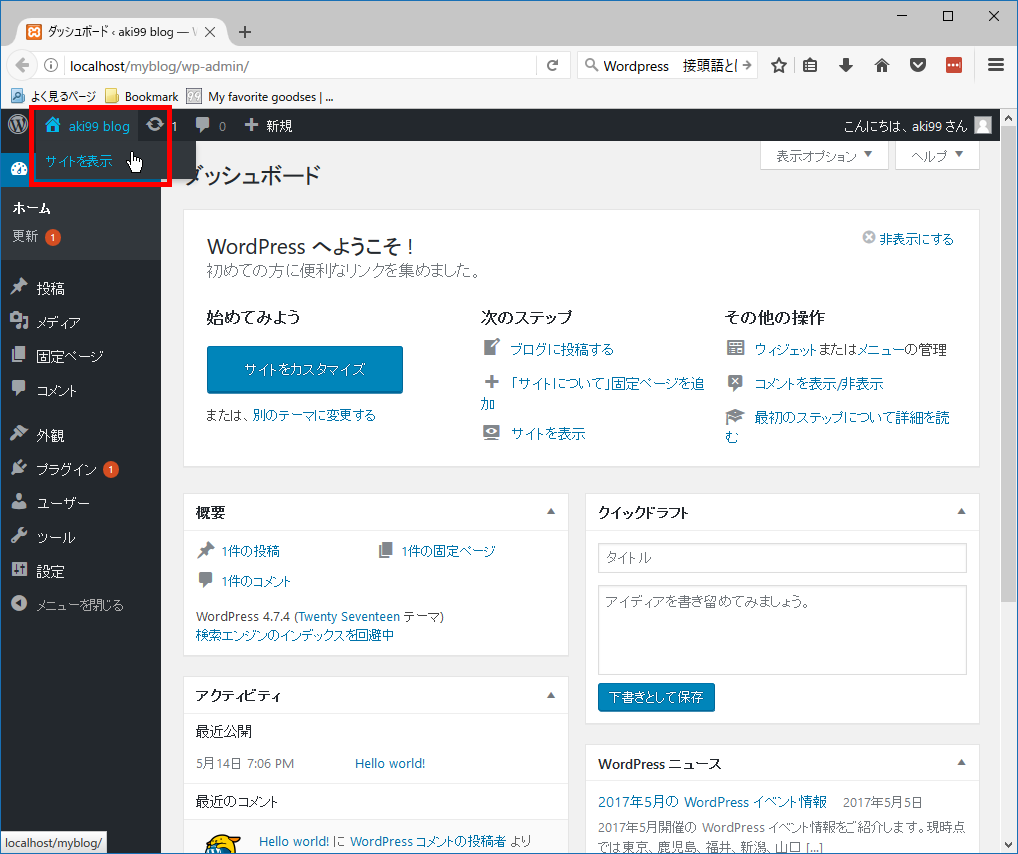
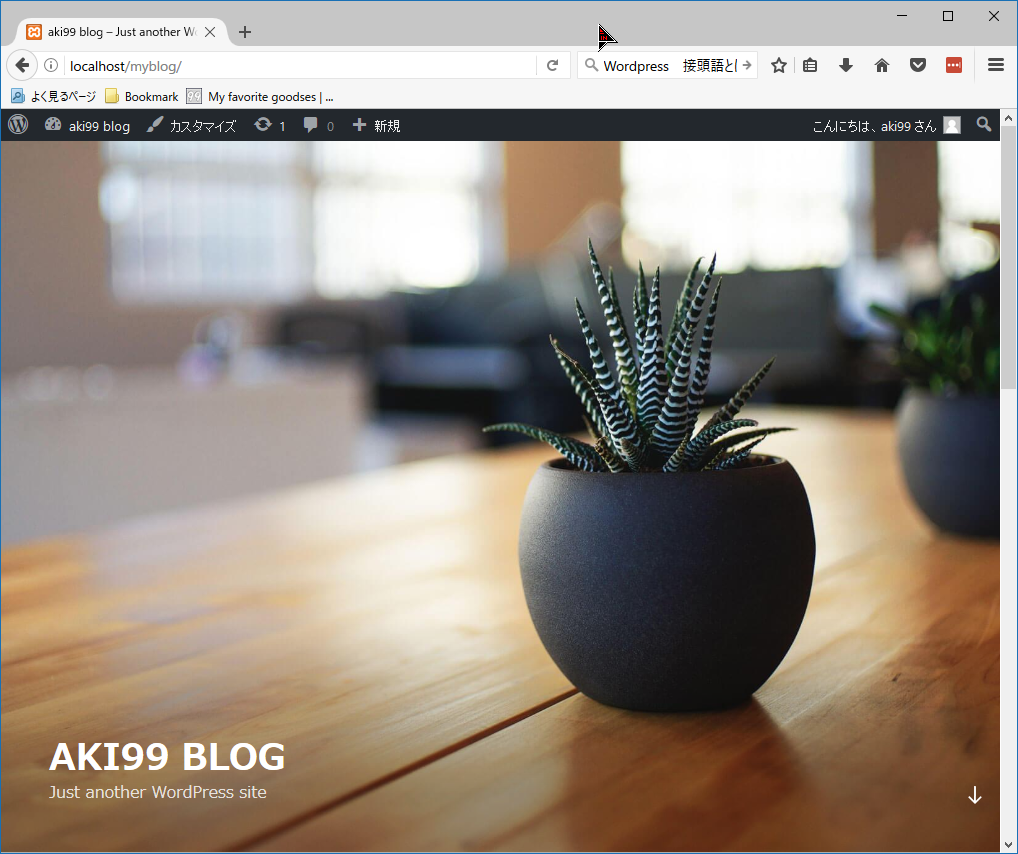


コメント