フィルムシミュレーションを編集したカスタムプロファイルを直接カメラに送れるX RAW STUDIOはやっぱ便利です!
使えば使うほどそう思います。
カメラの撮影設定を自分でカスタマイズして、それをメニューやダイヤルなどから直接呼び出せるカスタム登録(各社で呼び名は違います)機能は便利だけど、カメラの小さな液晶で色々と設定するのが面倒で使ってないって人、結構多いと思う。
でも富士フイルムのカメラには強い見方があります!
私がこれまで何度かご紹介している「FUJIFILM X RAW STUDIO」という純正アプリを使えばPCやMacの大画面で試行錯誤して作ったカスタムプロファイルをUSBケーブルで接続したカメラに直接送って登録できるのです。
この方法なら、カメラの小さな液晶を見ながらボタンをポチポチ押して設定変更する必要がなく、本当に楽ちんです!
それでは早速その便利なやり方をご紹介します。
X RAW STUDIOからカメラのカスタム登録に設定を送る方法
写真はクリックで拡大します。
今回は私の持っているFUJIFILM X-E4を使って解説しますが、他の富士フイルム製カメラでも基本的なやり方は同じだと思います。
カスタム登録にデフォルトのプロファイルを登録する
カメラのカスタム登録画面を開くと、C1〜C7までの7つの設定が登録できるようになっています。
私のカメラはC5まで設定が登録されていますが、あなたのカメラがまだ一つもカスタム登録していないなら、全てが新規作成になっているはずです。

この新規作成のままX RAW STUDIOからプロファイルを送信しても何故かカメラ側にうまく登録されません。
ここが分からずに私もしばらくハマったのですが、まず最初に登録したい場所(今回はC6)にデフォルトのままなど、何か設定を登録しなくてはならない様です。
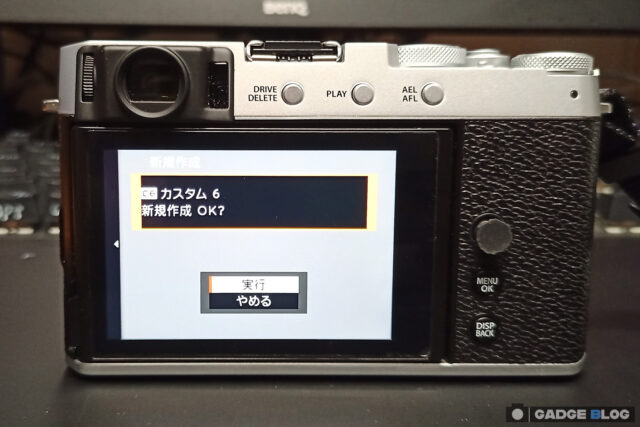
選んだ場所でジョイスティックを押すと上の様な画面になるので、そのまま実行します。
下の様に新規作成からカスタム6に名前が変われば準備完了です。

X RAW STUDIOでプロファイルを作成する
X RAW STUDIOの使い方がまだよく分からない方は以前書いたこの記事をご参照ください。
X RAW STUDIOで写真を開くとこの様な画面になります。
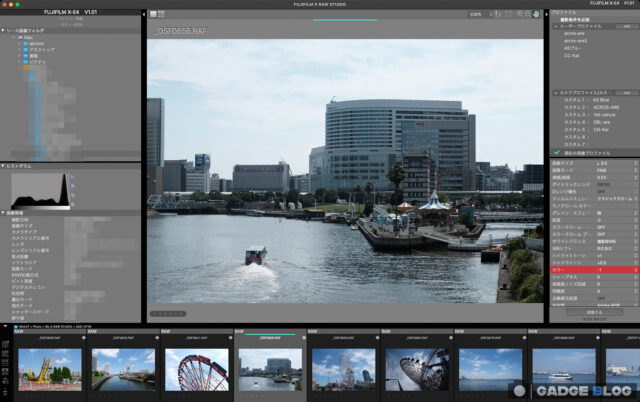
この画面で写真を見ながら右下のパラメーターの設定を変更して写真を編集しますが、その過程でできた新しい設定をそのまま撮影で使いたいと思ったら、USBで繋いだカメラに直接送信する事ができるのです。

撮影で使いたいプロファイルが出来たら「カメラプロファイル」の右側の保存ボタンを押します。
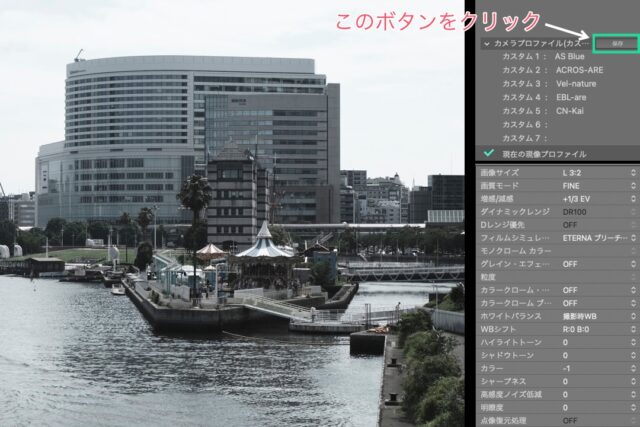
「カメラにコピー」ダイアログが開くので、まず【コピー先を選んでください】で下側の「カメラカスタム設定にコピー」を選びます。
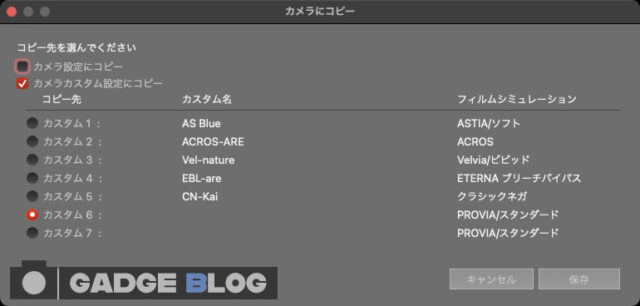
コピー先は先ほどカメラに名前を登録した番号を選び(今回はカスタム6)保存ボタンをクリックします。
カスタム名編集が開くので任意の名前を付けてOKボタンをクリックします。今回はクラシッククロームを改変したので、CC-Kaiと付けました。
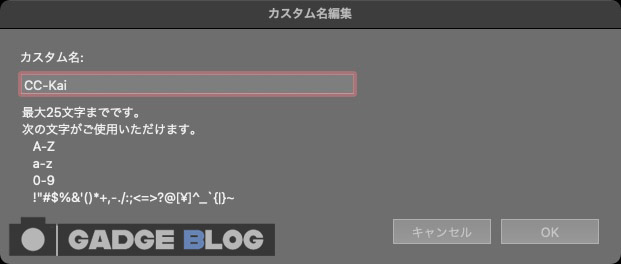
ケーブルを抜いて設定を確認する
一度カメラの電源を切ってからパソコンと接続していたUSBケーブルを抜き、もう一度カメラの電源を入れてカスタム登録画面を確認すると、先ほど作ったプロファイルが登録されているはず。

次に一応内容も確認しておこう。

作ったプロファイルを選んだまま、ジョイスティックを押すとこの様なメニューが表示されるので一番上の【確認/編集】を選び、さらにメニューを進むと設定内容を確認できる。

まとめ
X RAW STUDIOでプロファイルを作ってそれを撮影に使い、そのRAWをまたX RAW STUDIOに読み込んでブラッシュアップする。
その様にしてどんどん自分好みの設定を作れば、XやGFXでの撮影がさらに楽しいものになるので、あなたもぜひチャレンジしてみて下さい。
それではまた。











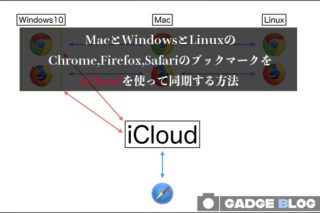
















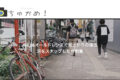
コメント