最終回になる今回は、録音したファイルに曲名などのタグ付けをして分割し、一曲のファイルとして仕上げていきます。
ラベルの編集でタグ付けと曲分割
Audacityにはラベルの編集という機能があって、ここで編集した曲名などが曲のタグとして登録されスマホなどで再生した時にそれが表示されます。
曲にタグをつけて分割する手順
画像はクリックで拡大します。
1、【編集】→【ラベル】→【ラベルの編集】を選択。
2、ラベルの部分に一曲目の曲名を入力し、OKをクリックする。
3、音声トラックの下側にラベルトラックが追加され、その先頭に一曲目の曲名が入力される。
4、波形などから2曲目の頭を見つけたら、【編集】→【ラベル】→【選択範囲にラベルを付ける】を選択する。
5、ラベルトラックに新しく出来たラベルを右クリックしてメニューより【ラベルの編集】を選択し、2曲目を入力してOKをクリック。
6、手順4〜5を繰り返して最後の曲まで曲名を入力する。
7、【ファイル】→【書き出し】→【複数ファイルの書き出し】を選択する。
8、開いたダイアログボックスで書き出しフォルダーや音声フォーマットなどを指定する。左下の【ファイル分離基準】でラベルを指定する事で、入力したラベルの位置で曲が分割される。
設定が終了したら【書き出し】ボタンをクリックする。
9、メタデータタグを編集ダイアログが開く。トラック名とトラック番号は自動的に入力されるので、その他のアーティスト名やアルバム名などを入力する。
10、入力に間違いがないかをよく確認し、OKボタンをクリックする。
11、2曲目のダイアログには1曲目で入力したアーティスト名などが自動で入力されるので、一応間違いがないかを確認してOKをクリックする。
12、最後の曲まで入力すると、音声の書き出しが始まる。
13、書き出しに成功するとこのようなウインドウが開くのでOKをクリックして終了です。
まとめ
これで今回のシリーズは終了になります。
こうやって手順を書いていくととても大変そうに感じるかも知れませんが、やってみると意外と簡単ですし、作業に慣れてくるとどんどん早く編集出来る様になります。
あなたも昔聞いていたお気に入りのアルバムや、新しく手に入れたアルバムをPCやスマホで気楽に聴けるようにデジタル化してみて下さい。
それではまた。


























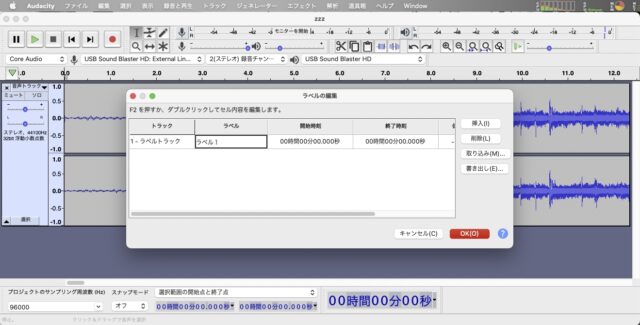



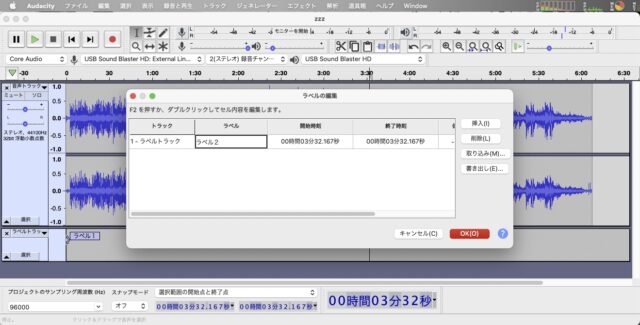


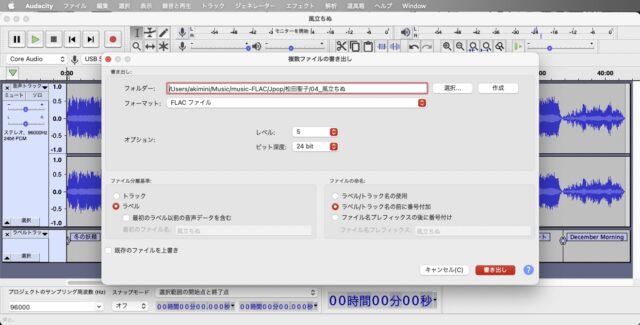
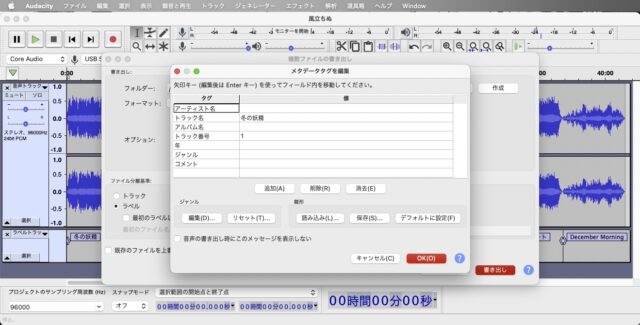
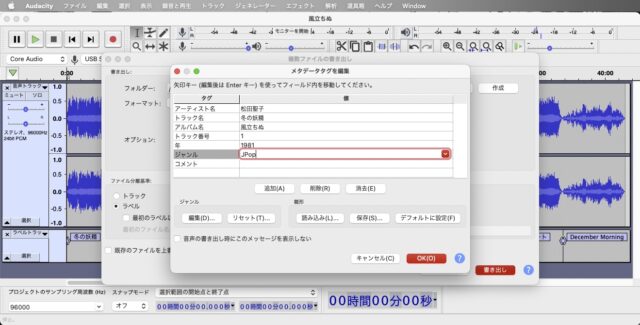
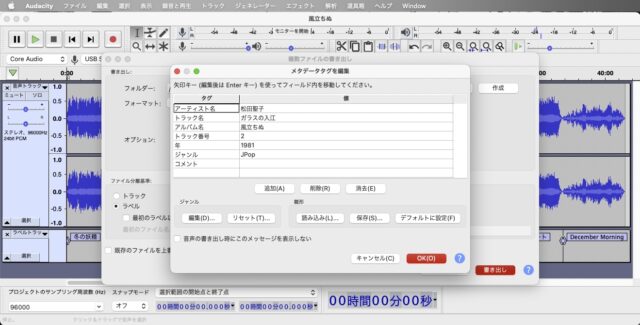
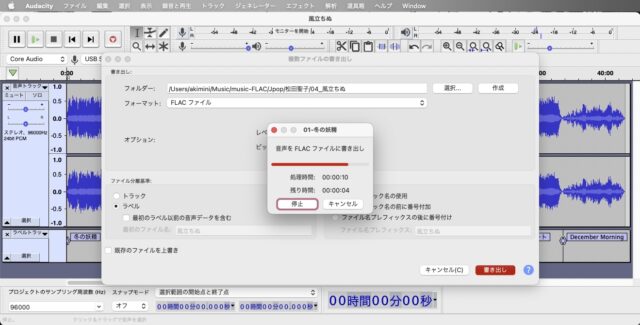
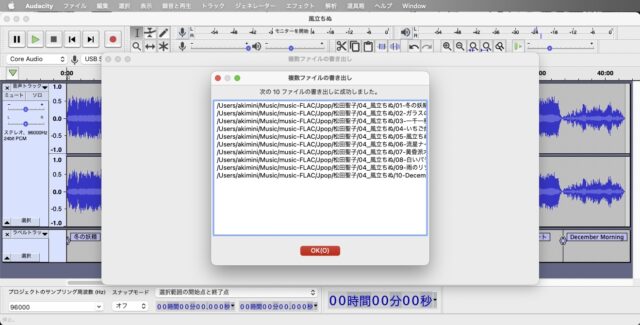


コメント