こんにちはaki99です。
デジタルデーターは操作を間違うと一瞬で消えてしまいます。
私も操作ミスなどで大切なデーターを失ってしまった事が何度かありますが、その瞬間大げさで無く本当に血の気が引き、スーっと背筋が寒くなったことを今でも鮮明に思い出します。
大切な写真、思い出が詰まったメールのログ、重要な書類。
そんな大切なデータ達を無くさないための一番の方策は一にも二にもバックアップです。
しかし、デジタルガジェットが身近にたくさんある現代では、スマホやデジカメなどのデーターをうっかりミスで失ってしまうリスクは常にあります。
そんなバックアップ前のデーターを間違えて削除してしまった後に活躍するのがデーター復旧ソフトです。
私のように大切なデーターを無くさないためにも、普段からデーター復旧ソフトを用意し、使い方をマスターしておきましょう。
そうすれば、いざという時に慌てずに対処する事が出来ます。
データーを失ってから慌ててソフトを探したり対処方法を考えても、頭がパニックになっていて冷静な判断が下せないので、更に失敗を重ねて取り返しの付かない事になりかねません。
そうなってからデーター復旧を請け負う会社に泣きついても、数十万円単位の高額な費用がかかってしまいます。
「転ばぬ先の杖」ということわざもありますが、デジタルデーターに関しては[keikou]何重もの備え[/keikou]をしておきましょう。
本当に何が起こるかわかりませんからね!
私が選んだデーター復旧ソフトはEaseUS Data Recovery Wizard
能書きは後にして、さっそく使い方を紹介しますね。
今回は一番ありがちなパターンのデジタルカメラのメモリーカードを間違えてフォーマットしてしまったと言う設定で検証してみたいと思います。
その方法は、あらかじめ内容をPCにバックアップしたあとデジカメでフォーマットしたSDカードからデーター復旧を試してみます。
ソフトを起動し復旧するドライブやフォルダを選択後スキャンします
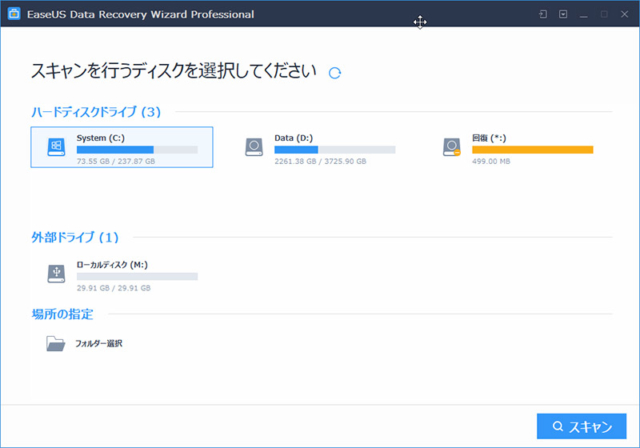 「EaseUS Data Recovery Wizard」を起動すると上記のようなウインドウが開くので、復旧したいドライブやフォルダを選びます。
「EaseUS Data Recovery Wizard」を起動すると上記のようなウインドウが開くので、復旧したいドライブやフォルダを選びます。
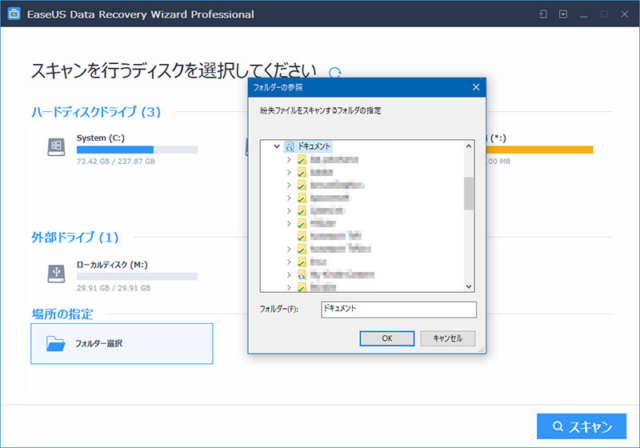 フォルダー単位でスキャンしたい場合は、「場所の指定」→「フォルダー選択」から紛失ファイルをスキャンするフォルダを指定します。
フォルダー単位でスキャンしたい場合は、「場所の指定」→「フォルダー選択」から紛失ファイルをスキャンするフォルダを指定します。
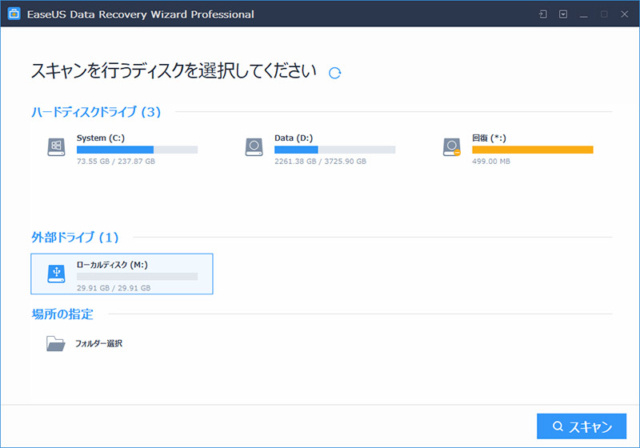 今回はSDカードをスキャンするので、外部ドライブからSDカードを差したドライブを選択しました。ドライブやフォルダを間違いなく選択したら、右下の「スキャン」ボタンをクリックします。
今回はSDカードをスキャンするので、外部ドライブからSDカードを差したドライブを選択しました。ドライブやフォルダを間違いなく選択したら、右下の「スキャン」ボタンをクリックします。
スキャンが終了したら復旧するファイルを選びます
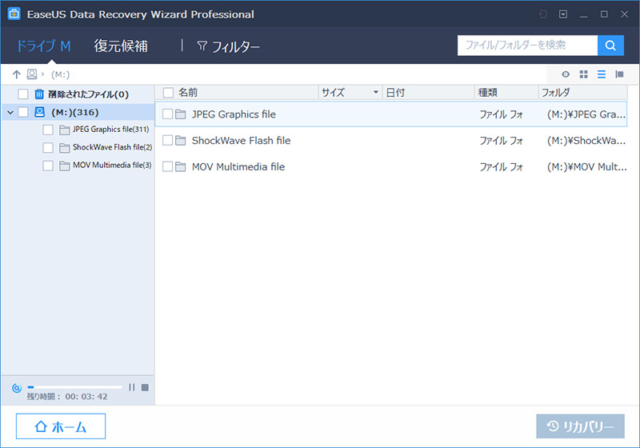 スキャンボタンをクリックすると選択した場所のスキャンが始まります。今回の32GBのSDカードの場合は、終了するまで10分程度の時間が掛かりました。
スキャンボタンをクリックすると選択した場所のスキャンが始まります。今回の32GBのSDカードの場合は、終了するまで10分程度の時間が掛かりました。
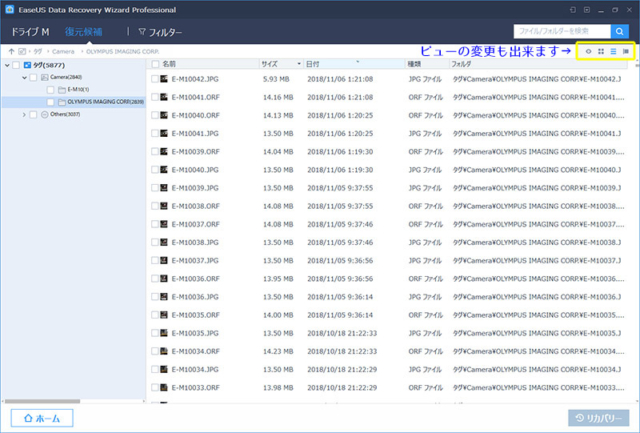 サムネイルだと探しにくい場合は、右上のアイコンからビューの変更が出来ます。
サムネイルだと探しにくい場合は、右上のアイコンからビューの変更が出来ます。
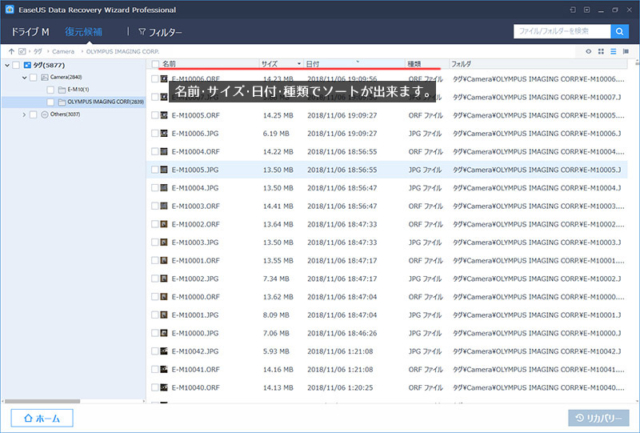 もちろん日付などでファイルのソートも可能なので、目的のファイルがとても探しやすくなっています。
もちろん日付などでファイルのソートも可能なので、目的のファイルがとても探しやすくなっています。
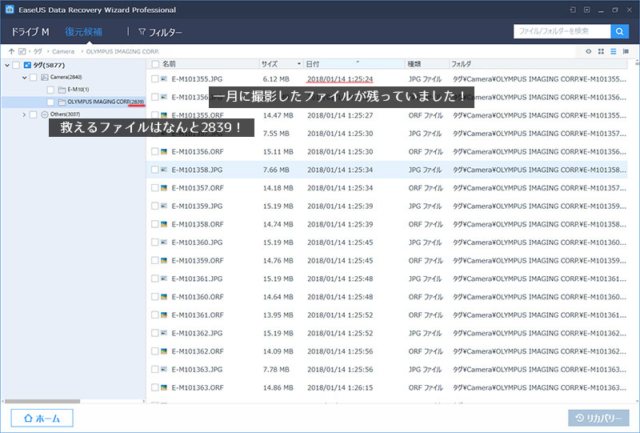 今回のSDカードには30個の画像ファイルが入った状態でフォーマットしたのですが、そのSDカードを「EaseUS Data Recovery Wizard」でスキャンしたところ、ご覧のように2839ファイルが残っていて、一番古いファイルはなんと今年の1月に撮影したものでした!
今回のSDカードには30個の画像ファイルが入った状態でフォーマットしたのですが、そのSDカードを「EaseUS Data Recovery Wizard」でスキャンしたところ、ご覧のように2839ファイルが残っていて、一番古いファイルはなんと今年の1月に撮影したものでした!
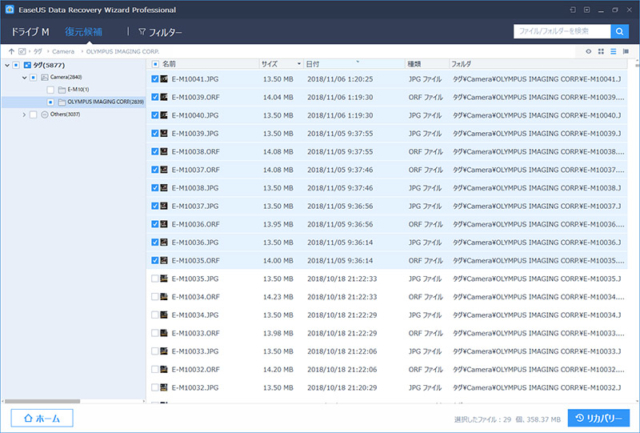 今回は日付で新しいファイルが一番上に来るようにソートして、復旧したいファイルを選択しました。
今回は日付で新しいファイルが一番上に来るようにソートして、復旧したいファイルを選択しました。
リカバリーを開始します
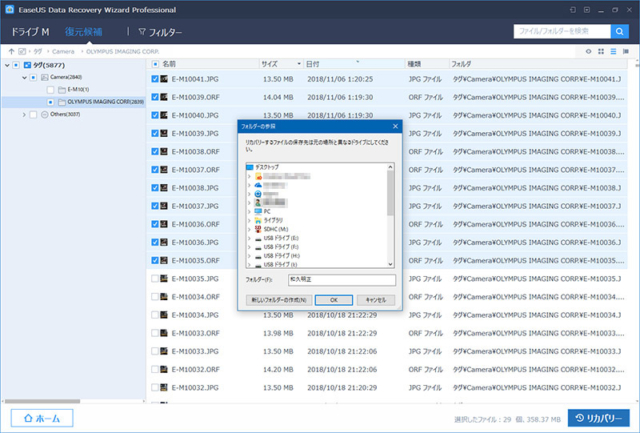 ファイルを選択して、右下のリカバリーボタンをクリックすると復旧ファイルを収めるフォルダーを選択するダイアログが表示されるので、既存のフォルダーを選択するか新しいフォルダーを作成してOKボタンをクリックします。
ファイルを選択して、右下のリカバリーボタンをクリックすると復旧ファイルを収めるフォルダーを選択するダイアログが表示されるので、既存のフォルダーを選択するか新しいフォルダーを作成してOKボタンをクリックします。
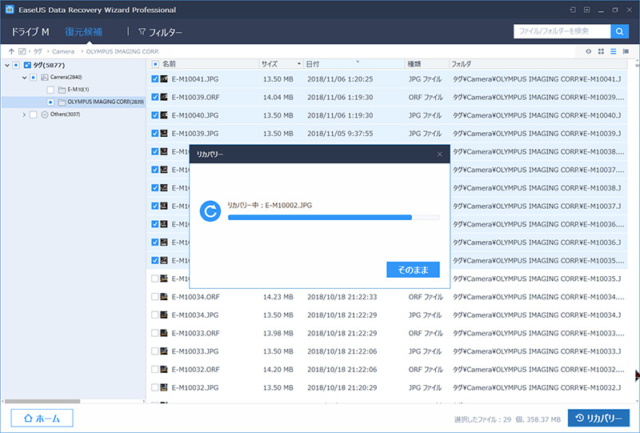 リカバリーが開始され、選択したフォルダーに復旧ファイルが格納されます。
リカバリーが開始され、選択したフォルダーに復旧ファイルが格納されます。
以上で復旧作業は終了です。
ファイルの順番が違うのはファイル名が変わっているからで、その点は若干注意が必要です。
そもそも何で消去したファイルを復旧できるのか
疑問に思いませんか?
それは、ハードディスクやSSD、メモリーカードなどの記録メディア内部では、インデックス情報(ファイル・データの所在や属性などを管理する領域)と実データ部は離れた領域に配置されています。
そして通常のファイル消去では、そのインデックス情報を操作してファイルが存在しない事にするだけで、[keikou]実際のデータに変更が加えられる事はありません。[/keikou]
ですから、WindowsのエクスプローラーやMacのfinderからはファイルが見えなくなるだけでデーターの実態はまだディスク上に残っているのです。
もうお分かりのようにこの見えなくなったデーターファイルを見つけてきてもう一度使える様にするのが、データー復旧ソフトなのです。
ただし、すでに存在しない事になっているため、そのディスクをそのまま使い続けるとファイルの実データーも新しいファイルによって上書きされてしまい復旧が難しくなってしまいます。
だから、データーを間違えて消去してしまったらそのディスクをそれ以上使わず、[keikou]すぐにデーター復旧ソフトでリカバリー[/keikou]する事が大切なのです!
EaseUS Data Recovery Wizardならフリー版で試せるので安心
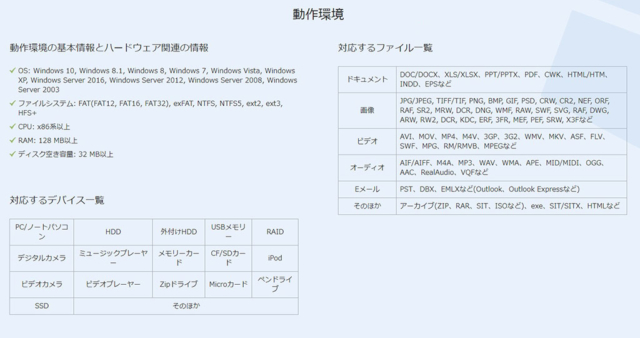 データー復旧ソフトにも無料で使えるフリーソフトがありますが、大切なデーターを復旧するのに信頼性の低いフリーソフトを使うのはリスクが高いと思います。
データー復旧ソフトにも無料で使えるフリーソフトがありますが、大切なデーターを復旧するのに信頼性の低いフリーソフトを使うのはリスクが高いと思います。
と言っていきなり有償版を購入するのも別な意味でリスクが高いですよね。
その点この「EaseUS Data Recovery Wizard」ならフリー版があり500MBまでのデーター復旧が出来るので試しに使ってみる事が出来ます。
もちろんこのソフトは過去に[keikou]VECTORプロレジ大賞の部門賞を2度も受賞[/keikou]した事でも分かるようにとても信頼性の高いソフトです。
今回はWindows版を試しましたが、この「EaseUS Data Recovery Wizard」にはデーター復旧ソフトでは珍しいMac版もあるのでMacユーザーも安心ですね。
まとめ
大切なデーターをロストする危機は常にあり、その時は突然訪れます。
そんな時に慌ててパニックにならないためにも、事前にソフトを準備して使い方を試しておく事は本当に大切だと思います。
以前に私は自分の操作ミスで大切なデーターを無くしてしまった事があります。
その時は何も準備していなかったので慌てて復旧ソフトを探しましたが、色々なソフトの無料版を試しているうちにディスクの中がグチャグチャになり、結局たくさんの大切なデーターを失う事になってしまいました。
あなたに私の二の舞を演じて欲しくありません。
ですから、何かある前に準備しましょうね!
それではまた。
























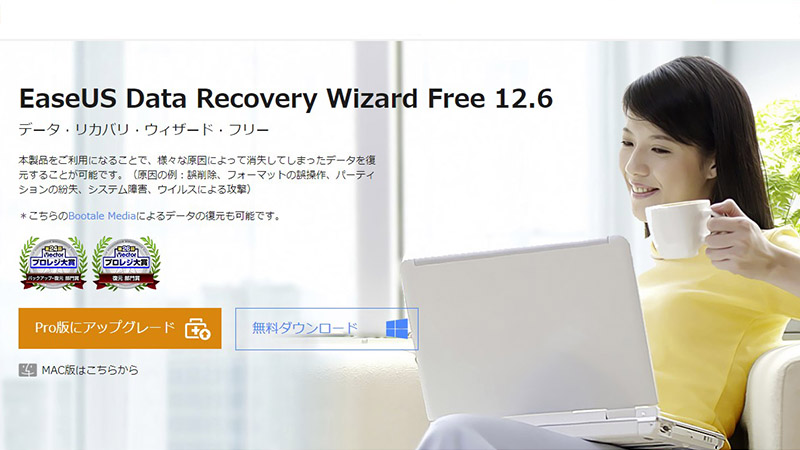
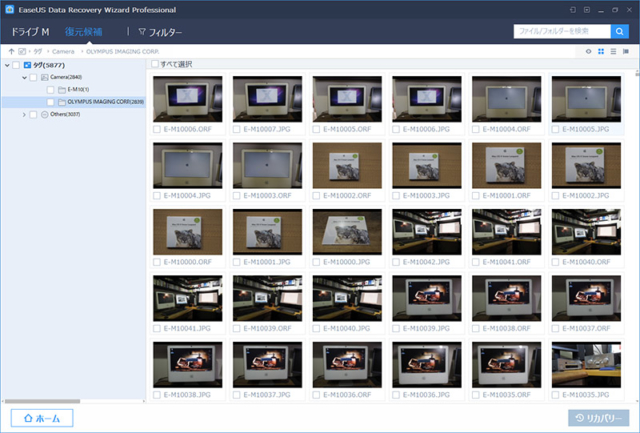
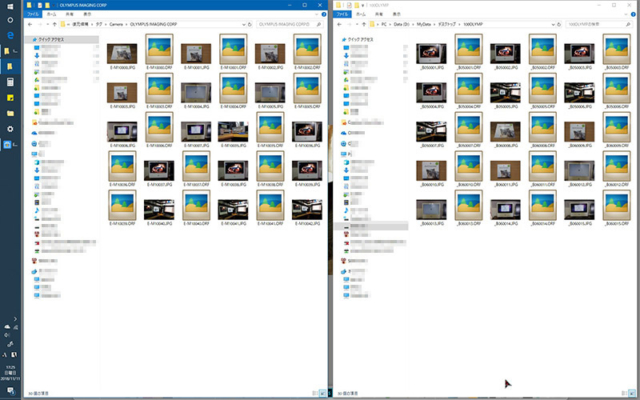


コメント