こんにちはaki99です。
パソコン、特にデスクトップパソコンではマウスを使うのが当たり前と何も考えずに使っている人が多いと思います。
そんな皆が当たり前に使っているマウスですが、その構造上体の色々な部分に負担がかかるため、特に毎日長時間パソコンで作業していると腕や手首、指、あるいは首など、体の色々な部分が痛くなる事があります。
そう言う私も長年人差し指の付け根がマウスクリックのたびに痛むマウス腱鞘炎に悩まされ、後にくわしくのべますが、色々な対策をして来ましたが、どれも劇的な改善効果はありませんでした。
しかし、この記事でご紹介する「人差し指トラックボール」を使い始めたことにより、長年悩まされて来た人差し指の痛みが劇的に改善したのです。
この記事では「人差し指トラックボール」のメリットやデメリットについて詳しく解説して行きます。
トラックボールとはどんなデバイス?
トラックボールとはマウスを動かす代わりに本体に埋め込まれたボールを指で動かしてポインターを操作するタイプのデバイスです。
そのトラックボールにもいろいろなタイプの製品がありますが、中でもよりメジャーで製品数が多いのは親指操作タイプです。
このタイプはボタンをクリックする指に普通のマウスと同じ人差し指と中指を使い、ポインターの操作だけを親指に移すので違和感をあまり感じる事なく導入できますが、当然ながらクリックのたびに生ずる人差し指の痛みには何の効果もありません。
また首など、他の部分の痛みで導入を検討する場合にも懸念が一つあります。それは「ドケルバン病(症候群)」という親指の腱鞘炎にかかるリスクが高い事です。
ドケルバン病は腱鞘炎の1つ。親指につながる2つの腱(短母指伸筋腱と長母指外転筋腱)が通る手首背側の親指側にある腱鞘(腱が通るトンネルのような構造)部分で、炎症がおこる病気です。
城内病院HPより
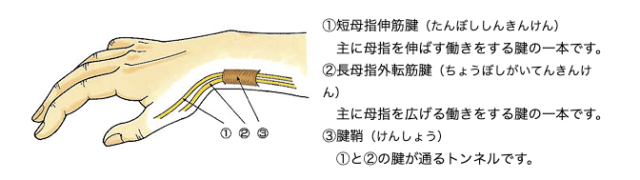
最近はフリック入力などのスマホ操作に親指を酷使する人が多いので、更にパソコン操作にも親指を酷使していては「ドケルバン病(症候群)」のリスクが高まるばかりです。
一方の「人差し指トラックボール」は、ポインターの操作を人差し指(と中指)で行い、クリックを親指、右クリックを中指あるいは薬指で行うため、マウスとの操作の違いに最初は戸惑いますが、慣れれば体への負担がとても少なくパソコンを操作する事ができるデバイスです。
人差し指トラックボールを使った結果

私が選んだ「人差し指トラックボール」ELECOM HUGEを使い始めて一月ほどになりますが、たったそれだけの期間使用しただけで、本当に長い間悩んでいたマウスをクリックする度に襲われるなんとも言えない痛みが劇的に改善しました!
正確に言うと、痛みももちろん改善されましたが、人差し指でクリックする回数が劇的に少なくなったために痛む回数が大幅に減ったのです。
もちろんそれは患部を休める事にもつながりますから、人差し指の痛み自体も大幅に良くなりパソコンを使うのが本当に楽になりました。
私にとってこのマウスに巡り合った事は、平成の神様が最後に贈ってくれたプレゼント!
その位嬉しい出来事でした。
パソコンを毎日長い時間使う人にとり、指の痛みは本当に辛いですからね。
今まで行った対処方

少しでも指の痛みを減らそうと「人差し指トラックボール」にめぐり逢うまでにも、色々な事を試してみました。
そんな、私の行なった対処法を簡単に紹介したいと思います。
クリックと右クリックを入れ替えてみた
この設定はWindowsでもMacでもOS標準機能で設定変更できるので(多分左利きの方用の設定)、私も真っ先に試してみました。確かに酷使されている人差し指を休めることは出来るのですが、この方法は頭というか感覚が付いて来ませんでした。
やはり長年染み付いた人差し指でクリック、中指で右クリックという動作を逆にするのは簡単ではなく、クリックしようとして右クリックしてしまうみたいな失敗を繰り返してイライラが募ったためすぐに元に戻してしまいました。
指を中指と薬指に変えてみる
マウスを握る指をずらして、中指でクリック、薬指で右クリックするようにしてみたら、これは意外と大丈夫で特に頭が混乱することはなかったけれど、やはり想定されている握り方と違うのでマウスがとても持ちにくく、いつの間にか普通の持ち方に戻ってしまいます。
それに長くこのやり方で使っていると異常に肩がこる気がしました。多分持ち方が変だから知らず知らずのうちに肩に力が入ってたのだと思います。
マウスをエルゴノミクスタイプに変えてみた
この時の事は下記の記事に詳しく書きましが、簡単に言うと手に馴染まない小さなマウスから【握りの極み5ボタンBlueLEDマウス M-XGL10DB】というエルゴノミクスタイプのマウスに変えてみたと言う事です。
これは効果かなりあり、人差し指根元の痛みはだいぶ良くはなりましたが、やはり完治には程遠かったため、その後も更なる対策を考えていました。
人差し指トラックボールマウスとの出会い

トラックボールマウスの存在自体はもちろん以前から知っていましたが、ブログなどで紹介されているのは、最初に書いた様に、よりメジャーな「親指操作タイプ」のロジクール「M570」などが多かったため、クリックする指が変わらないこのタイプは自分には関係ないと思ったため、ちゃんと検討した事はありませんでした。
そんなある日のこと、外出ついでに立ち寄ったパソコンショップのマウスコーナーで何か良い製品は無いかと探してると、親指の位置では無く人差し指の辺りに大きなボールがあるトラックボールマウスが目に入りました。
店頭で人指し指トラックボールを試してみた
その中の一つに手を置いてみると人差し指と中指が自然にボールに掛かり、親指はホイールに掛かるようになっている。
ボールを転がしてみる。
親指でホイールや周辺にあるボタンを押してみる。

もしかして、これなら人差し指に負担が掛からないのでは?
他の機種も触ってみる。
いつしか夢中で色々な「人差し指トラックボール」を試していました。
その中で一番自分の手になじみ使いやすそうに感じられたのが前述した「ELECOM HUGE」という機種だったのです。
HUGEを使って感じたメリット・デメリット
早速「ELECOM HUGE」を手に入れて使い始めたところ、当初はマウスと違う操作感に色々と戸惑いましたが、慣れるともう手放せないと感じられるほど沢山の利点がありました。
HUGEのメリット
人指し指の負担が大幅に減る
「人差し指トラックボール」に変えた最大の理由がこれなので当然と言えば当然ですが、使ってみるとやっぱり人差し指の負担が全然違います。
最初の方でも書きましたが、
人差し指でクリックしなくなったから指が痛む回数が減る。
もちろんホイール操作も親指になるので更に減る。
そうすると患部を休ませる事ができるので痛み自体が軽くなる。
この好循環で人差し指がどんどん楽になって行きました!
マウスポインターの長距離移動がとても楽に!
トラックボールはその構造上ポインターを動かすためのボールを指で弾いて、素早く大きく動かす(転がす)事ができるため、慣れるとマウスポインターの長距離移動がとても楽に出来るようになります。
一方マウスの場合は物理的にマウスを動かすスペースが必要なため、何度かマウスを持ち上げないとポインターを大きく動かせない場合があります。
この行為は地味に疲れますし、それが嫌でマウスを少し動かしただけでカーソルが大きく動くように設定するとカーソルの細かい操作が凄くやりづらくなります。
その点「人差し指トラックボール」ならボールをビュンと転がすだけ。
最初はどの位ボールを転がすとカーソルがどれだけ動くのかが分からなくて多少苦労しますが、いつの間にか感覚がつかめ自由に移動出来るようになります。
パソコンの画面解像度が大きく上がり、4K解像度も当たり前になりつつある現代、ポインターの移動距離はどんどん長くなります。
その長距離移動を楽にできるトラックボールは、これからのデスクトップパソコンに最適なポインティングデバイスかも知れません。
多ボタンなので自分好みにカスタマイズ出来る
これは「人差し指トラックボール」と言うより『HUGE』の特長になりますが、エレコム製マウス専用アプリの「エレコム マウスアシスタント 5」をインストールすれば、7ボタン+ホイールクリックとホイール左右チルトの計10箇所に機能を割りつける事が出来て、本当に便利です。
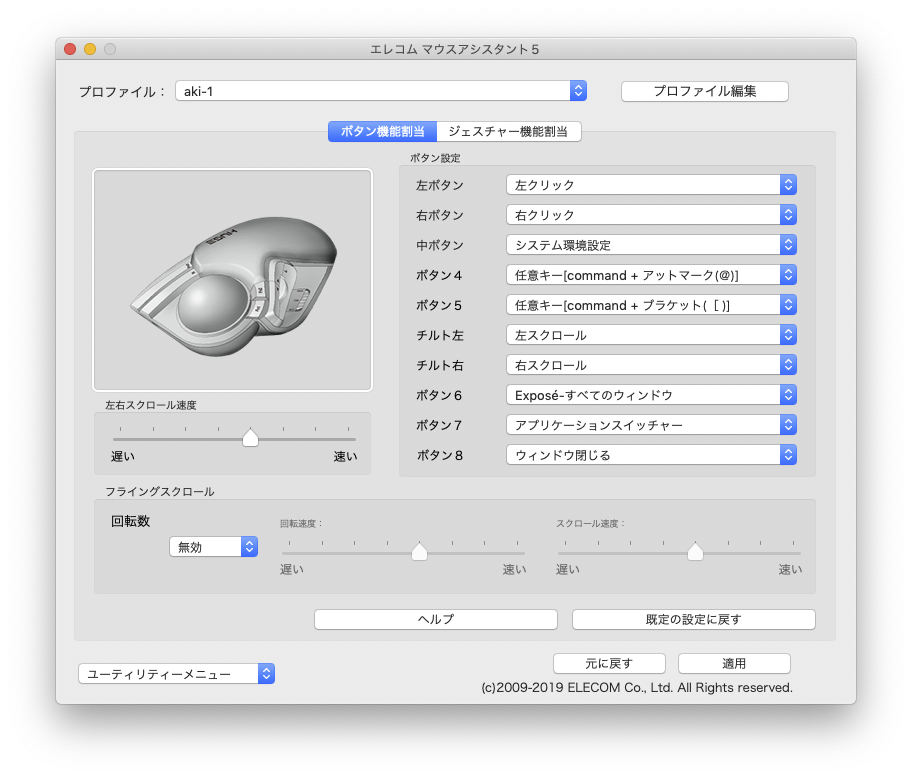
画像は私のMacの現在の設定です。もちろん、Windows版も用意されているのでどちらのOSでも色々機能を割りつけて使用できます。
また、ボタン4、5の所が「任意キー」になっていますが、これは私が『US配列キーボード』を使っているため、通常の「戻る」「進む」がうまく働かなかったので色々調べてこの設定を見つけ、使用しています。
ですから、通常の日本語キーボードならこんな面倒な設定は必要ないはずです。
意外と省スペース

いきなり、お見苦しい私の手の画像をお見せして申し訳ありません(笑)
でも、これで感覚的に大きさが分かると思います。
この画像を見て、もしかすると凄く大きくてデスクの上で邪魔になると感じたかもしれません。私も店頭で初めて見たときにはそう感じました。
しかしその心配は杞憂です。
なぜなら、トラックボールはその性質上マウスの様にデスク上を動かす必要がないので、デスクに置く事さえできれば、周りにそれ以上のスペースは必要ありません。
だから本体の大きさに惑わされて「私のデスクでは使えない」と思わなくても大丈夫です。現状のデスクスペースでマウスが使えているなら必ず『HUGE』を設置する事ができます。
なぜなら、マウスを動かすスペースの方が『HUGE』底面積より広いはずですから。
ケーブルが邪魔にならない
有線マウスを使っていて一番邪魔になるのは、そのケーブルだと思います。特に大きく動かそうとすると何かに引っかかることがとても多くてその度にイライラします。
その点ではワイヤレスマウスはとても便利ですが、反面接続が不安定になったり製品によっては微妙に遅延が発生したりポインターが飛んだりすることも良くあります。
その点トラックボールは本体を動かす必要がないので、有線接続でもマウスの様にケーブルが邪魔になる事がほぼありません。
もちろんこの『HUGE』には無線タイプも用意されているので、お好みで選ぶ事ができます。
ただし価格は結構違い、私が買ったときには有線と無線で約2,400円の価格差がありました。
マウスならそれでも無線タイプを選んだかも知れませんが、私の場合はデスクトップパソコンに接続するためにこの製品を選んだので、迷わず有線タイプを購入しました。
もしも場所を移動して使用する予定がないのなら、価格も安く安定性も高い有線タイプをお勧めします。
大型パームレストの採用で手がすごく楽!

(またまたお見苦しい写真ですみません。これでもレタッチでムダ毛処理してます(^_^;)
『HUGE』は無駄に本体が大きい訳ではなく、大型のパームレストが備わっているからこの大きさになったのです。
そして、このパームレストは低反発素材でできている為、長時間手を乗せていても痛くなる事がなく、何よりここに手を預ける事により本当に楽に操作ができます。

アームレストも併用すれば、更に快適になるのでオススメです。
肩こりも半減?
これは個人差があるかも知れませんが、私の場合はマウスを使ってる時と比べ肩のコリがだいぶ楽になりました。
その理由を考えると、マウスを動かす時には腕や肩も動かすため、知らず知らずに力が入り、そのために肩がこるのだと思います。
その点トラックボールの操作では本体を動かす必要がないため、腕や肩にほとんど力が入らず、そのために肩こりが軽くなったのかも知れません。
HUGEのデメリット
慣れるまでカーソルを動かすのが難しい
マウスからトラックボールに持ち替えて最初に戸惑うのはマウスポインターの移動です。
特に最初は細かい移動に苦労すると思いますが、ドライバーで感覚に合うように調整したり、何より違和感を我慢して使っているうちにいつの間にか慣れてしまいます。
ですから、慣れる前に使うのを諦めてしまわないように、ほんの少しだけ我慢しましょう!
ドラッグ&ドロップがやり難い
私が感じている一番のデメリットがこれです。
代表的なドラッグ&ドロップをタイトルにしましたが、それだけでなく文字列の選択などクリックしたままボールを操作する作業全般が多少やりづらく、その点ではマウスに軍配が上がるでしょう。
ただしWindowで使う場合は、ボタンを長押ししているとクリックしたままになる「クリックロック」という機能があるので、その機能を有効にする事である程度使いづらさを補うことができます。
Macには同じような機能がないので設定で何とかするのは難しいのですが、キーボードショートカットを駆使すればある程度は補うことが出来ます。
ボール受けの掃除が必要

『HUGE』はご覧の様に、半球形のボール受けの中にある3点の人口ルビー製支持球でボールを支えて転がす構造になっています。そのため長く使っていると支持球などにホコリや手垢などがどうしても溜まり、だんだんとボールの動きが悪くなって来てしまいます。
そのため定期的にボールを外してボール受けの中を掃除しなくてはなりません。
光学式のマウスはメンテナンスフリーなので、その点はトラックボールの方がやや面倒です。
まとめ
私はとにかく人差し指の痛みを何とかしたくてこの『HUGE』を使い始め、その目論見通り人差し指の痛みが本当に楽になって凄く嬉しいのですが、もしかするとそれ以上に使いやすさに日々感動しているかも知れません。
よくトラックボール派のブログを読むと一度使うとマウスには戻れませんと書いてありますが、その気持ちが今ならよく分かります。
何というか、指先でボールをクリクリ動かすのが気持ちいいんですよ。それにとにかく楽。
本文でも書きましたが、腕や肩を楽にして指先だけでひょいひょいと扱えるから疲労感がとても少ないし、慣れるに従い操作自体がとても楽しくなりました。
もしも導入を迷っているなら、是非一度パソコンショップで操作感を試してみる事を強くお勧めします。
それではまた。




























コメント