パソコンやスマホを日々使っていると、その中にどんどんデーターが増えていきますよね。
特に高画素になりファイルサイズが凄く大きくなった最近の一眼レフやミラーレスカメラを使っていると、データ容量があっという間に増えてパソコンのストレージを圧迫してしまいます。
そこで大切になってくるのがデーターのバックアップです!
パソコンやスマホのデーターバックアップしてますか?
想像してみてください。
血の気が引きますよね?
嘘であってくれと、震えながら神に祈りますよね?
本当にそのようなことが起こってしまったら、その喪失感は半端ないと思います。
だからその様な事態を起こさない為に、データーのバックアップが大切になってくるのです。
そんな事言われても、どうすればいいか分からない?
セッテイングは多少大変だけど、それが終わってしまえば、日々の作業は本当に楽なのでぜひ頑張って挑戦してみて下さい。
その、私がオススメするやり方は、NASとクラウドストレージを併用する方法です。
そのNASにも色々あるのですが、大型のものでは中に複数台のハードディスクを積んで同じデータを2台のハードディスクにミラーリングしたり、複数のハードディスクに分散して書き込んだりするRAID機能を使ってデータ消失のリスクを低減できる機種も多いのですが、それでも物理的に同じ機器にデータを置いておくとそれが故障した場合のデータ消失リスクは高いのです。
もちろん、そんなNASを用意するのは複数台のハードディスクも含めてかなりの高額になってしまいます。
これから、そのシステムに使う機器や方法を分かりやすく紹介するので、お付き合いくださいね。
どんな機器を使うの?
まず肝心のNASだけど、私は、QNAP TS-112Pを使っています。でも、これは旧型になるので、後継機種のTS-128Aを選んでください。
2019/05/12・Amazon参考価格:17,450円
内蔵するハードディスクも色々なグレードがあるけれど、ここをケチって肝心のハードディスクが壊れてしまうと困るので、少し奮発して、長時間の起動に耐えられるNAS専用のハードディスクを出来れば使いましょう。私は、ウエスタン・デジタルのNAS用を選択しました。
2019/05/12・Amazon参考価格:11,280円
これからNASとクラウドとの同期を解説するのですが、その前提として、NASの共有フォルダにデータを格納します。その方法については、下記の公式PDFなどを参照してみて下さい。
設置が終わったNASに【QNAP Hybrid Backup Sync】というアプリケーションを入れてクラウドストレージと同期します。
そのやり方を画像をたくさん使って分かりやすく解説したので、わたしと一緒にちょっとだけ頑張りましょう。
これが済めば、日々のバックアップに悩まされる事が無くなりますよ!
【Hybrid Backup Sync】のセットアップを丁寧に解説
NASにログインして「App Center」を開きます
NASにログインするとこのような画面になるので、「App Center」をクリックして開きます。
左側のメニューからバックアップ/同期をクリック
バックアップ/同期をクリック。
Hybrid Backup Syncをインストール
Hybrid Backup Syncのインストールボタンをクリック。
Hybrid Backup Syncのアイコンが追加されます
インストールが終わるとアイコンが追加されるので、クリックします。
ハイブリッドバックアップ同期のジョブを作成
同期ジョブの作成をクリック。
一方向同期のクラウドと同期ジョブを作成
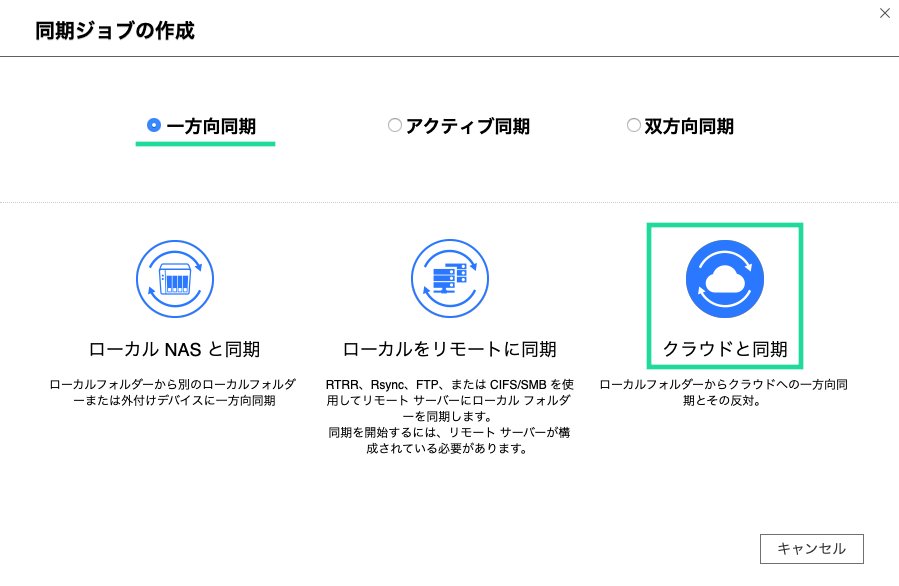 ラジオボタンで「一方向同期」を選択し「クラウドと同期」をクリック。
ラジオボタンで「一方向同期」を選択し「クラウドと同期」をクリック。
同期ジョブ作成の注意点
ローカルからクラウドへの同期をクリック。
一つ前の同期の方向や同期の対象等を間違えると、最悪データがきえてしまうので注意して設定して下さい。例えば、クラウドにデータが無い状態で、クラウドからローカルへの同期を選択してしまうと、データの無いクラウドの状態に同期されて、ローカルのデータが削除されてしまいます。
実は、前に使っていたNASで設定を間違えて大切なデータ(昔作ったファイルやメールのログなど)を無くしてしまったことが有るのです。
一度無くすと取り返しがつかないので、くれぐれも慎重に!
クラウドサービスの選択
ここでバックアップするクラウドサービスを選択します。私は、RAWファイルを含めた写真を主にバックアップしたかったので、Amazon Drive(Amazonプライム・フォト)を選択しましたが、ここは各自の使っているサービスや主なデータによって好きなクラウドサービスを選択してください。
この後は、Amazon Driveでのセットアップ方法を解説いたします。
AmazonアカウントでNASにログイン
アカウントを選択
アカウントを選択して次へ。
同期ジョブの名前やフォルダの設定
- ジョブ名には自分がわかりやすい名前を付けます。今回はローカルからamazonドライブに同期するので【local_amazon】と付けました。
- ソースフォルダにはNASのバックアップ対象フォルダを指定。
- 宛先フォルダにはクラウドストレージのフォルダを指定。
- ルールを決める為「詳細設定」をクリックします。
スケジュールやフィルターを設定
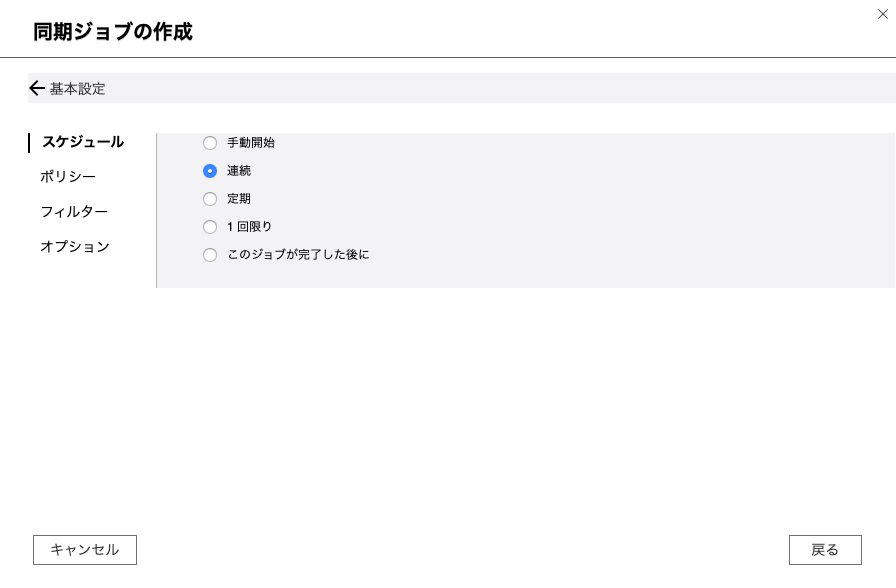 まず同期するタイミングを決めるスケジュールを設定します。ここは運用を開始してからも変更出来るので、分らなければとりあえず【連続】を選べば良いでしょう。
まず同期するタイミングを決めるスケジュールを設定します。ここは運用を開始してからも変更出来るので、分らなければとりあえず【連続】を選べば良いでしょう。
- 次に同期するファイルにかけるフィルターを設定します。ファイルタイプフィルターはプルダウンメニューから選べるようになっています。今回は【除外する】を指定しました。その他のフィルターはご自身でお確かめ下さい。
- 設定が決まったら、戻るボタンで戻ります。
設定後の状態
上記の様にジョブが作成され、ステータスが実行中(同期中)になれば成功です!
お疲れさまでした(^ ^)
NASの使い方はこれだけではありません
NASの一番の目的はファイルサーバーです。日々増える家族のデーターをNASに集約して一元管理すれば、あのデーターどこにあるの?何てこともほとんど無くなります。
もちろん、設定すればデーターは自動でNASにコピーされるので、いちいち手動でコピペする必要はありません。
そして上記の方法で、クラウドにバックアップすれば良いのです!
個人のフォルダには、パスワードを掛けられるので勝手に見られたり、削除されたりする心配はありません。
音楽好きの家族なら、DLNA機能を使ったメディアサーバーを構築すれば、NASに貯めた音楽をWi-Fiを使って、家中どこでも聴くことが出来ます。
その他にも、NASで出来る事は沢山あります。
あなたのご家庭にもぜひ導入してください。
大げさではなく、生活が一変しますよ!
2019/05/12・Amazon参考価格:17,450円
2019/05/12・Amazon参考価格:11,280円
それではまた。









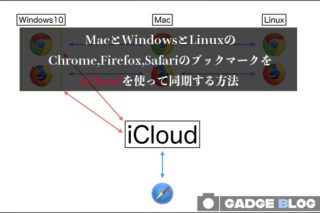














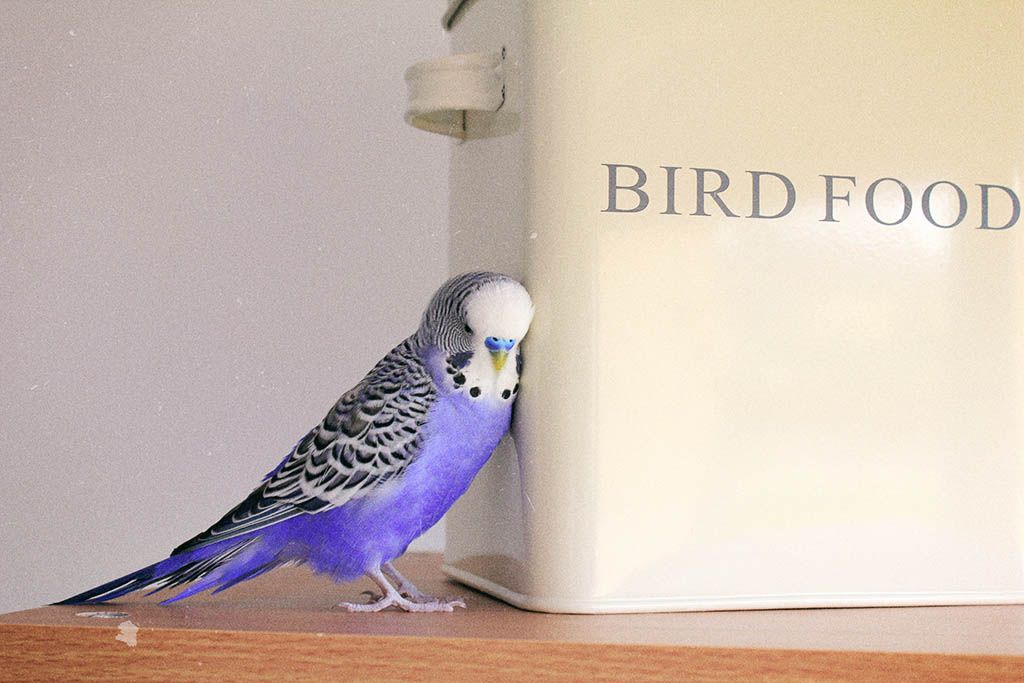
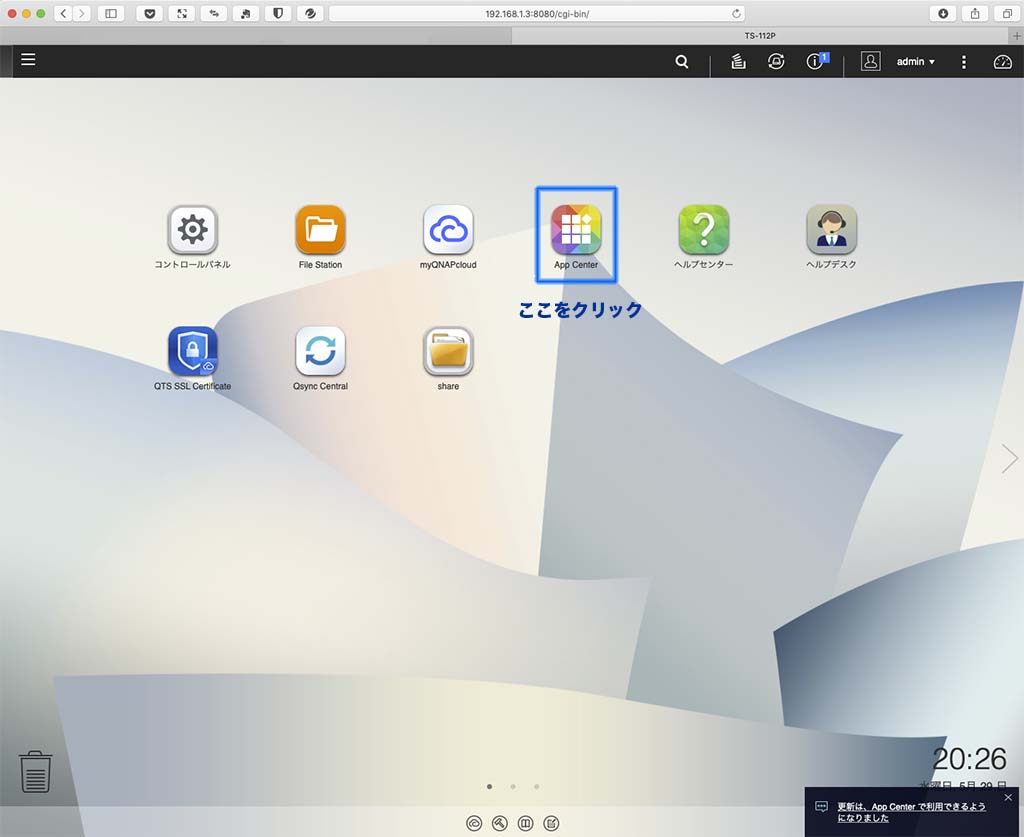
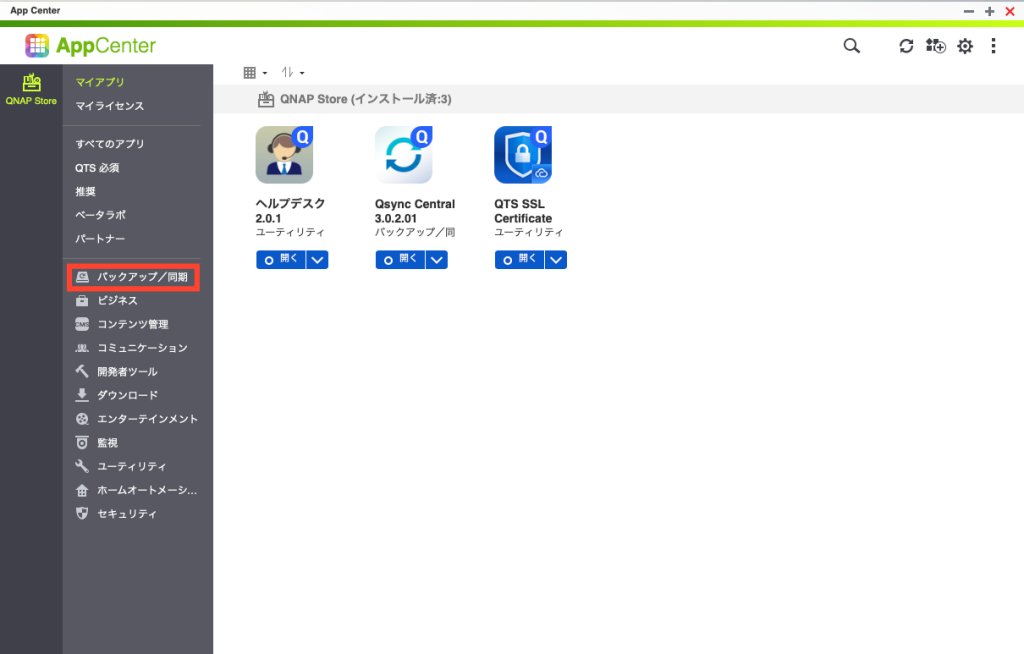
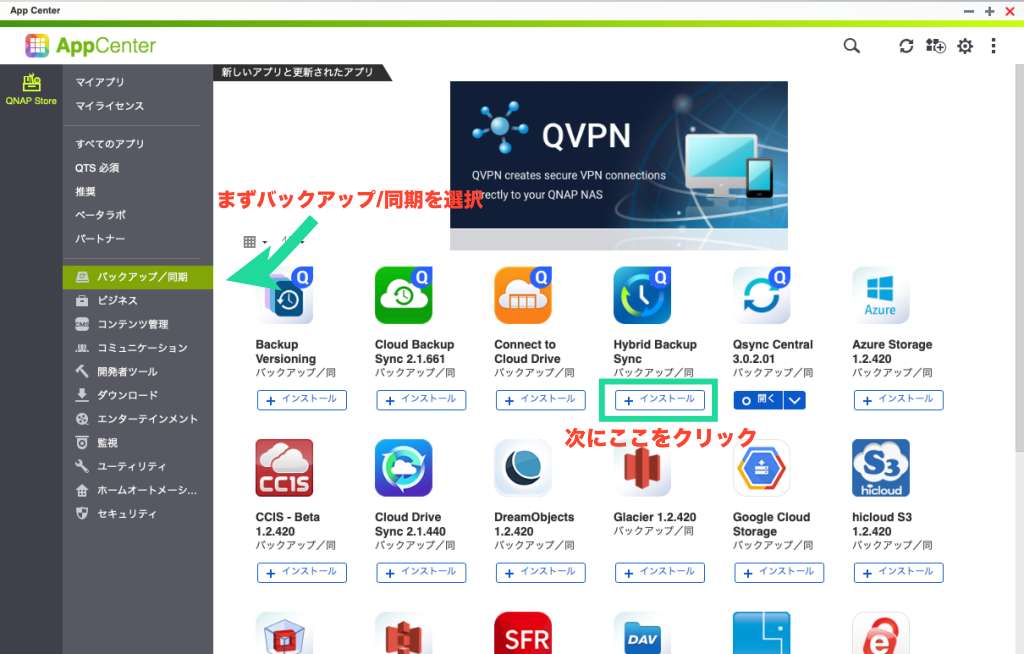
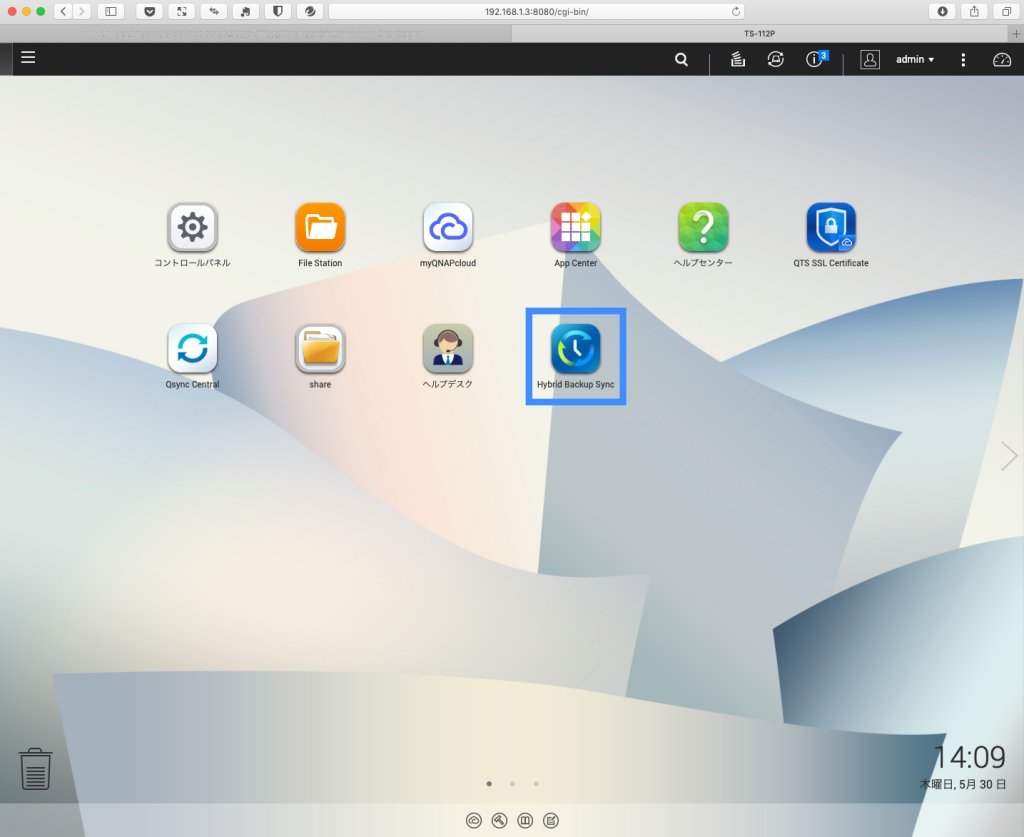
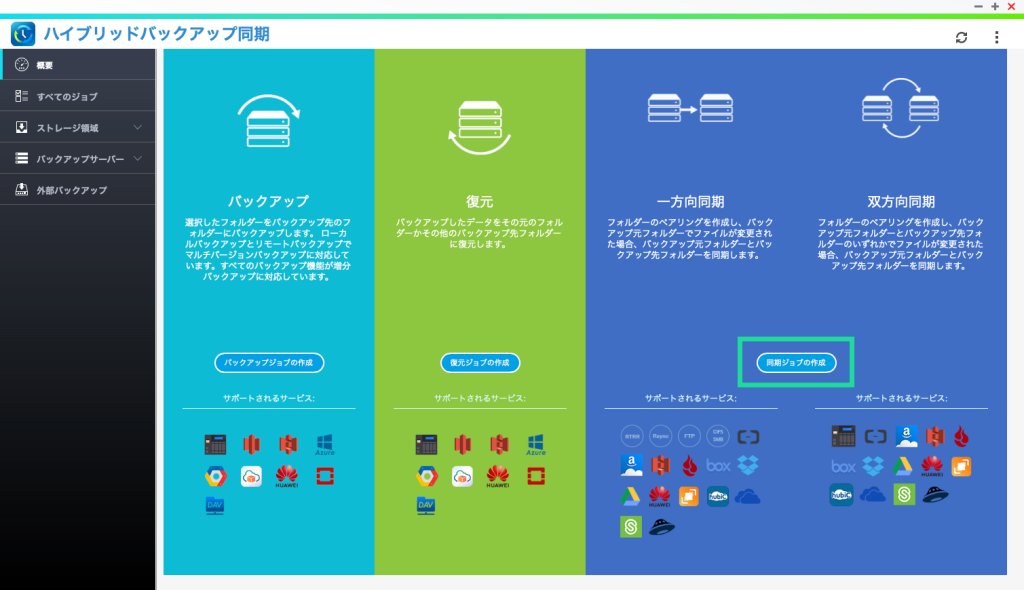
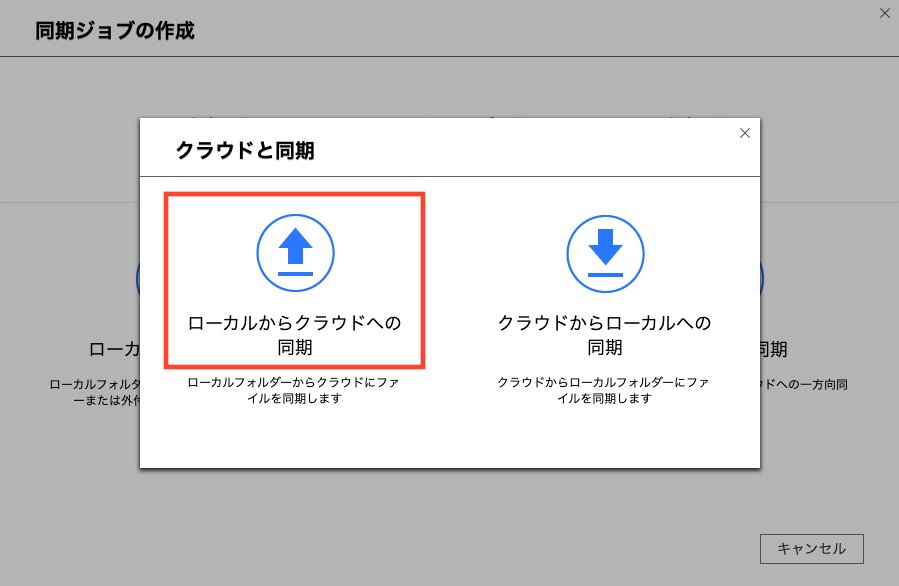
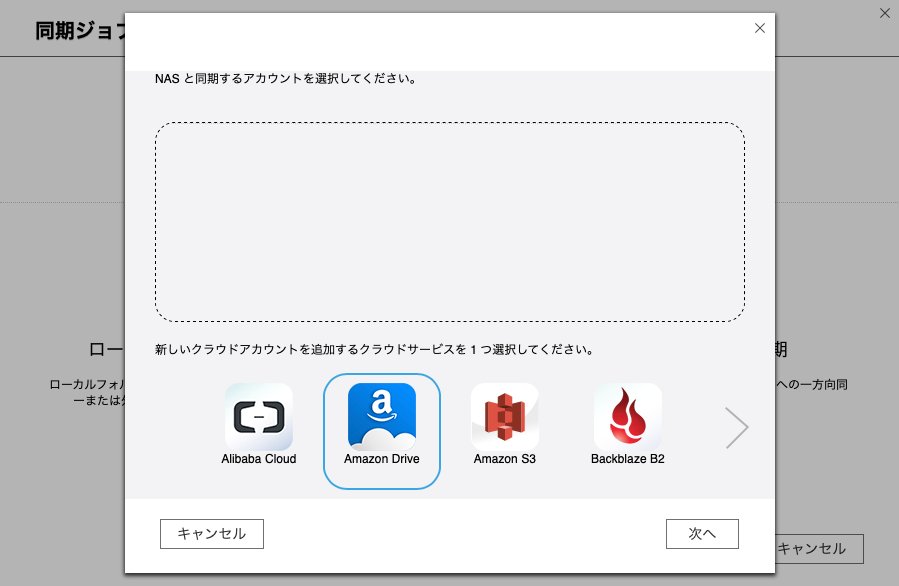
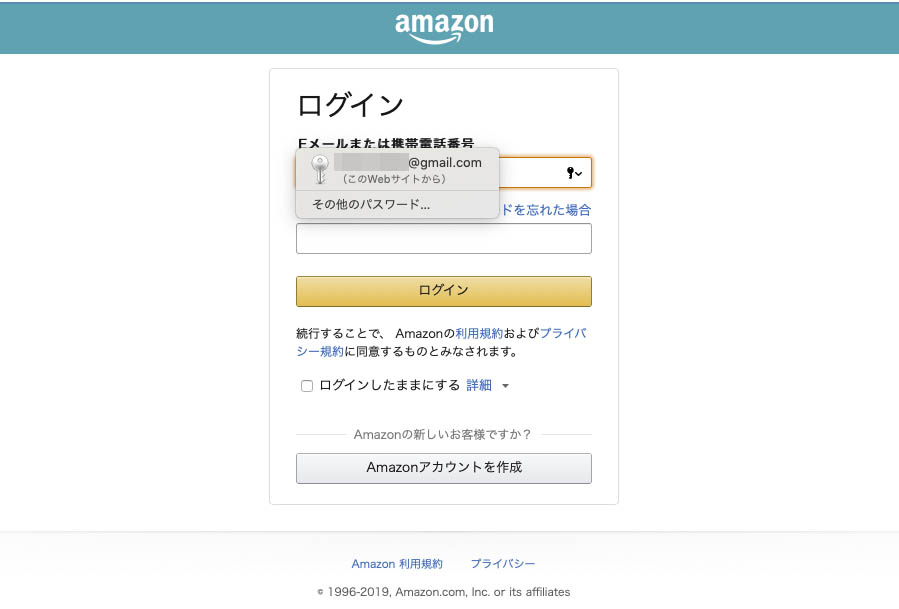
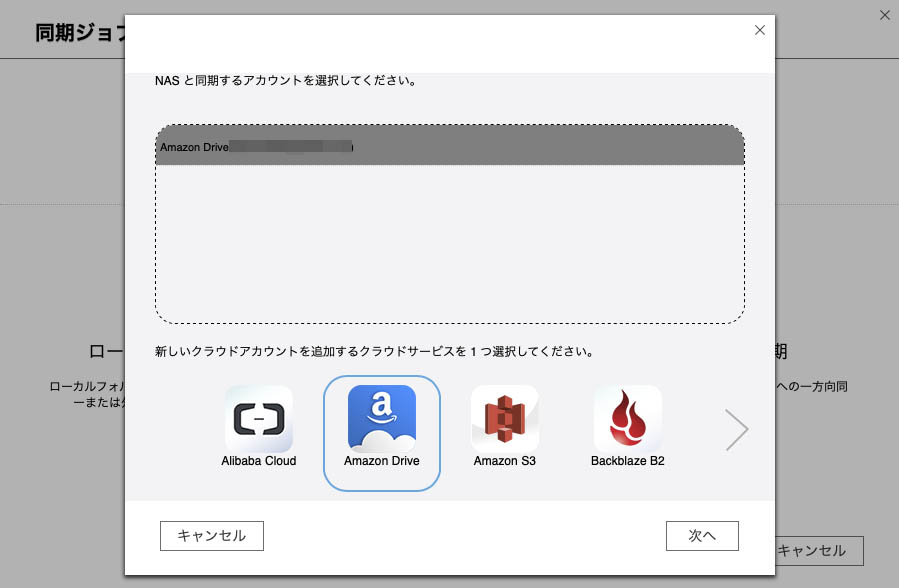
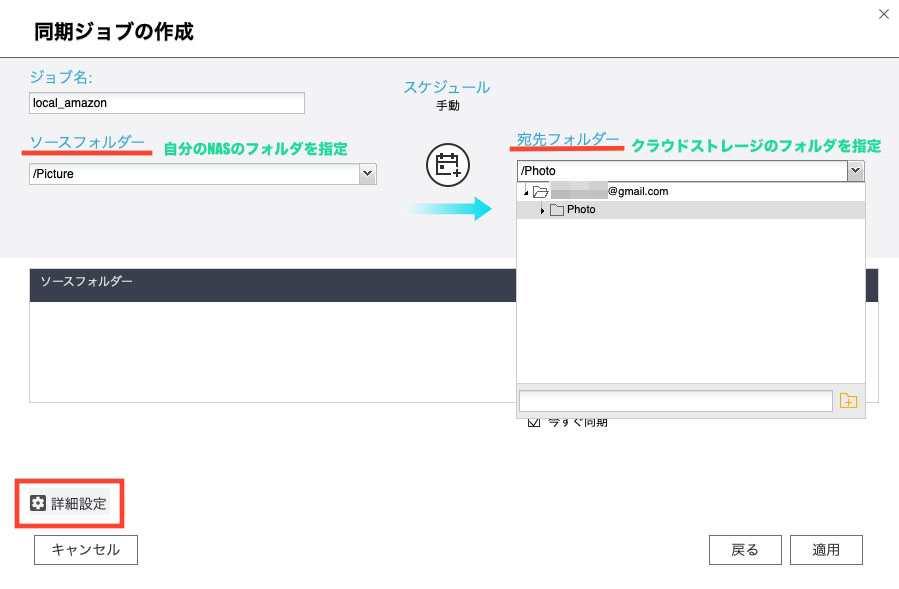
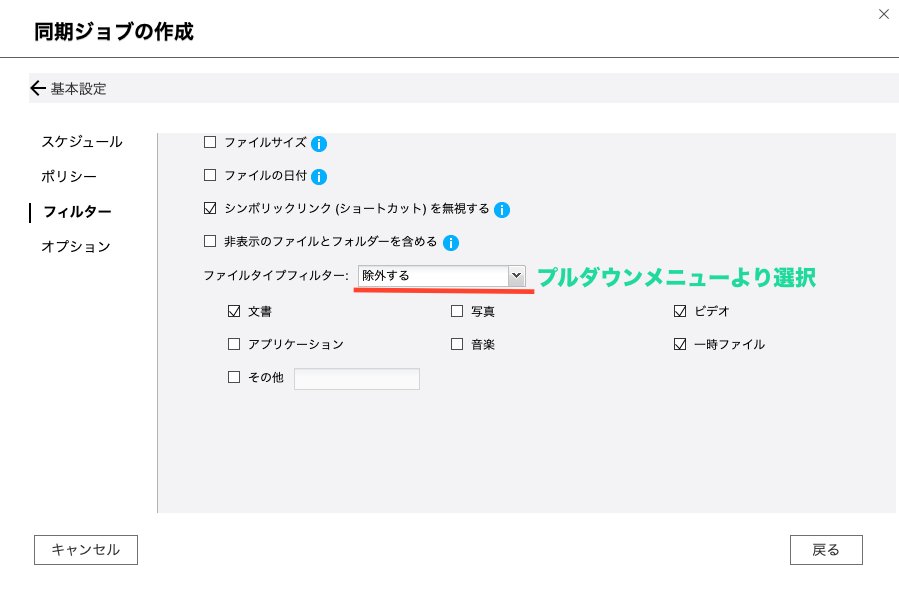
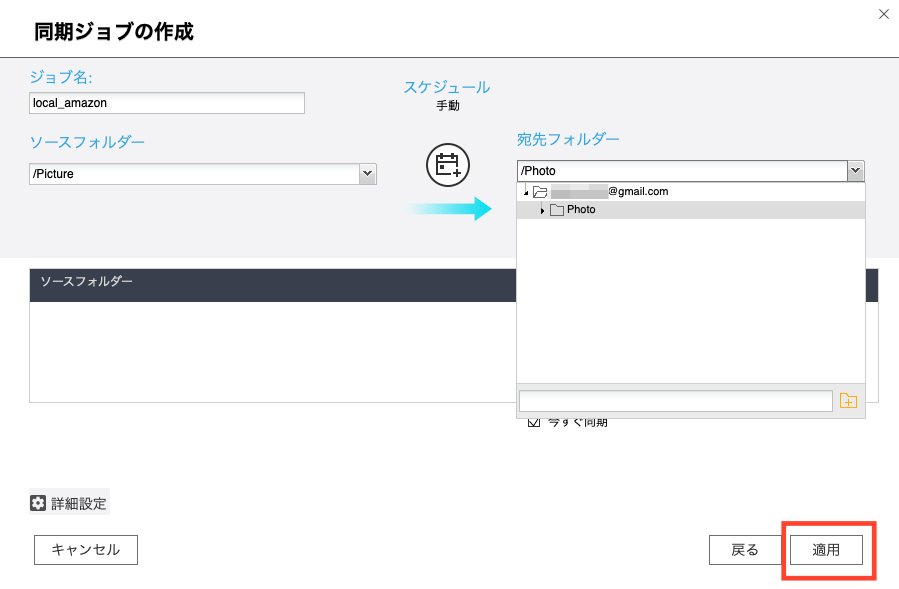
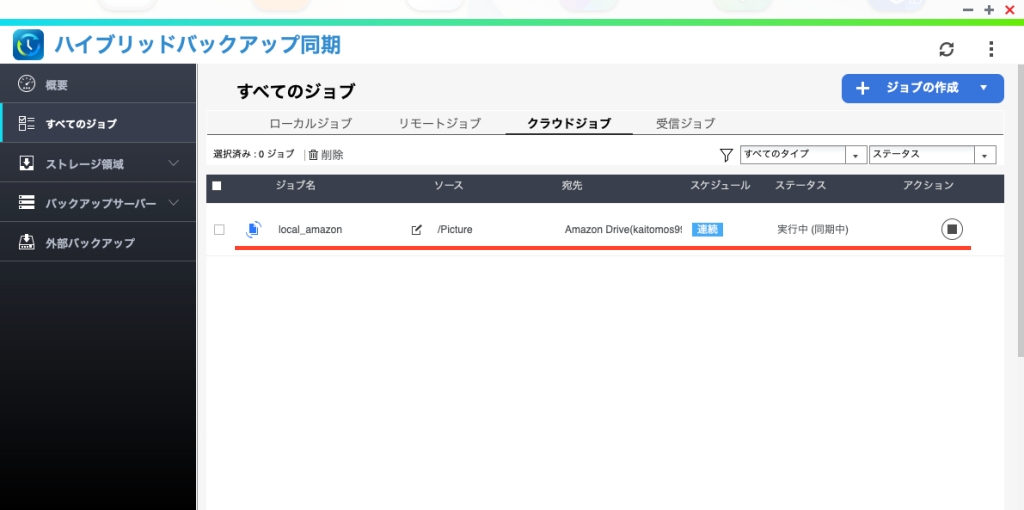


コメント