こんにちはaki99です。
本日より数回にわたって、マウスコンピューターのハイエンドノートパソコン【DAIV-NG7620S1-SH5→後継機種DAIV 5N-OLED
】について実機によるレビューを行いたいと思います。
第一回目の今回はモニターの環境設定について解説したいと思います。
NG7620実機レビュー
1.DAIV-NG7620のモニターをi1 DISPLAY PROでキャリブレーションした結果!?←いまここ
2.ノートPCのマルチディスプレイ環境構築をDAIV-NG7620を使って解説
3.DAIVノート型ハイエンドNG7620のベンチマークを旧機種と比較レビュー
このDAIVというパソコンはマウスコンピューターが[keikou]「クリエイター向け、エンジニア向けPC」と謳うブランド[/keikou]で、写真や動画の編集、イラストや漫画の作成などに特化したハード構成のパソコンです。
その中でも、DAIV-NG7620S1-SH5→後継機種DAIV 5N-OLED
はノート型のトップエンドに位置し、数々のハイエンドデバイスを搭載しています。
まずはそのスペックをご覧下さい。
| 機種名 | DAIV-NG7620S1-SH5 |
|---|---|
| CPU | インテル® Core™ i7-8700 プロセッサー(6コア/ 3.20GHz/ TB時最大4.60GHz/ 12MB スマートキャッシュ/ HT対応) |
| グラフィックス | GeForce® GTX 1080(8GB) |
| メモリ | 16GB PC4-19200 (8GB×2/デュアルチャネル) |
| M.2 SSD | 512GB SerialATAIII M.2規格 |
| ハードディスク | 1TB SerialATAII 5400rpm |
| チップセット | インテル® Z370 チップセット |
| 液晶パネル | 17.3型 4K-UHDノングレア(AdobeRGB比100% /3,840×2,160 / LEDバックライト) |
| 無線 | IEEE802.11ac/a/b/g/n ・ Bluetooth® V4.2 + LE 準拠モジュール |
第8世代インテルCore™ i7-8700 プロセッサーを筆頭にグラフィックアクセラレーター(GPU)にはGeForce® GTX 1080(8GB)と6万円以上するハイエンドビデオカードに搭載されているチップが惜しげもなく使われています。
そんなハイスペックなパーツの中でも特筆すべきポイントとして上げられるのは、やはり液晶モニターではないでしょうか。
そのスペックは、[keikou]17.3型 4K-UHDノングレア(AdobeRGB比100% /3,840×2,160 / LEDバックライト)[/keikou]とノートパソコンとしてはこれ以上無い液晶パネルが使われています。
今回は環境設定編として、写真や動画の編集に一番重要な液晶モニターの設定について解説したいと思います。
i1 DISPLAY PROでモニターキャリブレーションしよう
いかに優れたモニターでも、測色機(キャリブレーター)を使ってしっかりと調整しなければ[keikou]その性能を100%発揮することは出来ません。[/keikou]
モニターの使用目的がゲームや動画の鑑賞であれば自分の見やすい設定にすれば事足りますが、写真の編集に使用する場合はそう言う訳にはいきません。
調整の狂ったモニターでいくら画像を調整しても、結果がおかしなことになるのは誰でも分かると思います。
特にプリント目的で画像を調整する場合は、環境光に合わせてキャリブレーションされたモニターを使わないと、モニターに映し出された画像とプリントアウトされた画像の色が合わずに苦労することになります。
そうならないためにも、ちゃんとキャリブレーターを使ってしっかりとモニターを調整しましょう。せっかく、30万円以上出して素晴らしいパソコンを購入するのですから。
私が使っているキャリブレーターは、i1 DISPLAY PROという製品です。
この製品は約3万円と決して安くはありませんが、写真を趣味にするのであればこの程度の投資は惜しまないでください。パソコン本体やカメラやレンズに比べれば安いモノですから。
キャリブレーターにはもっと高いモノや安いモノもありますが、特に安いモノは調整の幅が少なかったり経年劣化ですぐだめになったりしますから、最低でもこの製品クラスを選んだ方が後々後悔しなくて済むと思います
前置きが長くなってしまいましたが、これからキャリブレーションの方法を解説したいと思います。
そうそう、モニターをキャリブレーションする時は外光が入らず部屋の光が安定する夜に行いましょう。
昼間窓から入る光は、時間帯により色温度が異なるので、昼間に測定すると部屋の光環境が変わってしまって正確にキャリブレーション出来なくなります。
また、モニターの色は立ち上げてしばらくは安定しないので、パソコンを起動して30分程度してからキャリブレーションするようにしましょう。
詳細モードに切り替え
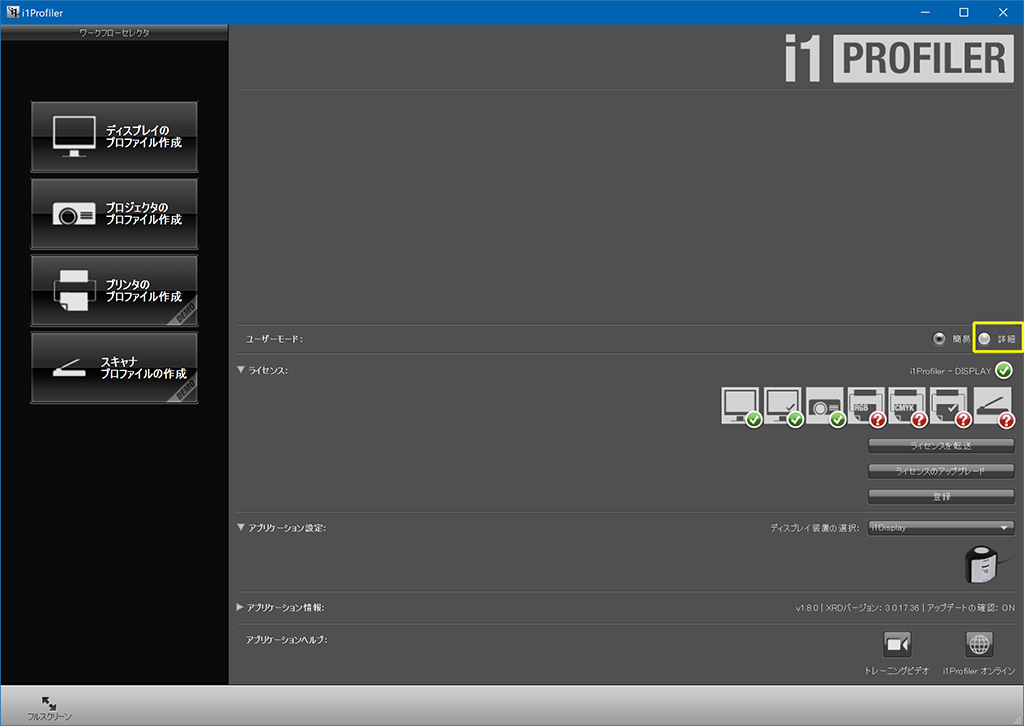 キャリブレーターをUSBポートに差し込んで、付属ソフトのi1 Profilerを起動すると簡易モードで立ち上がりますがこのモードでは測定項目が限られるので、まずは詳細モードに切り替えます。
キャリブレーターをUSBポートに差し込んで、付属ソフトのi1 Profilerを起動すると簡易モードで立ち上がりますがこのモードでは測定項目が限られるので、まずは詳細モードに切り替えます。
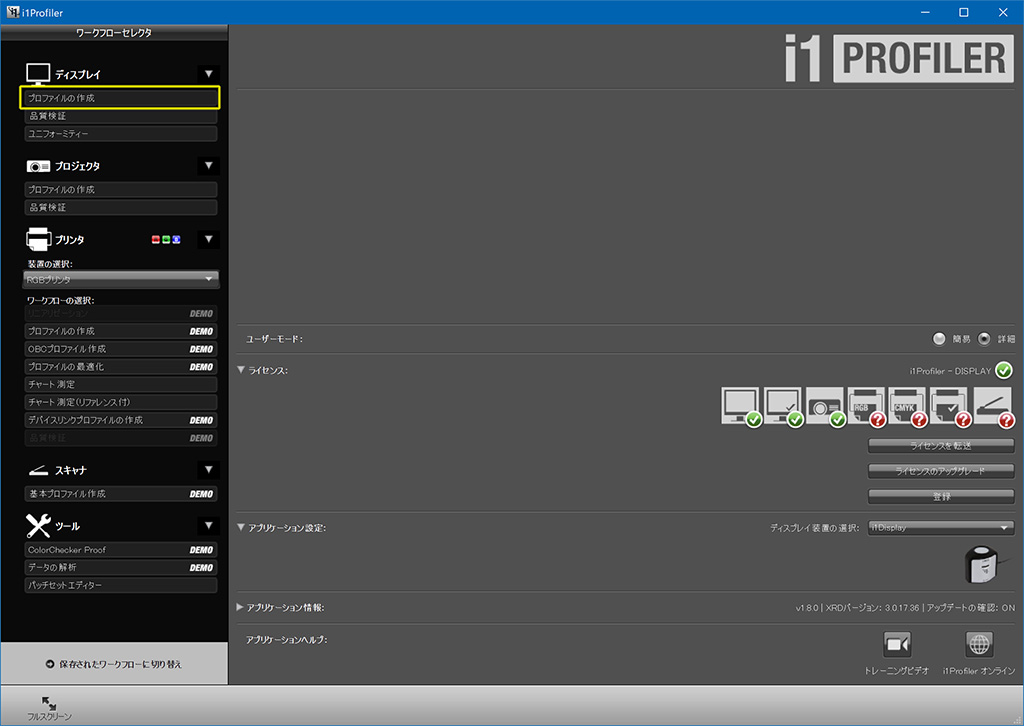 詳細モードに切り替えたら、プロファイルの作成をクリックします。
詳細モードに切り替えたら、プロファイルの作成をクリックします。
ディスプレイの光源を設定
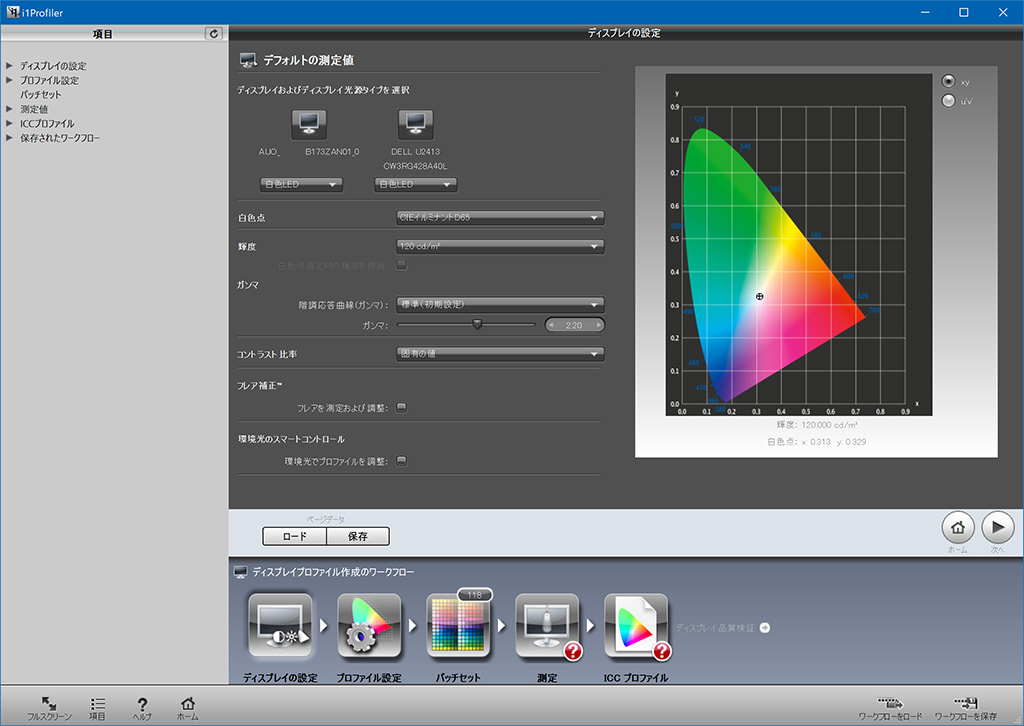 私はデュアルディスプレイで使っているのでモニターが2台表示されていますが、通常は左側のモニターのみが表示されます。
私はデュアルディスプレイで使っているのでモニターが2台表示されていますが、通常は左側のモニターのみが表示されます。
その下の光源が【白色LED】になっている事を確認します。もしも違っていた場合は白色LEDに変更します。(違うパソコンやモニターで、この記事を参考にされている場合はご自身のハードに合わせて下さい。)
白色点を設定する
ここの設定が一番肝になりますから、慎重に設定してください。
[keikou]通常モニターの白色点は環境光に合わせて設定します。[/keikou]
プリントした画像は環境光が反射して目に届くので、プリントとモニターの色を合わせる為には当然のことなのですが、その前に部屋の光源を色評価用蛍光灯やLEDにして環境光を整える必要があります。そこまでは出来なくても、デスクライトを色評価用にするか、最低でも部屋の全ての明かりを色温度約5000K(ケルビン)の昼白色の光源にする必要があります。
そしてモニターを5000K(D50)に調整するのですが、今まで6500K程度に調整されたモニターを使用してきた方には、「やけに黄色っぽいなあ」と感じるかも知れません。
でも、我慢して使っているうちに慣れてきて逆に6500Kのモニターが青白く感じるようになるでしょう。
i1 Profilerでは、実測値と言って実際の部屋の光を測って色温度を決めるモードと既定値で5000K(CIEイルミナントD50)等に設定するモード。他にも色温度を細かく指定するモードなど色々な設定方法があるのですが、家庭内で色を揃えるなら、実測値で設定するのがオススメです。

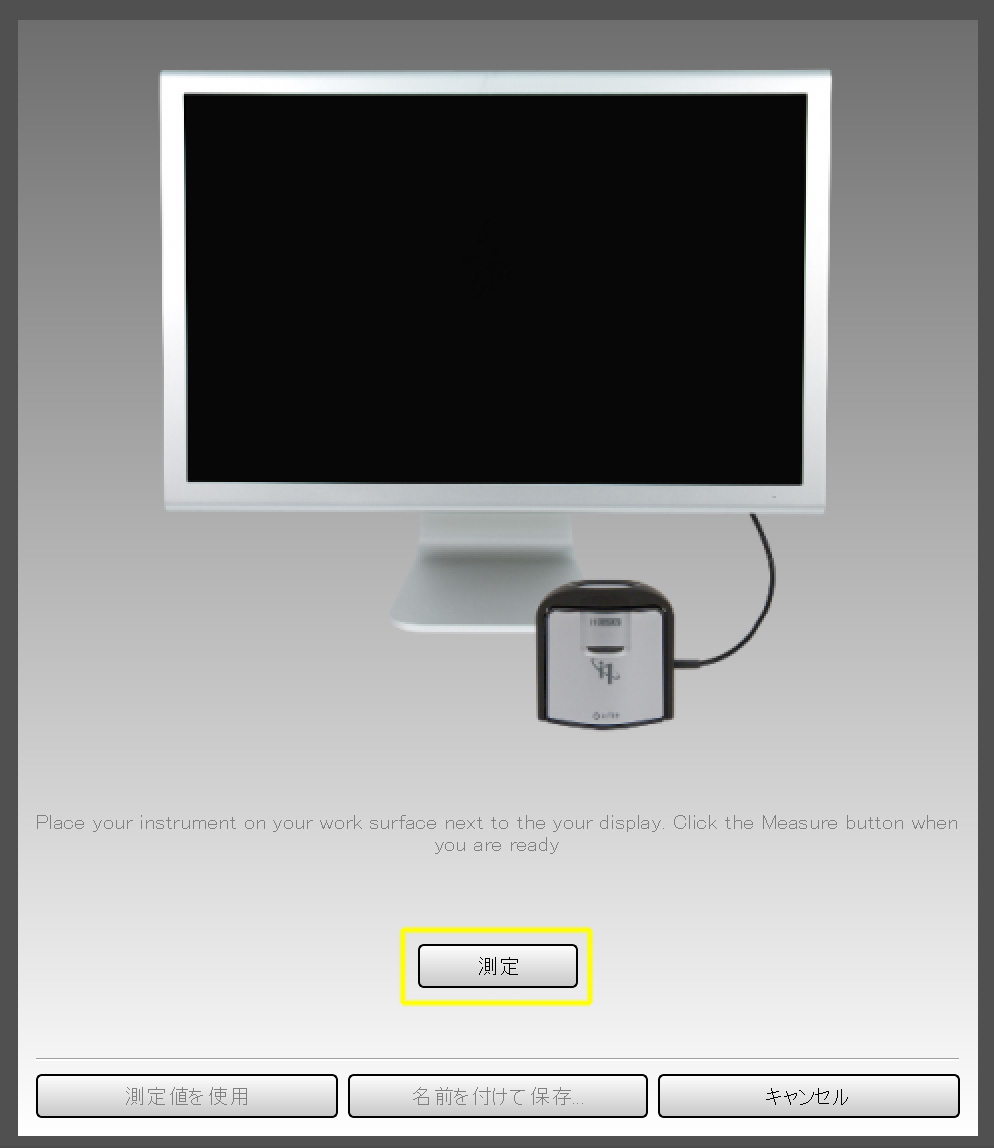 そして画像のようにキャリブレーターをモニターの前に置いて、測定ボタンを押します。
そして画像のようにキャリブレーターをモニターの前に置いて、測定ボタンを押します。
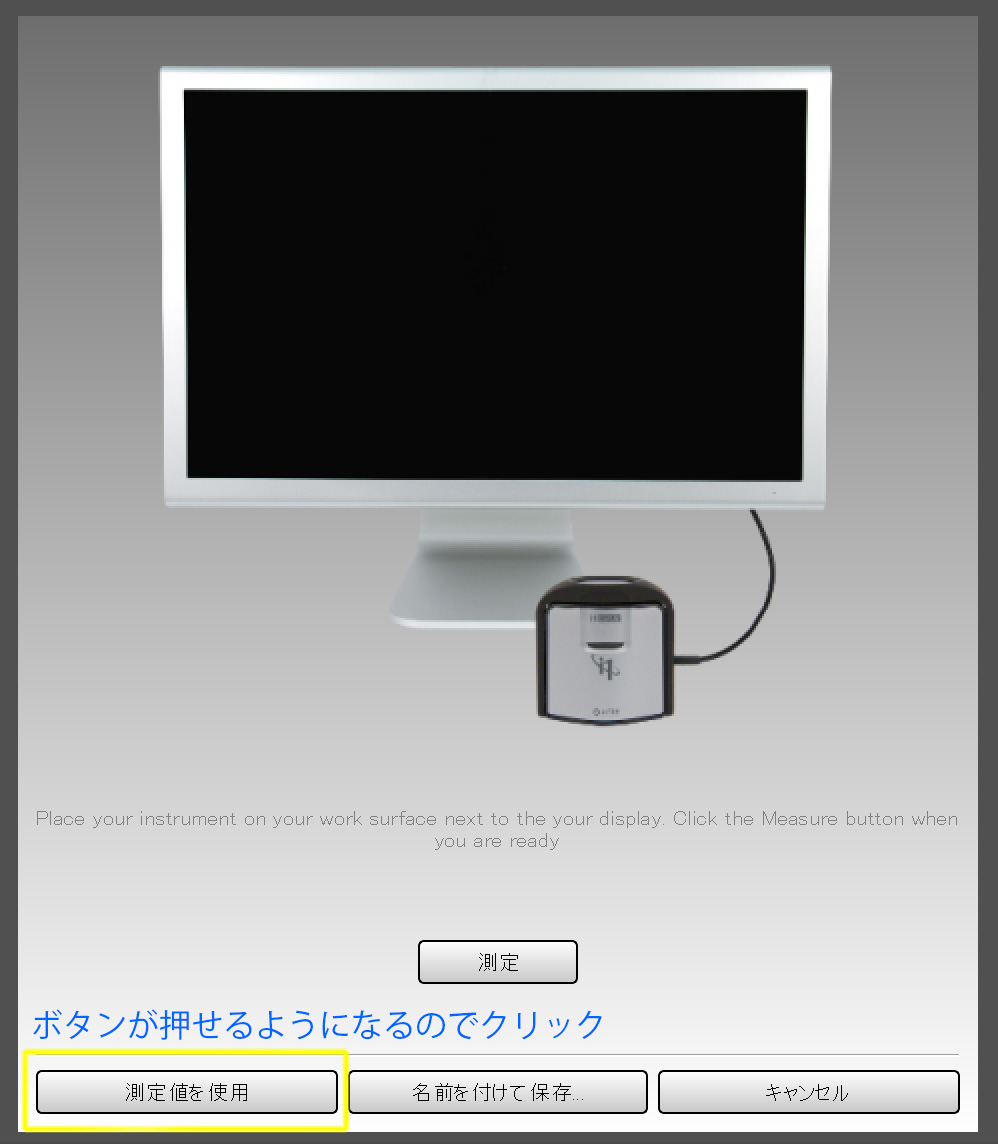 すると一瞬で測定が終わり、「測定値を使用」ボタンが押せるようになるのでクリックします。
すると一瞬で測定が終わり、「測定値を使用」ボタンが押せるようになるのでクリックします。
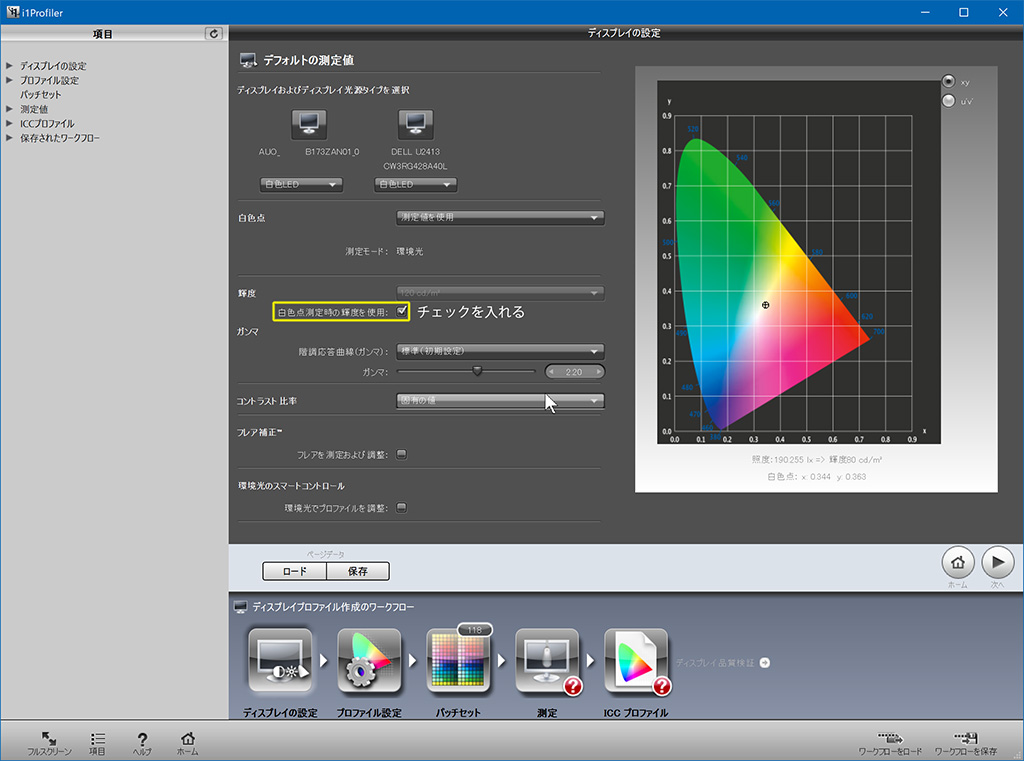 画面が切り替わり、白色点が「測定値を使用」になっていることを確認し、その下の輝度の項目の「白色点測定時の輝度を使用」にチェックを入れます。
画面が切り替わり、白色点が「測定値を使用」になっていることを確認し、その下の輝度の項目の「白色点測定時の輝度を使用」にチェックを入れます。
ガンマ以下の項目は普通はデフォルトで大丈夫です。
設定したら、次へをクリックします。
プロファイルのデフォルト設定
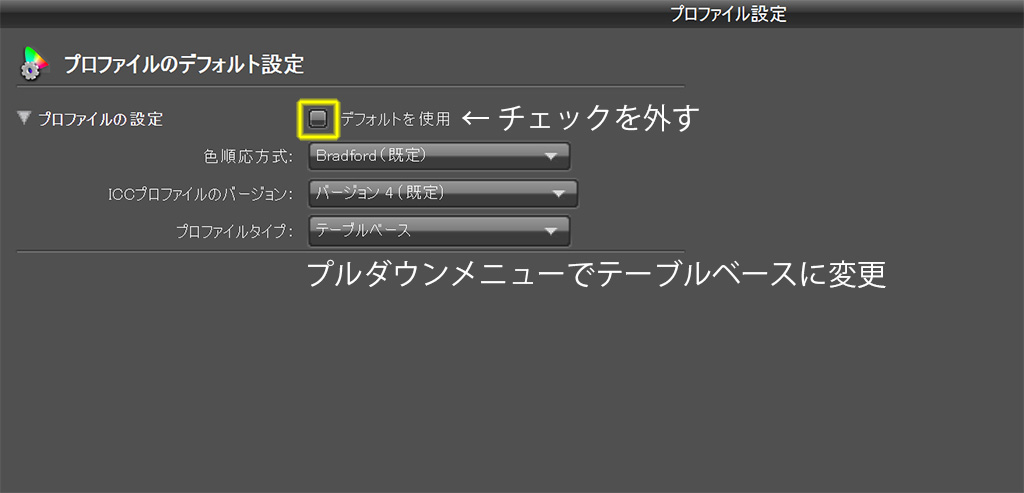 モニタープロファイルの設定は、基本的にはデフォルトで大丈夫なのですが一番下のプロファイルタイプは出来れば「テーブルベース」に変更してください。Windowsのバグで色々と不具合が起こるので。
モニタープロファイルの設定は、基本的にはデフォルトで大丈夫なのですが一番下のプロファイルタイプは出来れば「テーブルベース」に変更してください。Windowsのバグで色々と不具合が起こるので。
詳しく書くと長くなるので、後日別記事で書きたいと思います。
設定したら、次へをクリックします。
規定のパッチセット
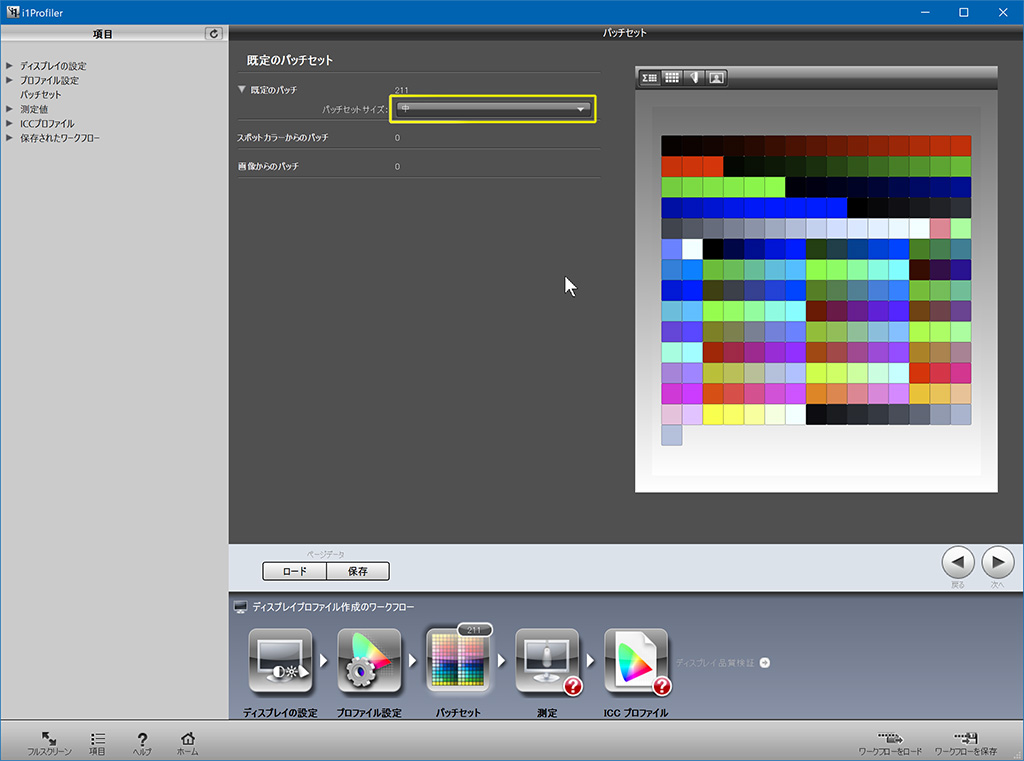 デフォルトでは小(118色)になっています。もちろん、そのままでも大丈夫だとは思いますが色数が多い方がきっちり調整してくれそうなので、私は中(211色)に設定しています。当然、時間は長くなりますが精神衛生上よろしいので(笑)
デフォルトでは小(118色)になっています。もちろん、そのままでも大丈夫だとは思いますが色数が多い方がきっちり調整してくれそうなので、私は中(211色)に設定しています。当然、時間は長くなりますが精神衛生上よろしいので(笑)
設定したら、次へをクリックします。
測定開始!
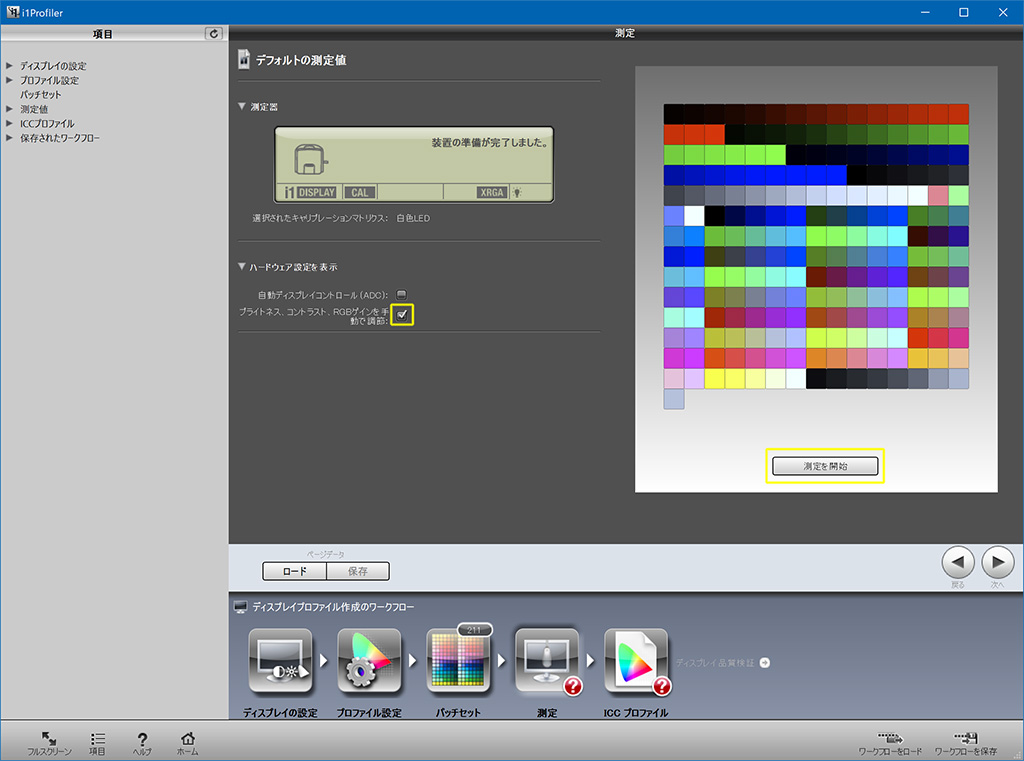 ブライトネス、コントラスト、RGBゲインを手動で設定にチェックが入っていることを確認して「測定を開始」をクリック!
ブライトネス、コントラスト、RGBゲインを手動で設定にチェックが入っていることを確認して「測定を開始」をクリック!

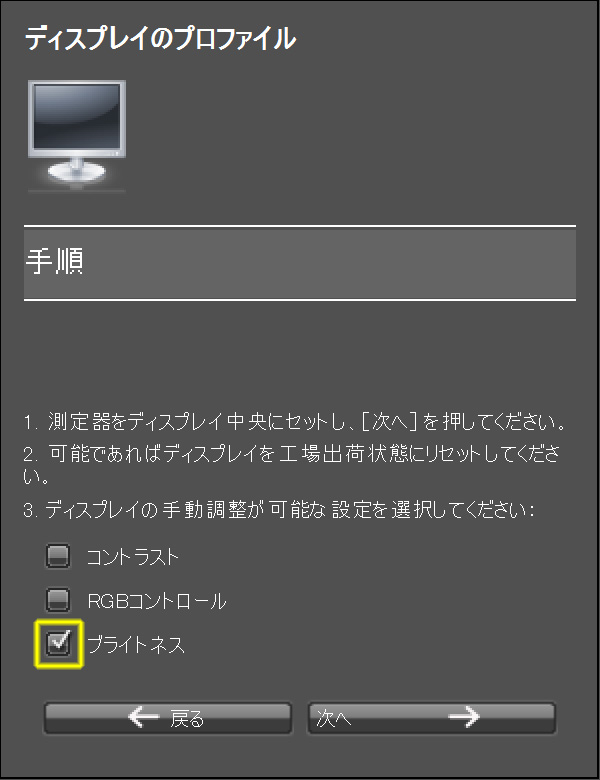 指示に従ってキャリブレーターをモニターにセットしたらディスプレイのプロファイルのブライトネスのみにチェックを入れて次へをクリック。
指示に従ってキャリブレーターをモニターにセットしたらディスプレイのプロファイルのブライトネスのみにチェックを入れて次へをクリック。
ブライトネスの設定
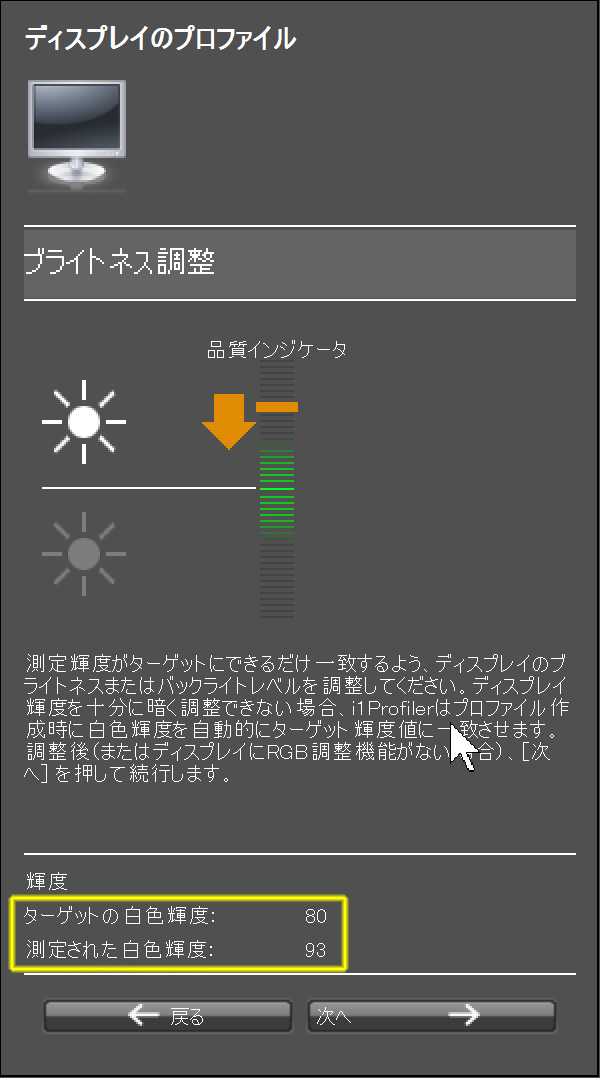 ここでディスプレイの明るさを設定するのですが、正直インジケーターの中央にぴったり合わせることは出来ないので、大体の明るさに合わせましょう。
ここでディスプレイの明るさを設定するのですが、正直インジケーターの中央にぴったり合わせることは出来ないので、大体の明るさに合わせましょう。
パッチを測定
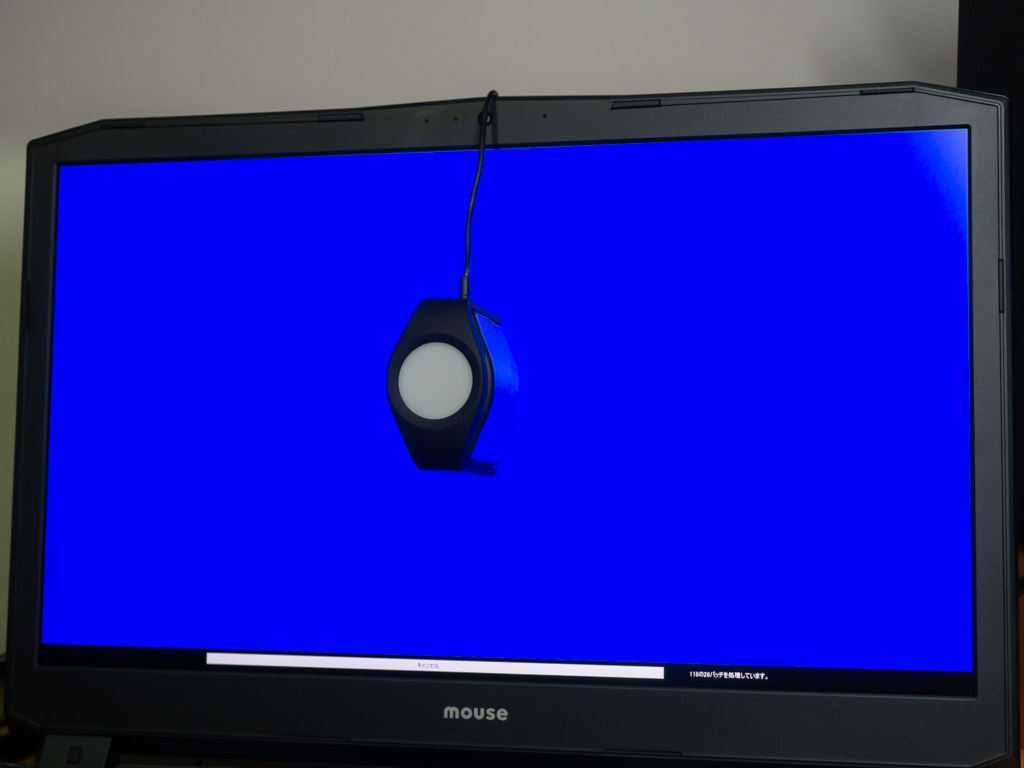 この後は画面に色々な色が現れて、それをキャリブレーターが自動で測定しますのでゆっくり見守りましょう。
この後は画面に色々な色が現れて、それをキャリブレーターが自動で測定しますのでゆっくり見守りましょう。
プロファイルの作成と保存
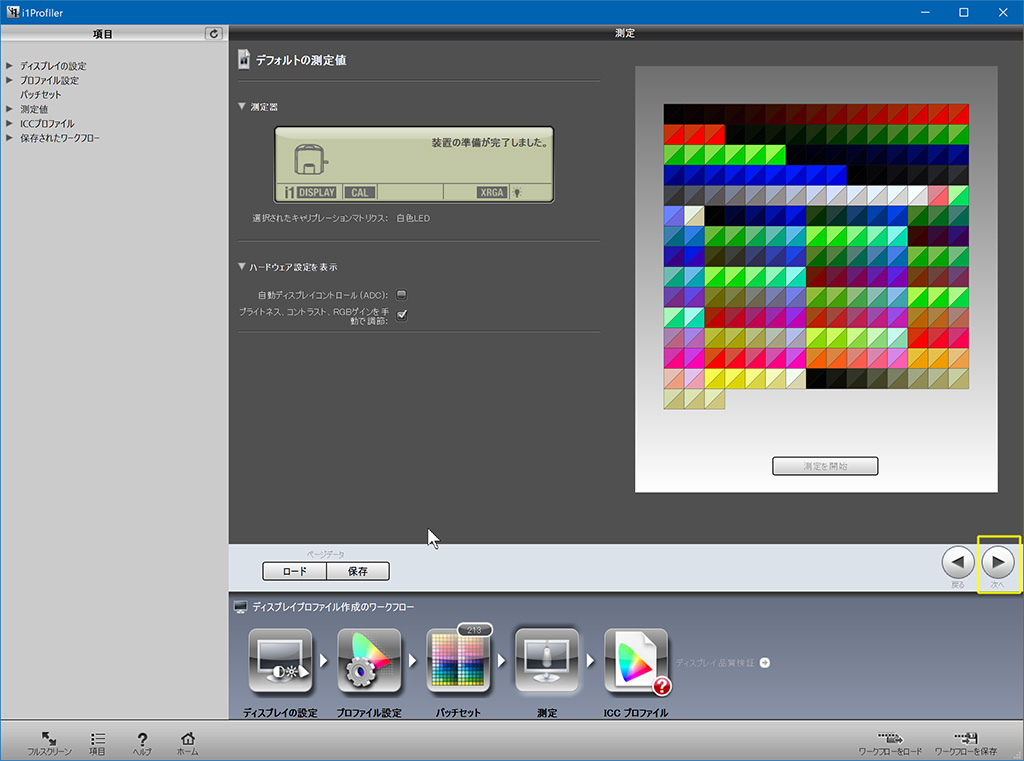 測定が終了したら元の画面に戻るので、「次へ」をクリックしてプロファイルの保存画面へ。
測定が終了したら元の画面に戻るので、「次へ」をクリックしてプロファイルの保存画面へ。
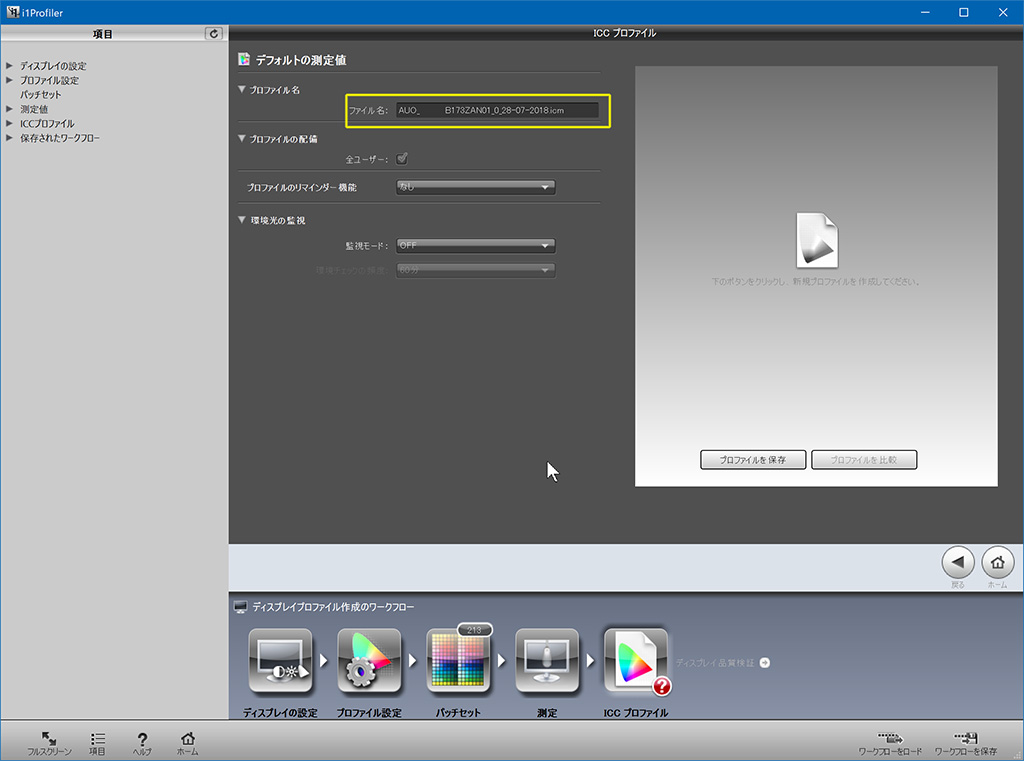 ここで分かりやすいファイル名を付けます。最低限、測定した日付は入れておきましょう。
ここで分かりやすいファイル名を付けます。最低限、測定した日付は入れておきましょう。
ファイル名を入力したら、「プロファイルを保存」をクリックします。するとICCプロファイルが作成され、自動的に適用されます。
これで終了です。お疲れ様でした。
しかし、モニターは使用していくうちに少しずつ色が変化していくので、使用時間にもよりますが最低でも1~2ヶ月に1度はキャリブレーションするように心がけましょう。
プロファイルを比較
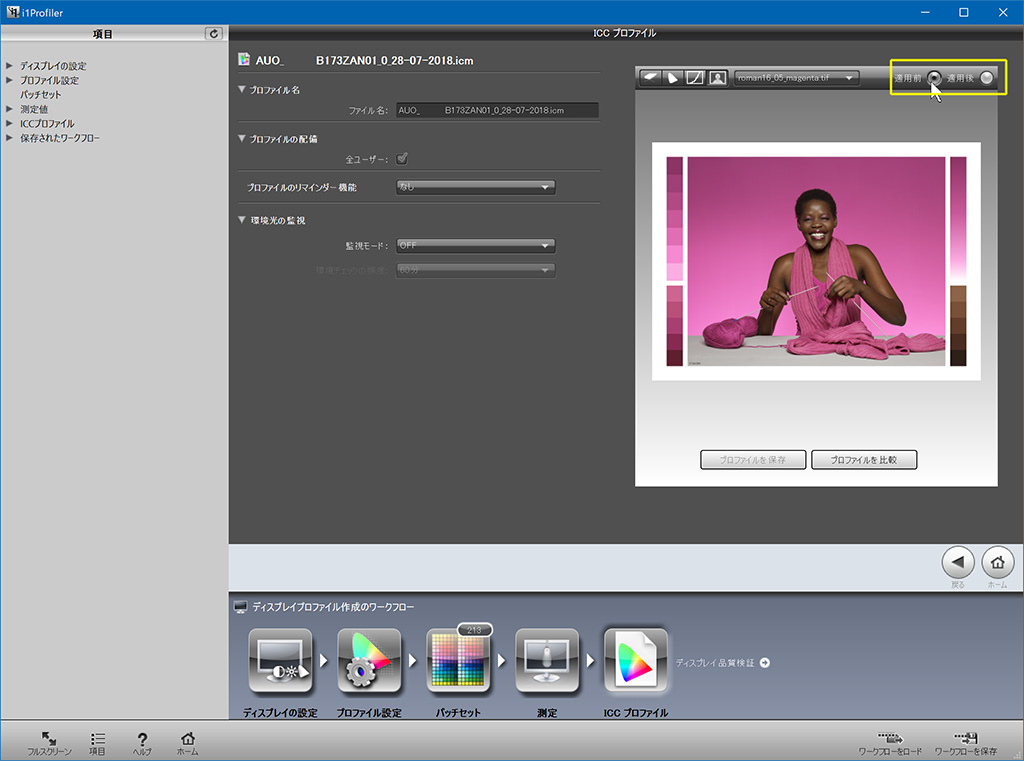 適用前、適用後のボタンを切り替えることにより前後の比較が出来ます。左側のプルダウンメニューで色々な画像を選べるので比較してみてください。
適用前、適用後のボタンを切り替えることにより前後の比較が出来ます。左側のプルダウンメニューで色々な画像を選べるので比較してみてください。
colorACでプロファイルを比較
無事にICCプロファイルは作成されましたが、本当にちゃんと作成されたのか気になりますよね。
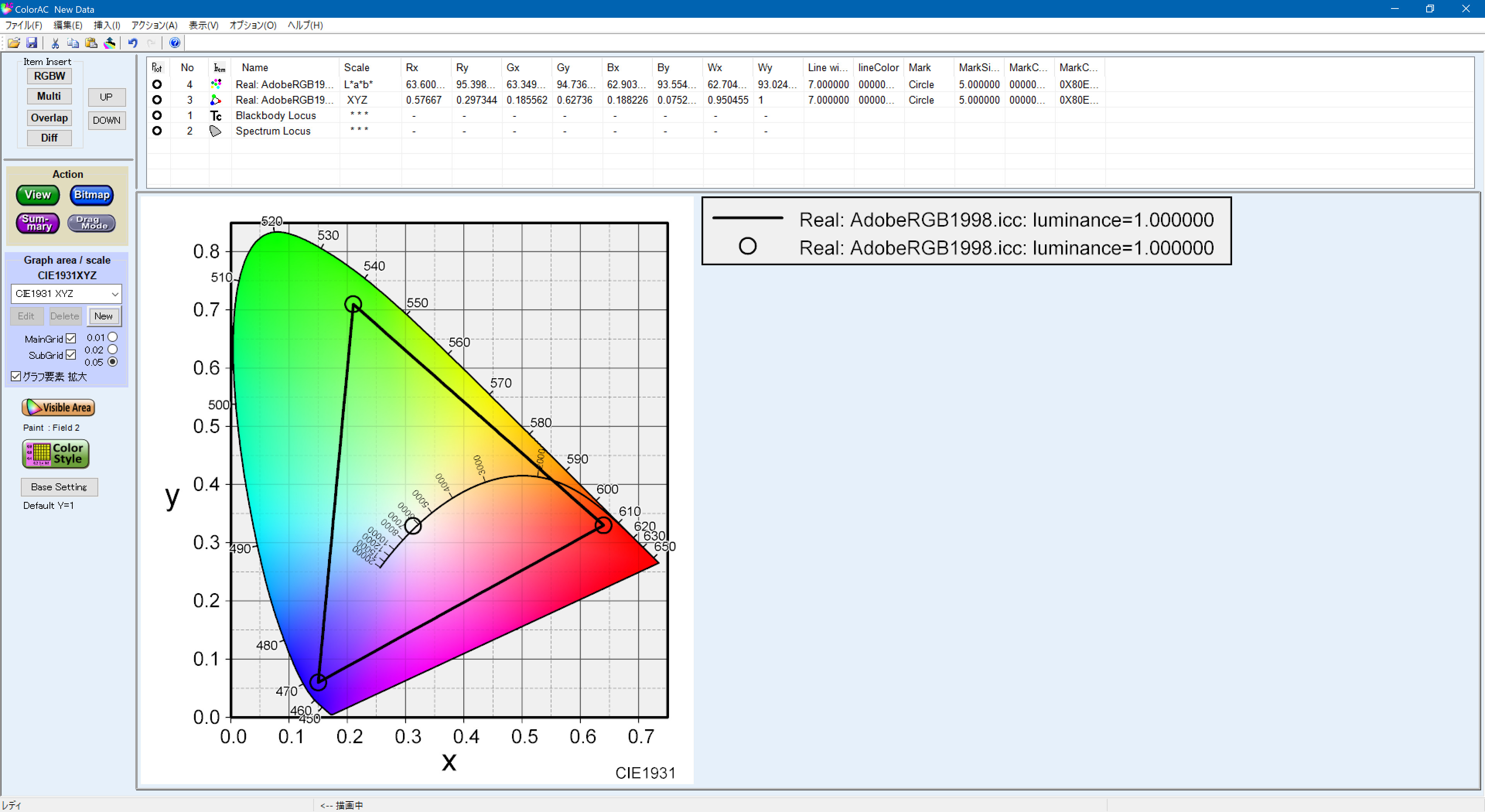 ColorACというフリーソフトを使えば、ICCプロファイルがどのくらいの色域(Gamut)を持っているかをグラフで表示して色々比較することが出来るので、今回は「AdobeRGB1998.icc」というAdobe RGBの基準になっているICCプロファイルと私が普段使っているDell U2413というAdobe RGBカバー率99%のモニターで作ったICCプロファイルを今回作成したNG7620のICCプロファイルと比較してみたいと思います。
ColorACというフリーソフトを使えば、ICCプロファイルがどのくらいの色域(Gamut)を持っているかをグラフで表示して色々比較することが出来るので、今回は「AdobeRGB1998.icc」というAdobe RGBの基準になっているICCプロファイルと私が普段使っているDell U2413というAdobe RGBカバー率99%のモニターで作ったICCプロファイルを今回作成したNG7620のICCプロファイルと比較してみたいと思います。
Adobe RGB比とAdobe RGBカバー率
先ほどU2413はAdobe RGBカバー率99%と謳われていると書きましたが、NG7620のモニターは最初の表に記したようにAdobeRGB比100%と謳われています。
あれ?それってどっちが優れてるの?
あなたはそんな疑問を持ったかも知れませんね。
この二種類の表記について簡単に説明すると、カバー率というのは[keikou]Adobe RGBの色域のどれだけの面積をカバーしているか[/keikou]ということで、99%ならほぼ全ての色域をカバーしていることになります。
一方のAdobe RGB比とは、[keikou]Adobe RGBの色域の面積と比べてどれだけの広さなのか[/keikou]を表しています。ですから、Adobe RGB比100%のモニターでも色域が例えばレッド方向にズレていれば、Adobe RGBで表せるグリーンを表示できないことになります。
ですから、一般的にはAdobe RGBカバー率を謳っているモニターの方が信用できることになるのですが・・・
Adobe RGBとNG7620のICCプロファイルを比較
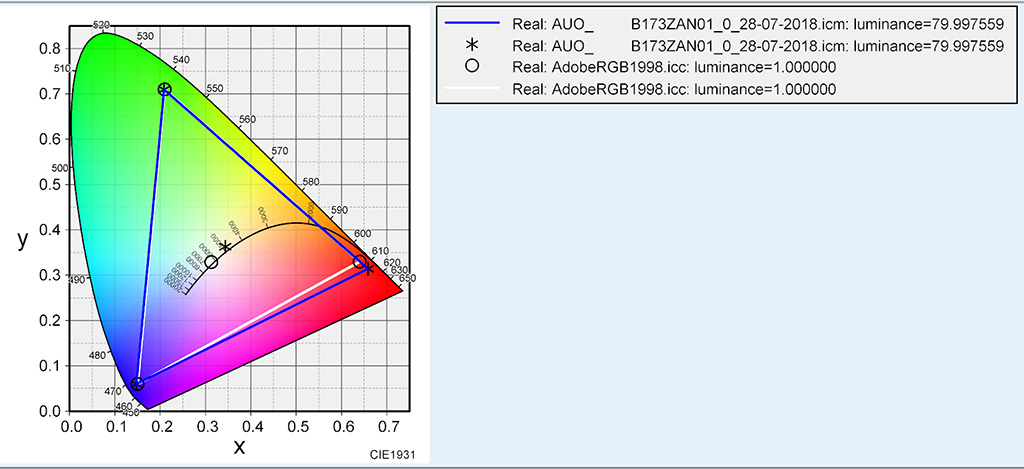
少し分かりづらいかも知れませんが、表の白い線がAdobe RGB、青い線がNG7620になります。
これを見ればお分かりのように、NG7620のモニターは緑から青にかけてはAdobe RGBとほぼ同じ色域を持っていて、赤色に関してはAdobe RGBよりも広い色域を持っていることが分かります。
Adobe RGBとDell U2413のICCプロファイルを比較
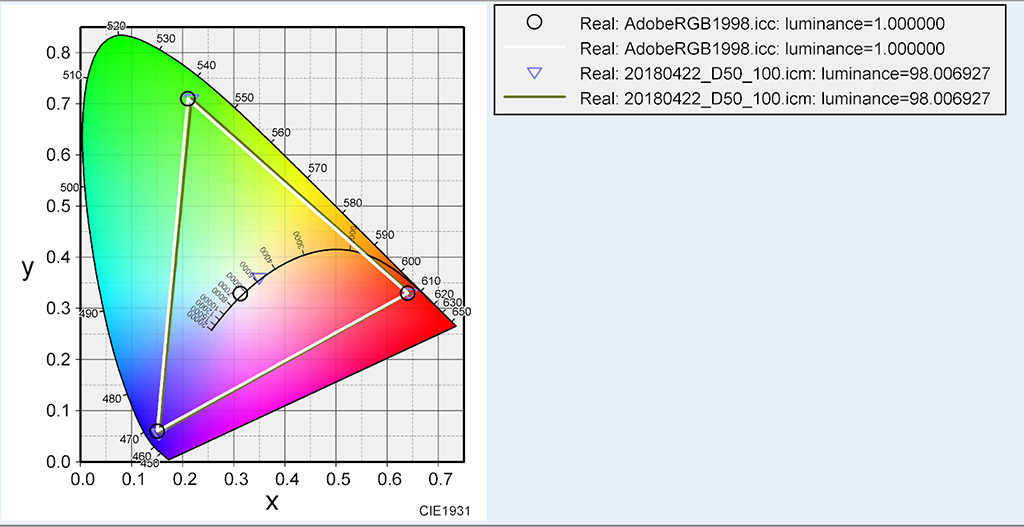
こちらも白い線がAdobe RGBでうぐいす色の線がU2413になります。
これを見ると、若干のズレはありますが両方の線がほぼ重なっているのが分かります。
Adobe RGB比とカバー率を計算してみます
ColorACを使えば、Adobe RGB比とカバー率を簡単に計算することが出来るので2台のモニターについて計算してみました。
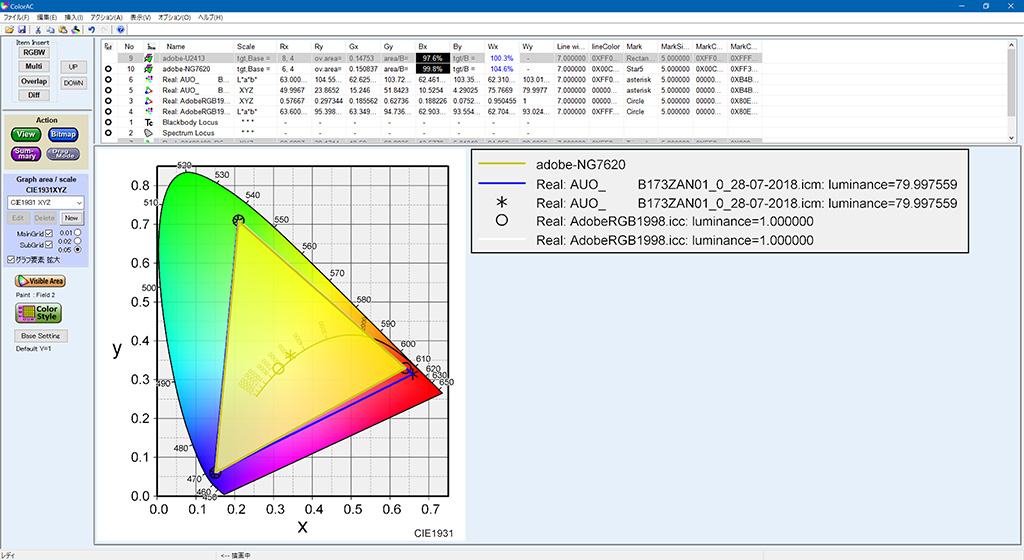 こちらがNG7620のモニターについて計算した結果の表です。黄色く塗りつぶされているところがAdobe RGBのプロファイルと重なっている色域です。
こちらがNG7620のモニターについて計算した結果の表です。黄色く塗りつぶされているところがAdobe RGBのプロファイルと重なっている色域です。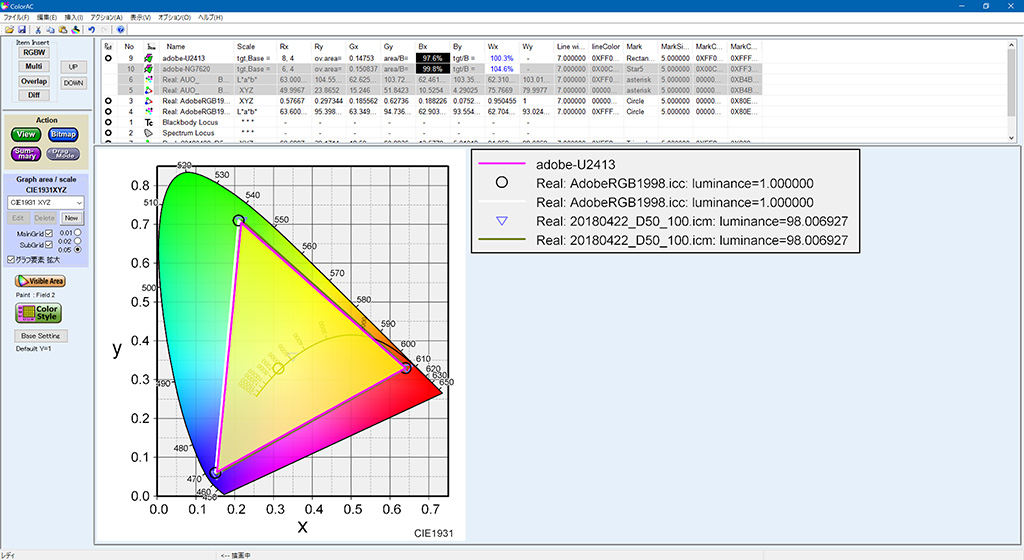 こちらがU2413について計算した結果の表です。同じく黄色く塗りつぶされているところがAdobe RGBのプロファイルと重なっている色域です。
こちらがU2413について計算した結果の表です。同じく黄色く塗りつぶされているところがAdobe RGBのプロファイルと重なっている色域です。 そして最後が上側に表示されている計算結果を拡大した表なのですが、この結果にはちょっとビックリです。
そして最後が上側に表示されている計算結果を拡大した表なのですが、この結果にはちょっとビックリです。
表の「Bx」がAdobe RGBカバー率を表し、「Wx」がAdobe RGB比を表しているのですが、まずU2413についてはAdobe RGBカバー率97.6%、Adobe RGBカバー率100.3%となりました。
カバー率が公称の99%には届いてませんが、私のモニターは購入してから4年ほど経過していますので経年劣化で多少は性能が落ちても仕方が無いと思います。むしろ4年間酷使しても公称値に近い数値を維持しているとも言えます。(多少、自分に対しての慰めが入ってますが・・・(^_^;
驚くのはNG7620のモニターの結果です。
ご覧のように[keikou]Adobe RGBカバー率99.8%、Adobe RGB比104.6%[/keikou]と大変良い結果となりました。
事前の予想ではAdobe RGBカバー率を謳っていなかったので、Adobe RGBとは少し色域がズレているのかと思っていたのですが良い意味で裏切られました。
実はこのNG7620のモニターは出荷時に一台一台データーを計測し、そのデーターシートが付属されています。しかし事前にそのシートを見てしまうと影響されてしまうと思い、今まで見ていませんでした。
 そのデーターシートと今回の結果を見比べてみると、少し違いますね。データーシートではグリーンの領域が広くてレッドに関しては若干広い程度になっています。Adobe RGB比は116%です。
そのデーターシートと今回の結果を見比べてみると、少し違いますね。データーシートではグリーンの領域が広くてレッドに関しては若干広い程度になっています。Adobe RGB比は116%です。
もちろん、計測ソフトや機器などの環境が違いますので多少結果が違うのは当たり前なのですが、いずれにしてもこの両方の結果からもNG7620のモニターが大変優秀なのが一目瞭然に分かりますね!
これだけの性能なら、[keikou]Adobe RGBカバー率99%と謳えば良いのに[/keikou]と個人的には思ってしまいました。その方が信頼性が高く感じられると思いますから。
まとめ
今回の記事ではNG7620のモニターをキャリブレーションして、その結果を基に検証しましたが如何だったでしょうか?
もちろんモニターの性能は数値だけで語れるモノではありませんが、少なくとも数値という結果に関しては大変素晴らしいことが分かりました。
また、今回の記事を作成するにあたりPhotoshopやLightroomを何度も使いましたがその時にも色に関してはとても信頼できましたし、それにもまして4Kの威力をまざまざと見せつけられました。とにかく表示領域が広大でその描写も滑らかそのもの。
NG7620のモニターを見てから自分のU2413を見ると、普段は感じない表示の荒さが感じられるようになりました。特に[keikou]フォントの見やすさは段違いです。[/keikou]
このモニターなら外部モニターをつながなくても十分にフォトレタッチの作業が出来ますし、もちろん4Kの外部モニターをつなげば本当に理想的な環境が構築できると思います。
NG7620実機レビュー
1.DAIV-NG7620のモニターをi1 DISPLAY PROでキャリブレーションした結果!?←いまここ
2.ノートPCのマルチディスプレイ環境構築をDAIV-NG7620を使って解説
3.DAIVノート型ハイエンドNG7620のベンチマークを旧機種と比較レビュー
それではまた。
後継機種DAIV 5N-OLED
はこちら
























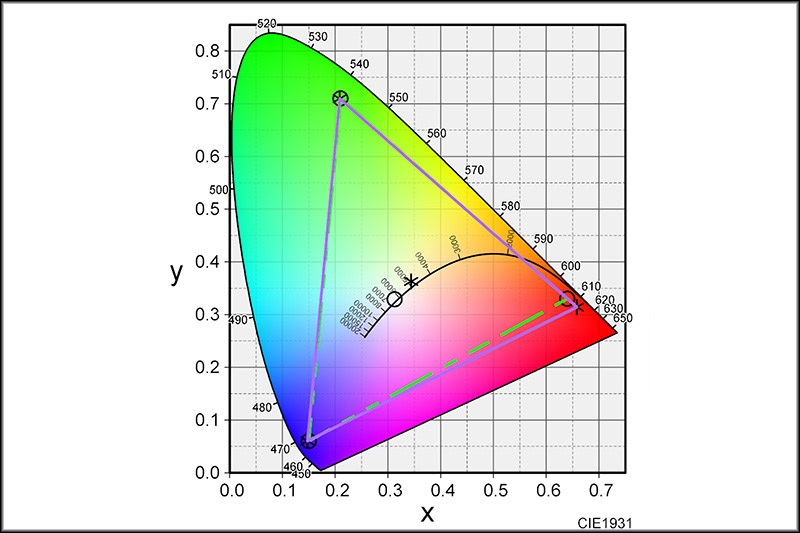
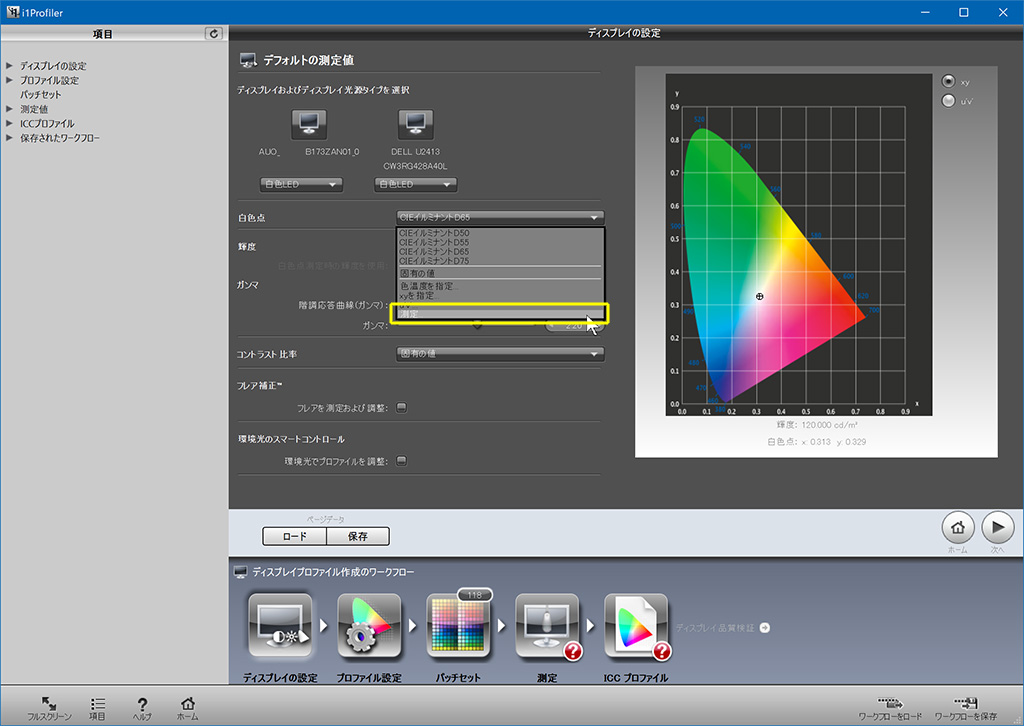
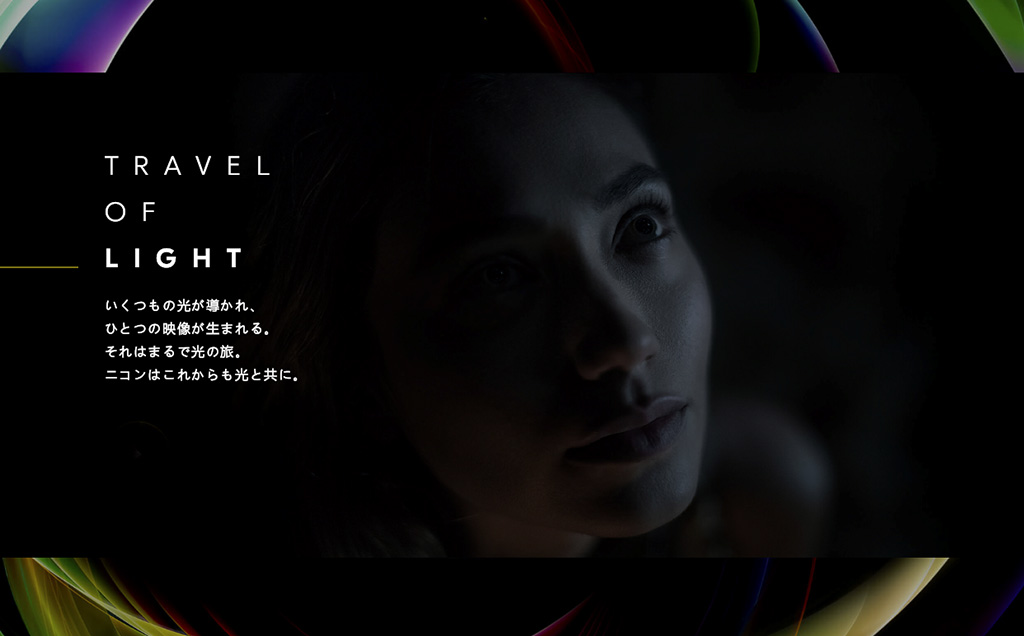

コメント