こんにちはaki99です。
これからこの場所で、50過ぎのPhotoshop初心者おじさんが習い覚えたテクニックを同じ初心者に向けて書いていこうと思います。ちなみに、Photoshop歴は1年数ヶ月ほどです。
そんな初心者のわたしですから、高度なテクニックは書けませんが初心者目線の記事なら任せて下さい。同じ初心者がつまずきそうな所を丁寧に書いていこうと思います。
では、わたしと一緒に脱初心者を目指しましょう!特に中高年の方々(^^)
写真は、撮って出しじゃないとダメだよ。
そんな風に言う人がいるけど、わたしはそうは思いません。昔のフィルム時代だって暗室作業で色々なレタッチが行われていたと言うし、フィルムを選んだり、カラーフィルターやソフトフィルターなどをかけるのも、写真を加工する行為に近いと思うし。
デジタル時代の今は、フィルム時代に比べて圧倒的に楽に加工出来るようになったので、特に写真作品に関しては、どこまで許されるのかって問題は有ると思うけど。
まあ、そんなに堅苦しく考えなくても、[keikou]RAW現像で露出や色を思い通りにコントロール[/keikou]したり、レタッチで更に綺麗にできたらそれだけで楽しいじゃないですか。
だからわたしは、気に入った写真の殆どはRAW現像やレタッチをして仕上げています。まあ、そんな風に偉そうに言うほど、キャリアも腕も無いんだけどね^^;
それでは、アルファチャンネルを使って月の色を変化させる方法を解説していきます。
[adkiji]
まずは選択範囲を作ります
今回の月みたいに境界線がはっきりしているオブジェクトの場合は、[keikou]クイック選択ツールで簡単に範囲を作れます[/keikou]。
形が複雑になったり境界線がボケてたりすると、途端に難しくなって、パスとか色々使わなきゃならないんだけど、話が脱線するので止めておきます。わたしもまだまだ勉強中だし。だから、今回の記事も防備録を兼ねてたりするんですが、それはこっちの話^^;
手順1
ツールボックスから「自由選択ツール」を選んで、月の内側の境界線をドラッグして選択します。上手く行かない場合は、ブラシの直径を小さくすれば選択しやすくなります。
選択範囲をアルファチャンネルに保存します
手順2
選択範囲が出来たら「選択範囲メニュー」から「選択範囲を保存」を選んで新規チャンネルに保存します。名前は空欄にすれば「アルファチャンネル1」として保存されます。
今回は、わかりやすく「月」と付けました。
そして、チャンネルパネルを開くと「月」というチャンネルが追加されていますが、これがアルファチャンネルになります。
ぶっちゃけ今回の月の写真は背景が真っ黒だから、マスクを作んなくても大丈夫かもしれないけど、背景が薄い色なんかの時は、マスクを掛けないと色が変わっちゃったりするので、そんな場合の練習も兼ねてマスクを掛けました。
アルファチャンネルからマスクを作ります
アルファチャンネルはグレースケールの画像で、その特長は[keikou]選択範囲を編集保存出来ること[/keikou]にあります。せっかく作った選択範囲も解除してしまえば無くなりますが、アルファチャンネルに保存しておけばいつでも呼び出して使うことが出来ます。また、グレースケールの画像なので、ブラシ等で細かく編集することも可能です。
手順3
チャンネルパネルでアルファチャンネルを選択すると、アルファチャンネルの白黒画像になるので、その状態でレイヤーパネルを開きます。これでアルファチャンネルのマスクがかかった状態になります。
調整レイヤーで編集しよう
いよいよ月の色を変えていきます。ですが、妖艶な赤っぽい月もクールな青っぽい月もイイなあと思い一つに決められなかったので、2パターン作ることにしました。
色を変える方法も色々ありますが、今回は[keikou]調整レイヤーでレンズフィルター[/keikou]を掛けました。
手順4
画像に選択範囲が読み込まれ(点線の点滅みたいなので囲われている)ている事を確認します。
もしも解除されている場合は、選択範囲メニューから「選択範囲を読み込む」を選び、ダイアログボックスのチャンネルで先程作ったアルファチャンネルを選び、選択範囲を「新しい選択範囲」にしてOKをクリックすればまた読み込まれます。この様に[keikou]一度作った選択範囲はいつでも読み込むことが出来る[/keikou]のです。
手順5
レンズフィルターの調整レイヤーを作るのですが、今回は2パターンを作るので、まずは「新規グループを作成」をクリックして、「グループ1」を作ります。これは調整レイヤー等を格納できるフォルダみたいな物です。今後沢山のレイヤーを作るようになると、グループ分けして管理した方が楽なので、練習を兼ねて今回も作りました。
手順6
「グループ1」が出来たら、それを選択した状態で下側の円が白と黒に塗り分けられた様なアイコンをクリックして、出てきたメニューで「レンズフィルター」を選びます。
すると「グループ1」の中に「レンズフィルター1」が出来て、属性パネルで調整できるようになります。
好きな色に調整しよう
まずは赤っぽい月を作るのですが、いきなり赤い色をのせても不自然なので、まずは黄色の濃い月を作り、その上に赤をのせていきます。
手順7
フィルタードロップダウンメニューから「フィルター暖色系(LBA)」を選び、適用量を65%に設定します。(分かりやすいように大げさにしています)また「輝度を保持」はチェックが入ったままにしておきます。このチェックを外すと、[keikou]フィルターの濃さに応じて画像が暗くなります[/keikou]。そして、レイヤーパネルで「レンズフィルター1」の名前の部分をダブルクリックして、名前を「LBA」に変えておきます。
手順8
次に赤いフィルターをかけるのですが、また「選択範囲の読み込み」から始めるより、前に作ったレイヤーをコピーした方が早いので、レイヤーパネルでLBAレイヤーの何もない部分を右クリックして、メニューから「レイヤーを複製」を選択します。
新規名称をレッドにしてOKをクリックします。すると、レイヤパネルのグループ1にレッドのレイヤーが追加されます。
そして、先程のようにフィルターを選んで、適用量を調整します。今回はレッドを選び、適用量を25%に調整しまして、赤い月が完成しました。
手順9
次に青い月を作るのですが、レイヤーだけでなくグループもコピー出来るので、グループ1をコピーして作りたいと思います。でもその前に、分かりやすようにグループ1の名前を「赤い月」に変更しておきます。
そして、赤い月グループを右クリックして「グループを複製」を選び、名称を「青い月」にしてOKします。
すると、レイヤーパネルに「青い月グループ」が追加されるのですが、このままでは「赤い月グループ」の調整効果もかかったままなので、[keikou]左側の目のようなアイコンをクリックしてチェックを外します。[/keikou]
そして「青い月グループ」の中の調整レイヤーを調整するのですが、青い月はレイヤーを1枚しかかけないので、まずは2つ有るどちらかのレイヤーを下のごみ箱アイコンまでドラッグアンドドロップして消去します。
最後に青系のフィルターをかければ完成です。今回は「ネイビーブルー」を80%かけました。
二種類の色で出力しよう
先ほど説明した、レイヤパネルの「目玉アイコン」は、チェックが入っているレイヤーの効果のみを適用する機能なのですが、これを使えば1つのPSDファイルから[keikou]複数のファイルを出力出来る[/keikou]のです。
やり方は分かりますね。全部チェックすれば、紫の月になりますよ(笑)
完成した、青い月です。
パラメーターを変更すれば、いろいろな色の月が作れるので、試すと楽しいですよ!
まとめ
昔は高嶺の花だったPhotoshopも月額料金制に変わって、手が届きやすくなりました。
もちろん、書籍も初心者用からプロフェッショナル用までより取り見取りなので、自分のレベルに合わせて購入することが出来ます。
それではまた。











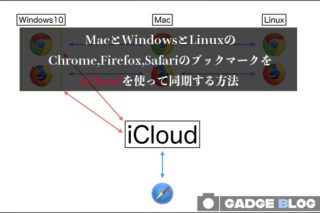













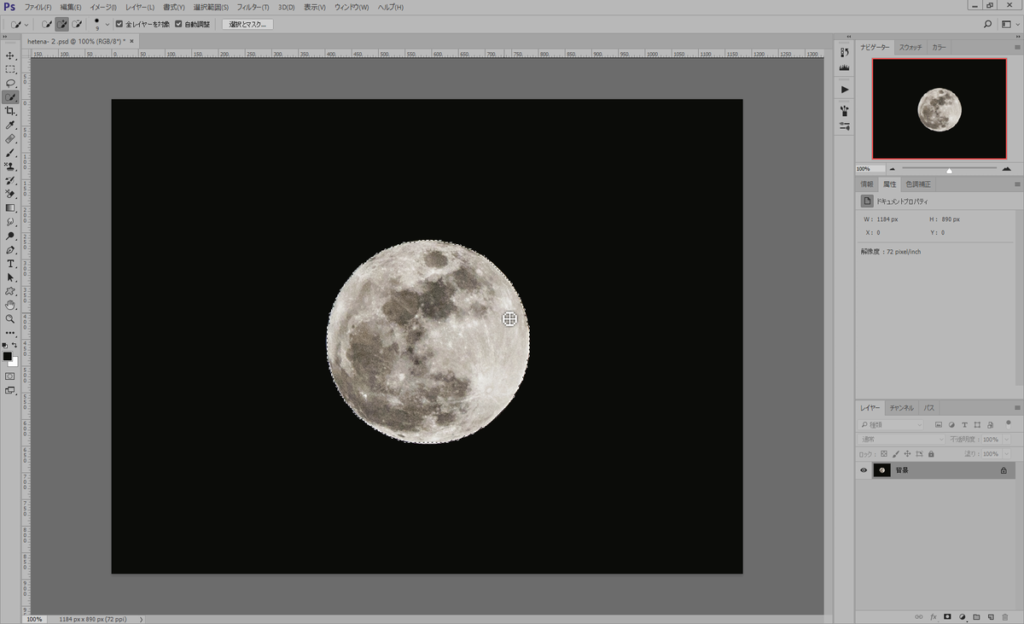
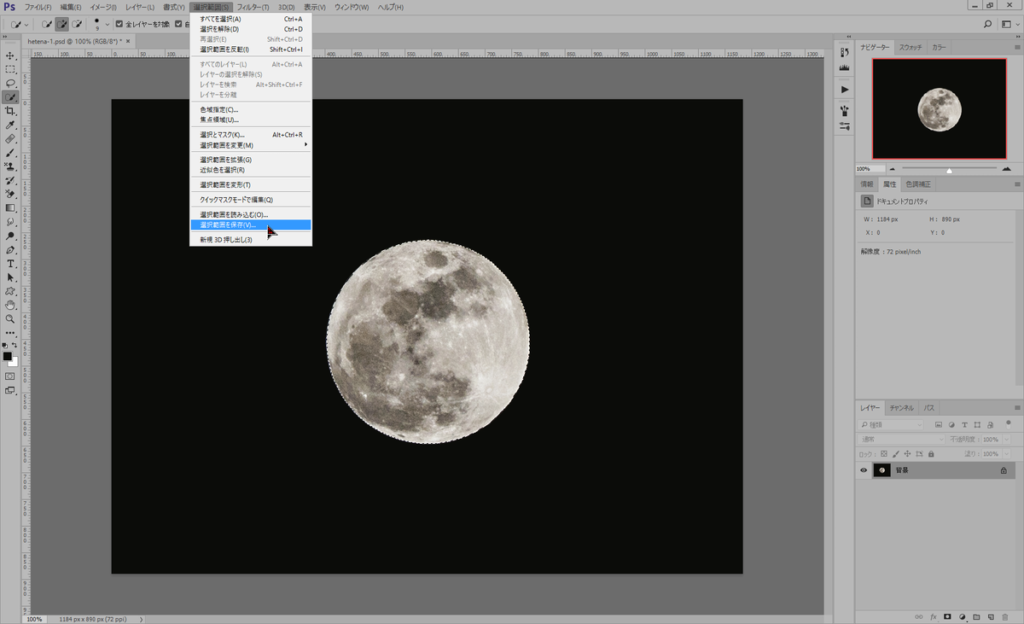
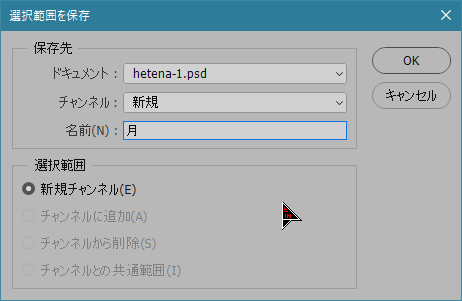
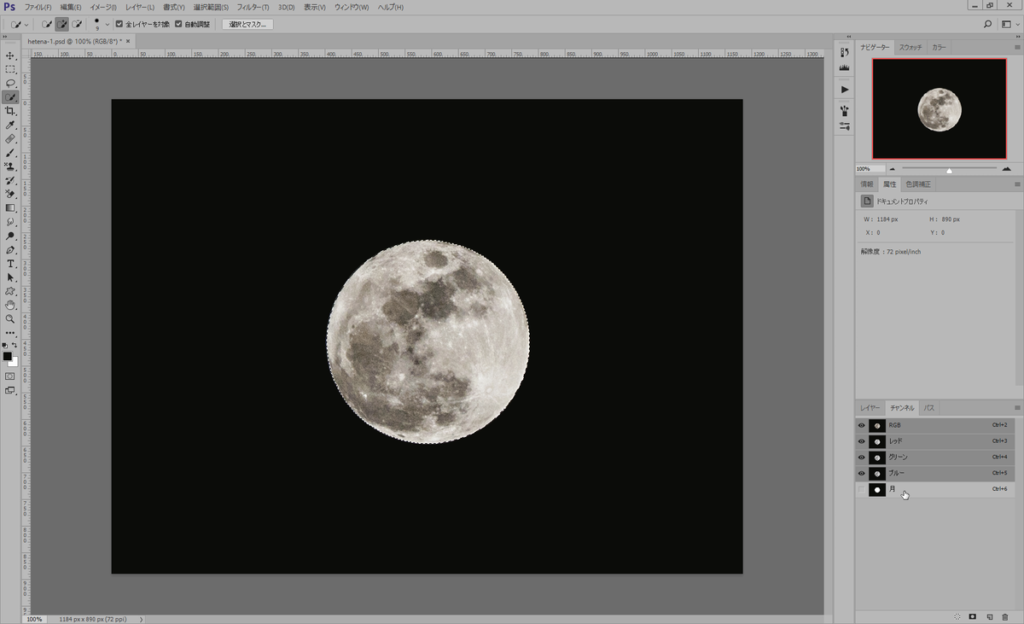
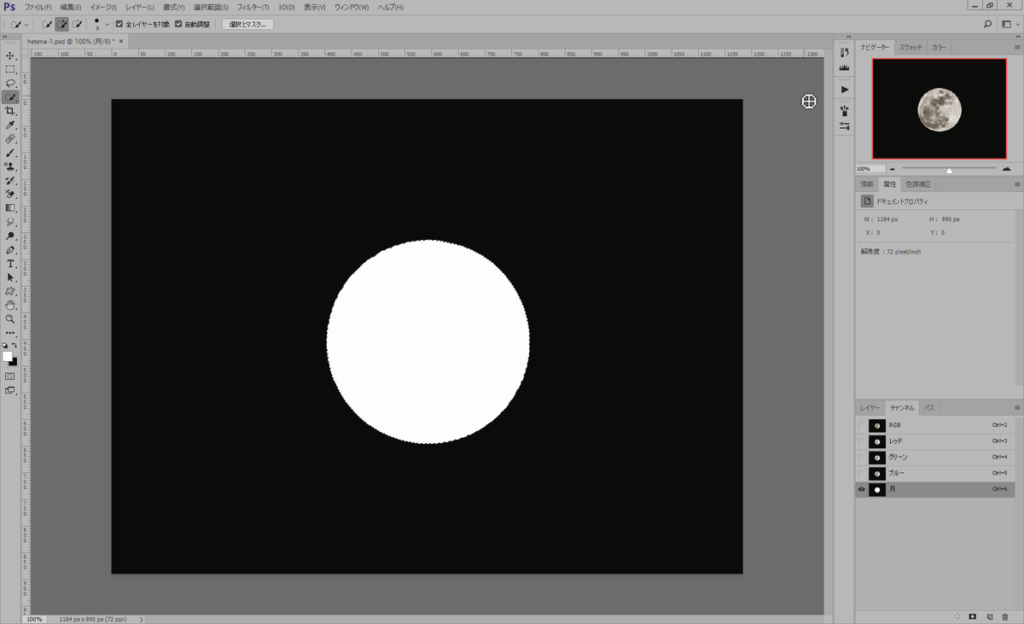
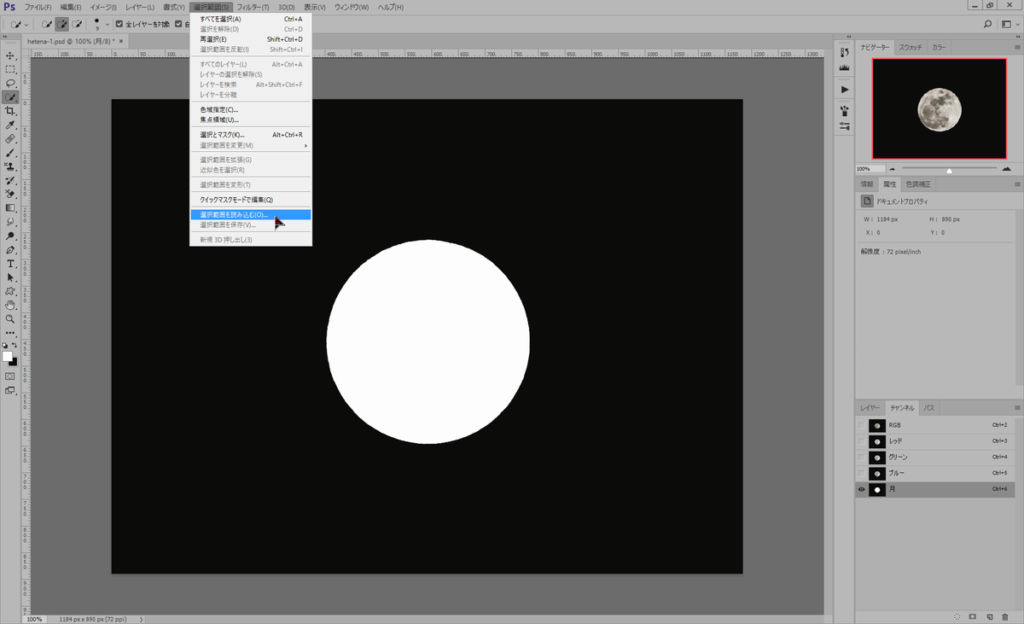
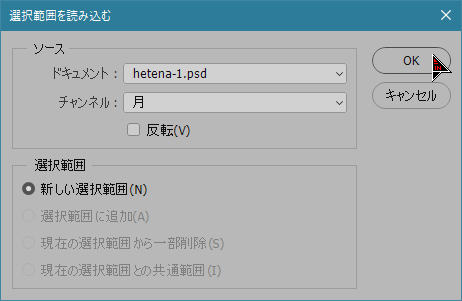
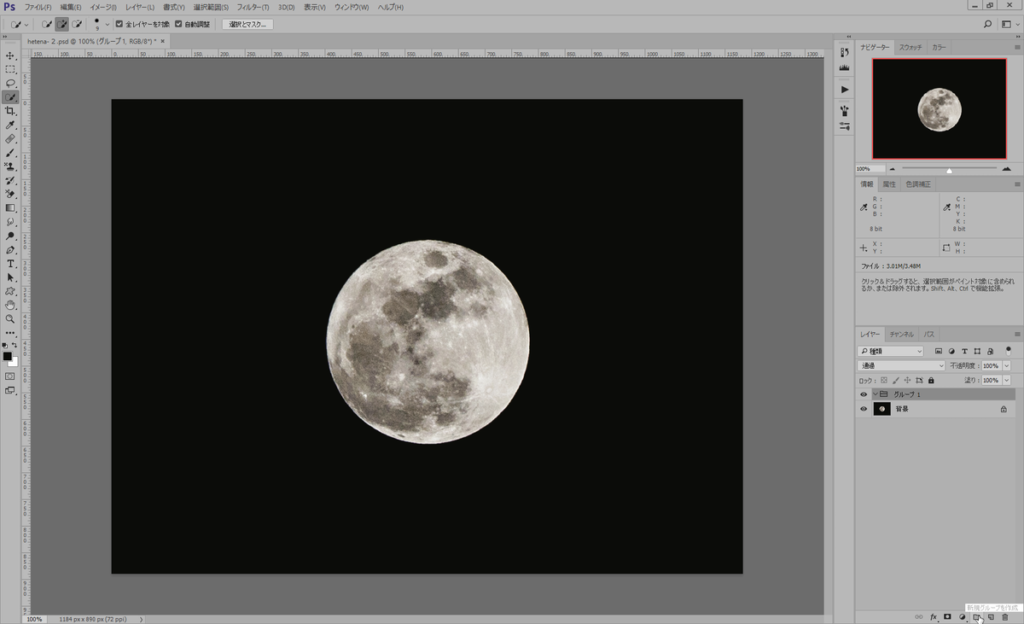
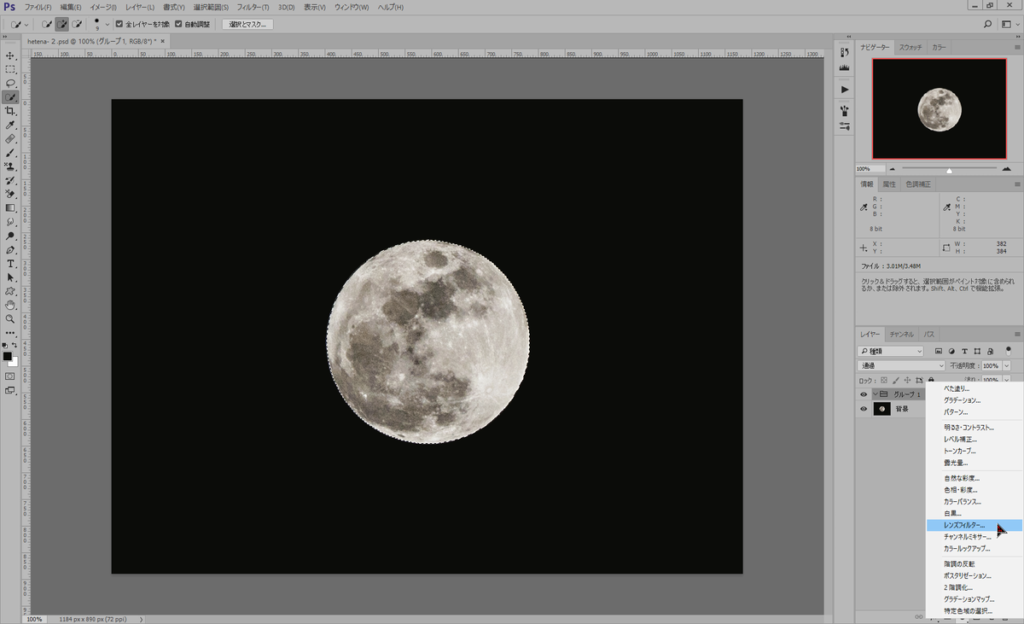
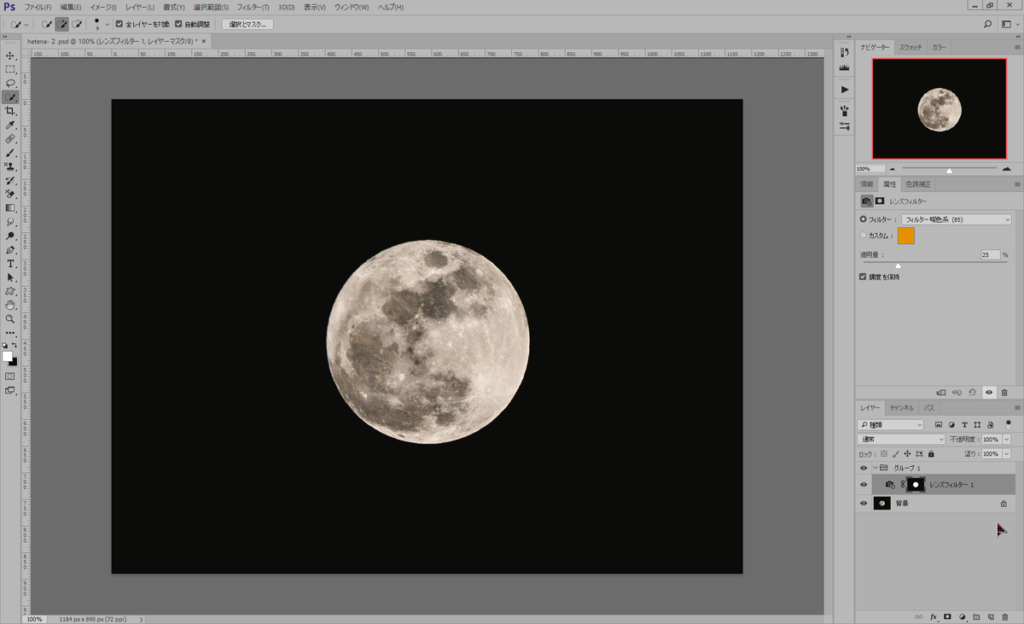
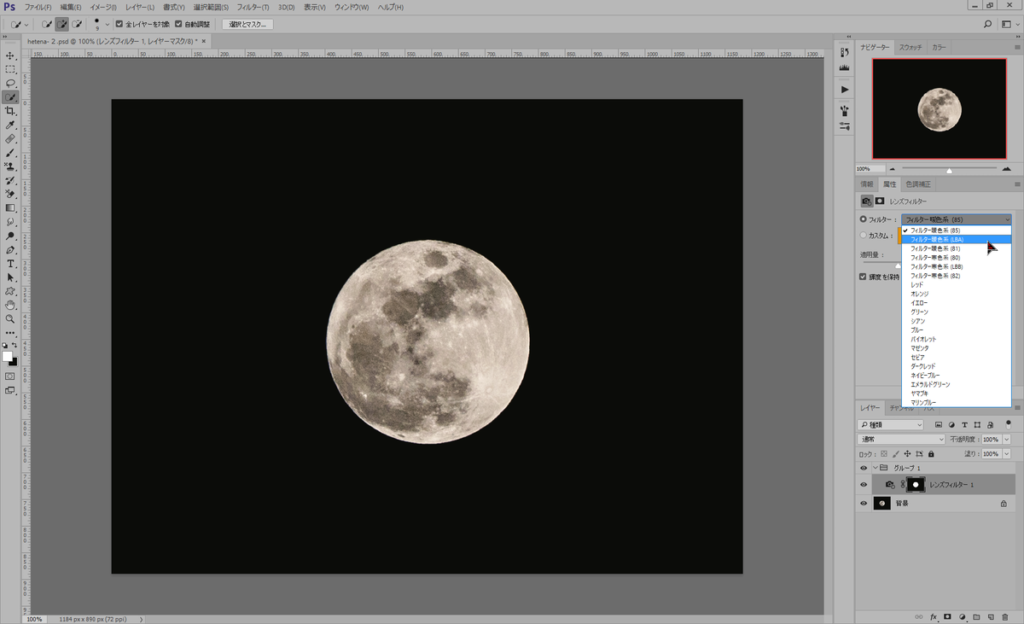
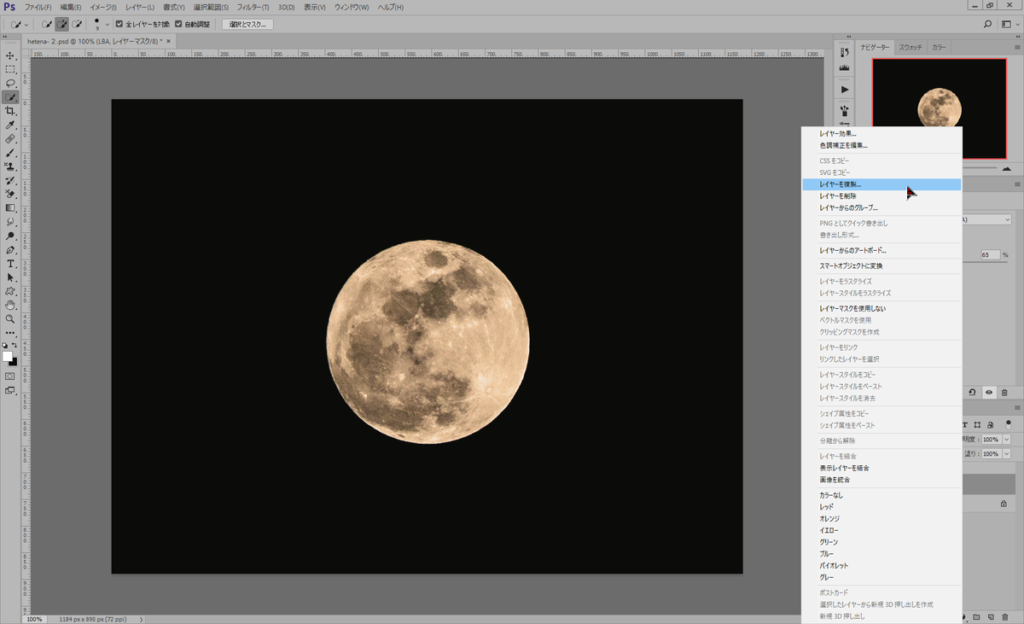
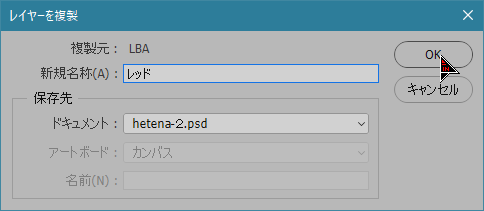
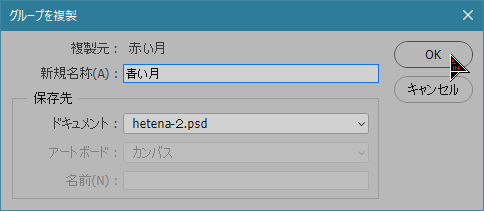

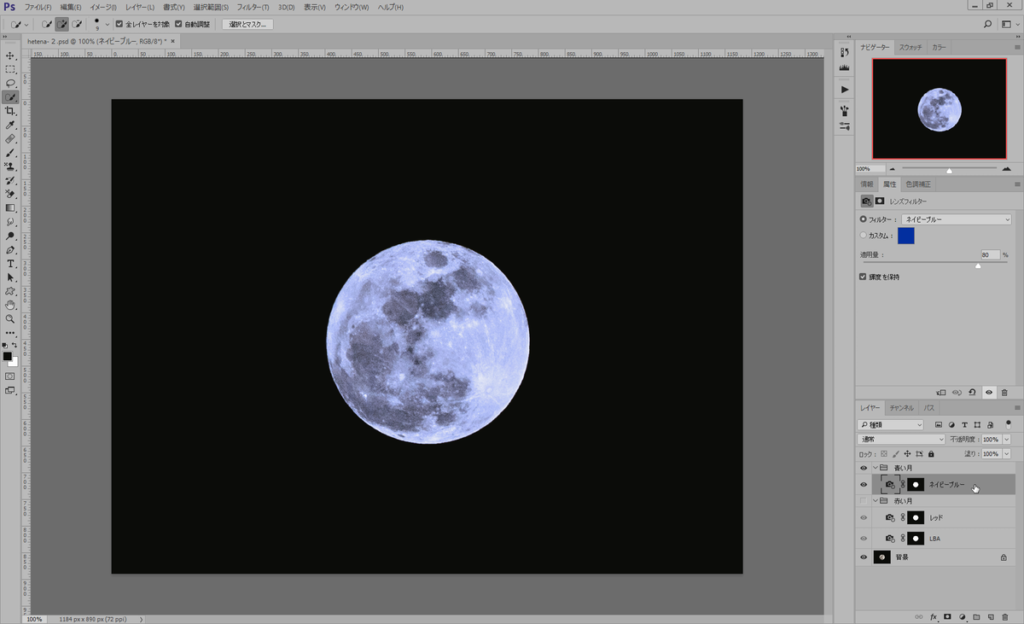



コメント