こんにちはaki99です。
[keikou]昔フイルムカメラで写した写真のプリントがアルバムに貼られたまま、どんどん色褪せて行くのは悲しいものです。[/keikou]
もちろん、色褪せたプリントのヴィンテージ感は良いものですが、そのまま朽ちてボロボロになっては将来の子供や子孫に残す事は出来ません。
そうなる前にスキャナーでスキャンして、傷や色あせなどをレタッチすれば、デジタルデーターとしてきれいなまま残す事が出来ます。
プリント写真をスキャンするのに高級なスキャナーは必要ありません。大抵の家庭にある複合機のスキャナーで十分きれいにスキャンする事が出来ます。
実際に今回使用したデーターも、2012年発売のEPSON EP-705Aという[keikou]5年以上前の複合機のスキャナーでスキャン[/keikou]しましたが、思った以上にきれいにスキャン出来ていると思いませんか?
今回はそんな古いプリント写真のデーターをPhotoshopでレタッチ(レタッチは修復という意味なので、本当の意味でのレタッチですね)してみました。
思い出の写真を自分の手で蘇らせるのは、思った以上に楽しいもの。手間はかかりますが、時間を見つけてあなたもチャレンジしてみませんか?
50過ぎのおやじでも出来たのですから、あなたにもきっと出来ますよ!
ファイルを開いたらまず行う事
メニューから、イメージ→モード→16bit/チャンネルを選び、画像を16bitに変換。
レイヤーパネルの背景を右クリックし、メニューからレイヤーを複製を選び背景のコピーレイヤーを作成。
先ほど作成した背景のコピーを右クリックして、メニューからレイヤーからのグループを選びグループ1を作成。
この過程で何を行っていたか簡単に書くと、まず画像を8bitから16bitに変換しました。普段よく見ているデジタル画像のほとんどは、[keikou]RGBの各ピクセルを0~255の256階調で表した8bit画像[/keikou]なのですが、16bitに変換すると65,536階調の画像になり、トーンジャンプを起こす等の画像劣化がしにくくなります。ただし16bitのままでは、ファイルサイズが8bit画像の2倍になり、また読み込めないソフトも多いので、保存時には8bitに戻しましょう。詳しい事は各自お調べください。
次に背景をコピーして、グループ1に入れました。
レタッチする時に背景画像を直接触ってしまうと、レタッチに失敗した時に元に戻せなくなったりと色々と不都合があるので、最初にコピーする癖を付けておきましょう。
グループとは、[keikou]レイヤーを格納するフォルダの様な物[/keikou]です。レイヤー数の少ない簡単なレタッチなら、グループを作らなくても出来るのですが、複雑なレタッチを施す場合、グループ分けは不可欠になるので、使う事に慣れておいた方が後々の為にも良いと思います。
ちなみに私はここまでの過程をアクションに登録して F2 に割り当てています。こうすれば、画像を開いて F2 を押せば一発で処理が完了し、とても便利です。
アクションの使い方もググればたくさん出てくるので、各自お調べください。よく使う処理は、アクションに登録しておくと本当に便利なのでオススメですよ!
レタッチを始める前に考える事
ファイルを開いたらまず、[keikou]写真全体をよく見てレタッチの計画を立てましょう。[/keikou]行き当たりばったりでレタッチすると、途中でどうして良いか分からずに方針を迷ってしまう事があります。最初に方針を立てる癖を付けましょう。自戒を込めて(^^;
方針が大体決まったら箇条書きに書き出しながら、更に考えをまとめて行きます。
- 外枠の余分な部分をカットして、垂直水平を整える。
- ゴミや傷などを取って、画像を修正する。
- 画像の色を修正する。(修正しすぎて古い写真感をなくさない様に)
- 画像右側の大きく変色している部分を修正する。
- シャープをかける。
今回の画像では、こんな方針を立てました。
方針に沿ってレタッチを開始します
それでは早速レタッチを開始します。まずは、方針通りに進めていきますが、不都合が出たりした場合は、その都度臨機応変に対応しましょう。初心者のうちは、完璧な計画なんて立てられないですからね。[keikou]計画を立てながら、色々と考える事が大切なんです。[/keikou]
外枠の余分な部分をカットして、垂直水平を整える
ツールバーから切り取りツールを選択し、オプションバーの角度補正の左の定規アイコンをクリックして選択します。
垂直水平を整えるため、画像の中から垂直や水平にしたい場所を探します。今回はプリントの上側の縁を選びマウスのクリック&ドラッグで水平線を引きました。そして、マウスのクリックを離すと、垂直水平が自動的に整います。
次に画像の周りの枠線を切り取りたいサイズに合わせて、オプションバーの〇アイコンを押せば切り抜き作業は終了です。
ゴミや傷などを取って、画像を修正する
Photoshopには、画像のゴミや傷を取るツールは色々と用意されていますが、私が一番よく使うツールは、スポット修復ブラシです。このツールは特に小さなゴミや傷を取り除くには最適で、使い方はブラシのサイズをゴミの大きさよりやや大きめにし、オプションバーでコンテンツに応じるを選択し、ブラシでゴミをなぞるだけです。
スポット修復ブラシで取りにくい、大きなゴミや傷がある場合に、私はパッチツールを使っています。スポット修復ブラシで不自然にむらになってしまった場所にも効果的です。
使い方は、画像の様にマウスで傷の周りを囲ってドラッグし、きれいになじむ場所を探して離せばOKです。
スポット修復ブラシとパッチツールまた、その他のツールの詳しい使い方については、下記のAdobe公式サイトを参考にしてみて下さい。
ゴミ取りや傷の修正は完璧に仕上げようとすると、とても根気のいる作業ですが、この様な古い写真をあまりきれいにしすぎると味がなくなってしまうのでほどほどでいいと思いますよ。
また、私はマウスとペンタブレットを併用して作業していますが、[keikou]特にブラシを使った作業にペンタブレットは欠かせません。[/keikou]最初は勝手が違って戸惑うと思いますが、慣れれば本当に楽に早く作業が出来るようになるので、おすすめです!
画像の色を修正する
色の修正にも色々な方法がありますが、[keikou]今回は調整レイヤーのトーンカーブを使って補正しました。[/keikou]調整レイヤーというのは、元画像を直接いじらずに、トーンカーブ等で調整したパラメーター自体をレイヤーに保存できる様にしたものです。これを使えば、失敗した場合もそのレイヤーを削除すれば元の状態に簡単に戻せるので、失敗を恐れずに色々とチャレンジ出来るし、他にも色々と便利に使える機能です。
今回の画像の色は、全体的にはセピアとマゼンタが混ざったような感じになっていると感じたので、これをまずはニュートラルに戻したいと思います。
そして画像全体を見渡し、クルマの下の部分を真っ黒にすれば、全体が補正されると思い、この様に黒色点のスポイトを使って修正しました。
この補正で画像の色がニュートラルになり、古い写真感が若干低下しましたが、色の微調整は最後にする事にし(計画の修正)次の工程に進みたいと思います。
画像右側の大きく変色している部分を修正する
変色部分の修正には、レイヤーマスクを使いたいと思います。Photoshopのマスクとは、現実に色を塗ったりするときに使うマスキングテープ等と同じく、補正等を及ばせたくない場所に掛けるものです。逆に言えば、[keikou]マスクが掛かっていない部分のみに補整を掛ける事が出来る[/keikou]のです。
1で更にコピーを作っていますが、この工程の様に大きく修正を加える場合、元の画像に手を加えて失敗した場合に元に戻すのが大変なのでこの様にしています。
1で作ったレイヤーが選ばれている事を確認して、レイヤーマスクを追加をクリックすると、右側に白い枠の様な物が出来ます。最初はマスクが掛かっていないので真っ白ですが、マスクを掛けるとその部分が黒くなります。
3で目玉マークをクリックしたのは、背景と背景のコピーを見えなくするためです。前に書いた「Photoshopで誰でも簡単フォトレタッチ アルファチャンネルの使い方」でも、レイヤーの使い方を解説しているので参考にして見て下さい。
最後にブラシツールを選択し、変色した部分を消していきます。この時、縁がボケているブラシを使うと境目の部分をグラデーションに出来て、自然に仕上がります。
また、先ほどマスクを掛けると白い枠のマスクが掛かった部分が黒くなると書きましたが、現在の状態を見てみると、補正したい変色した部分にマスクが掛かった状態になっているので、次の工程でこれを反転します。
属性パネルの反転ボタンを押すと、マスクの掛った部分と掛かっていない部分が入れ替わります。また、属性パネルにレイヤーマスクのプロパティが表示されていない場合は、背景のコピー2の白枠をクリックして、[keikou]枠の周りに線が入った状態[/keikou]にして下さい。
これで無事に変色部分だけが白くなり、部分補正が出来る状態になりました。
変色部分の補正には、色相・彩度を使い、イエロー系とレッド系の彩度を下げて補正しました。
色調を微調整しシャープをかける
前に使ったトーンカーブの調整レイヤーを使って、色調を微調整します。この時、RGB各色を個別に微調整しながら思い描く色に追い込んで行きます。
最後にアンシャープマスクを掛けて終了です。お疲れ様でした!
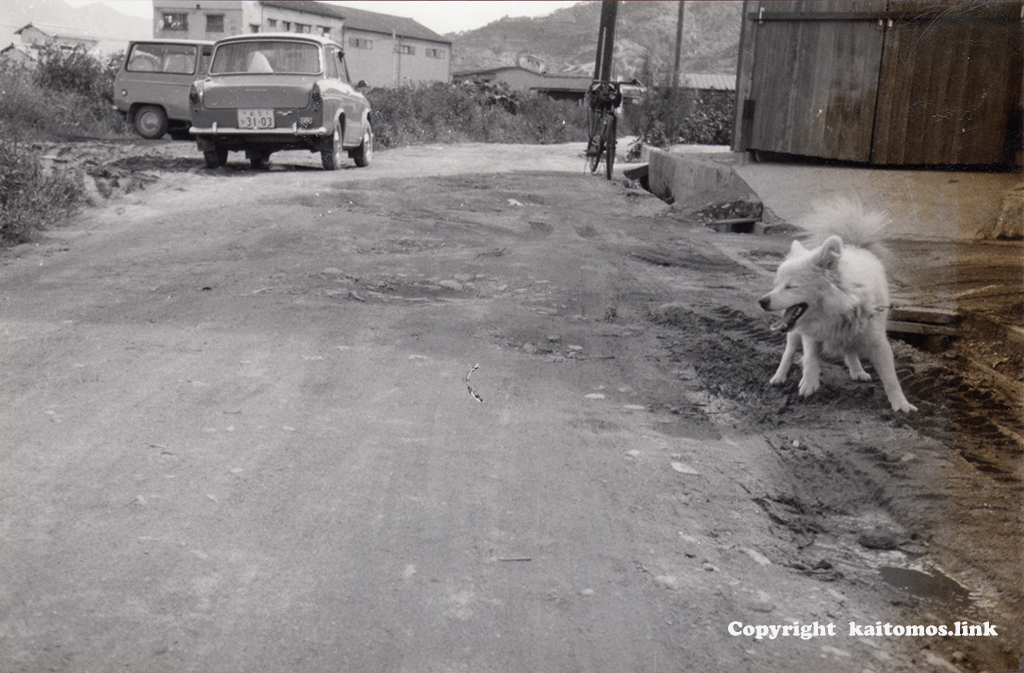
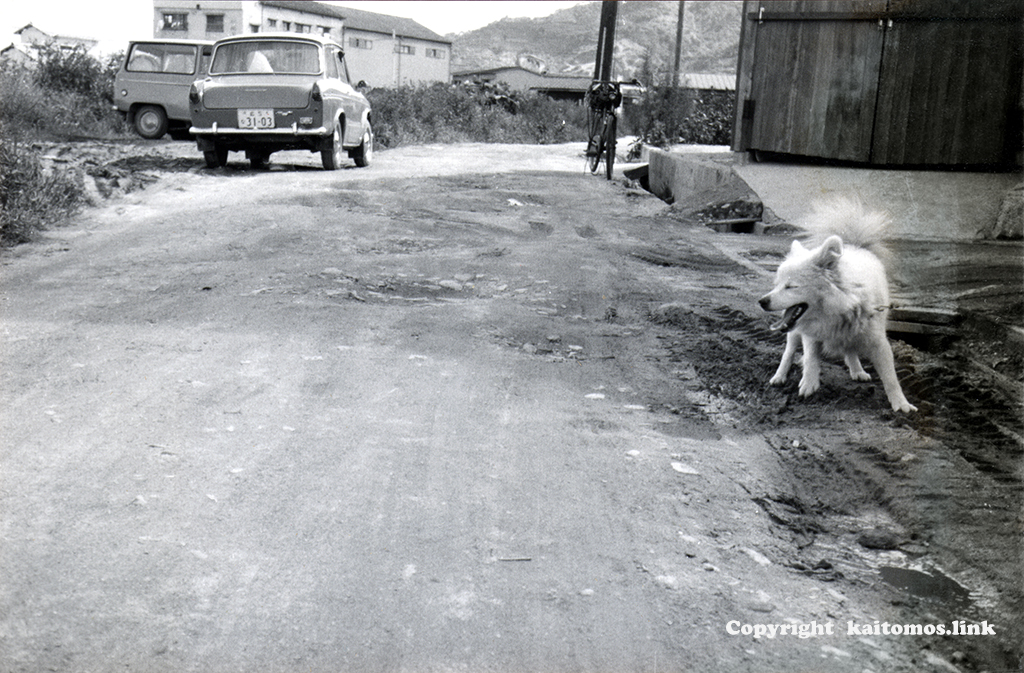
まとめ
いかがでしたか?
行程を読んだだけだと、難しく感じるかも知れませんが、実際にやってみるとそうでもありませんよ。どんどんチャレンジして手を動かしていけばいつの間にか覚えてしまうもの。
逆に言えば、ただ記事や本を読んでいるだけではなかなか操作を覚える事は出来ません。やはり、実践に勝る勉強はないって事ですね。
もしもまだPhotoshopをインストールしていないのなら、試用してみてはいかがですか?フル機能がたっぷり一ヶ月間使えるので、試してみても損はないですよ。
昔は高嶺の花だったPhotoshopも月額料金制に変わって、手が届きやすくなりました。
もちろん、書籍も初心者用からプロフェッショナル用までより取り見取りなので、自分のレベルに合わせて購入することが出来ます。
それではまた。

























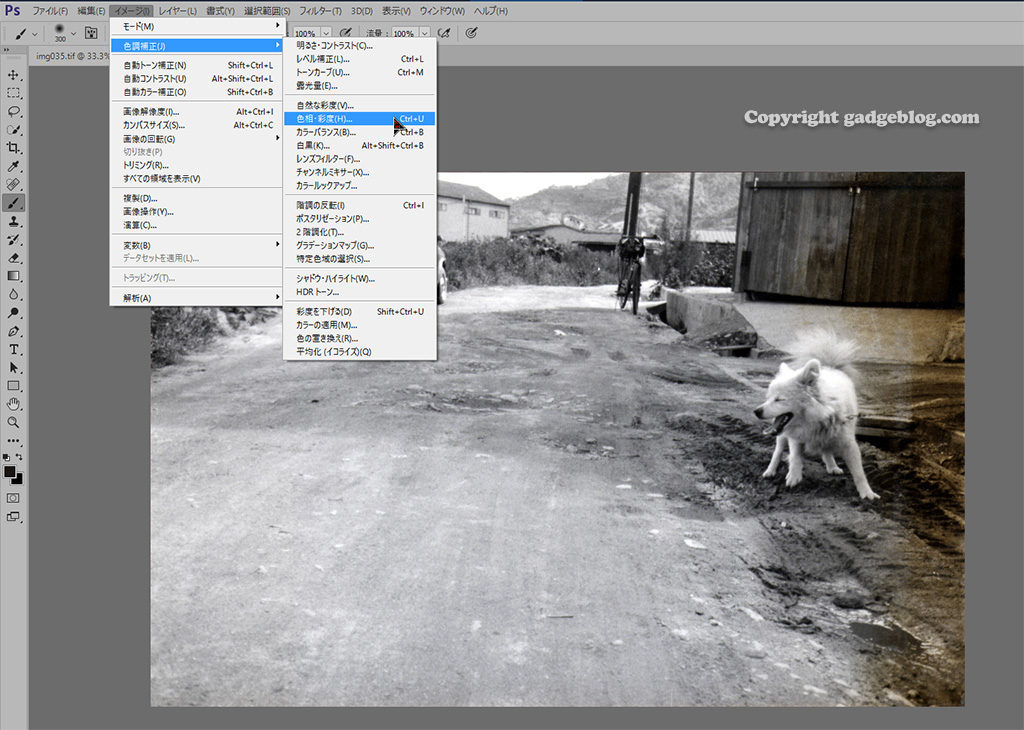
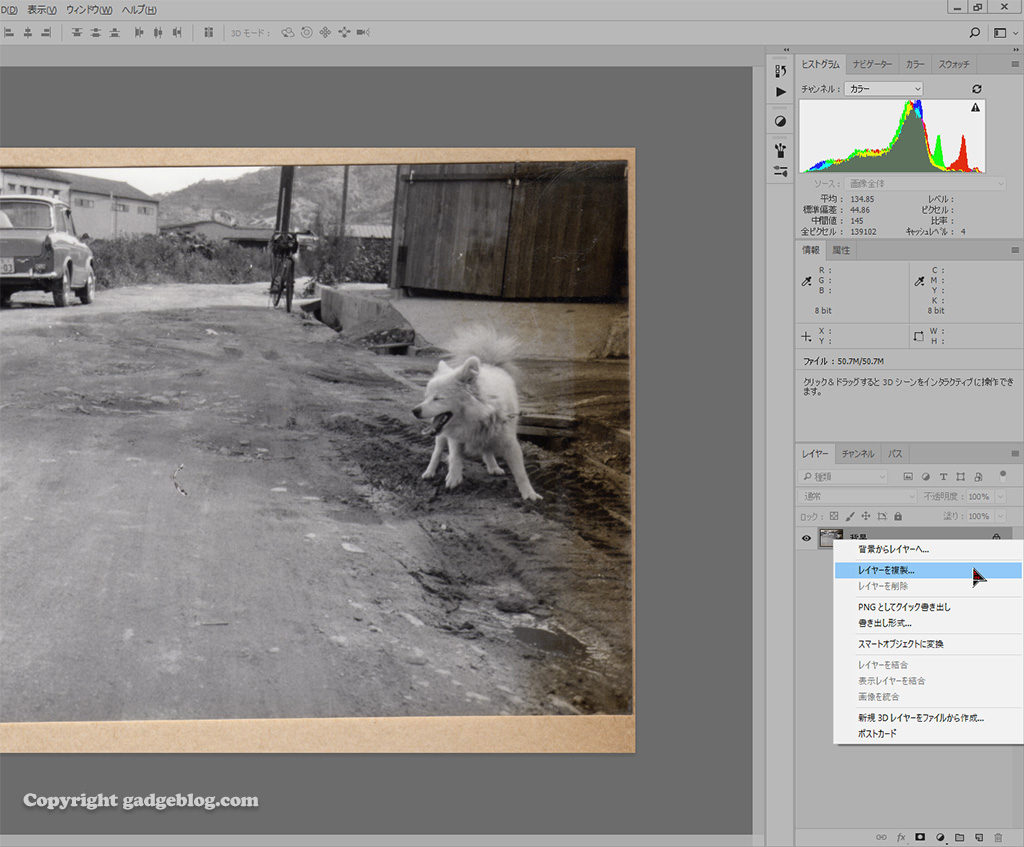
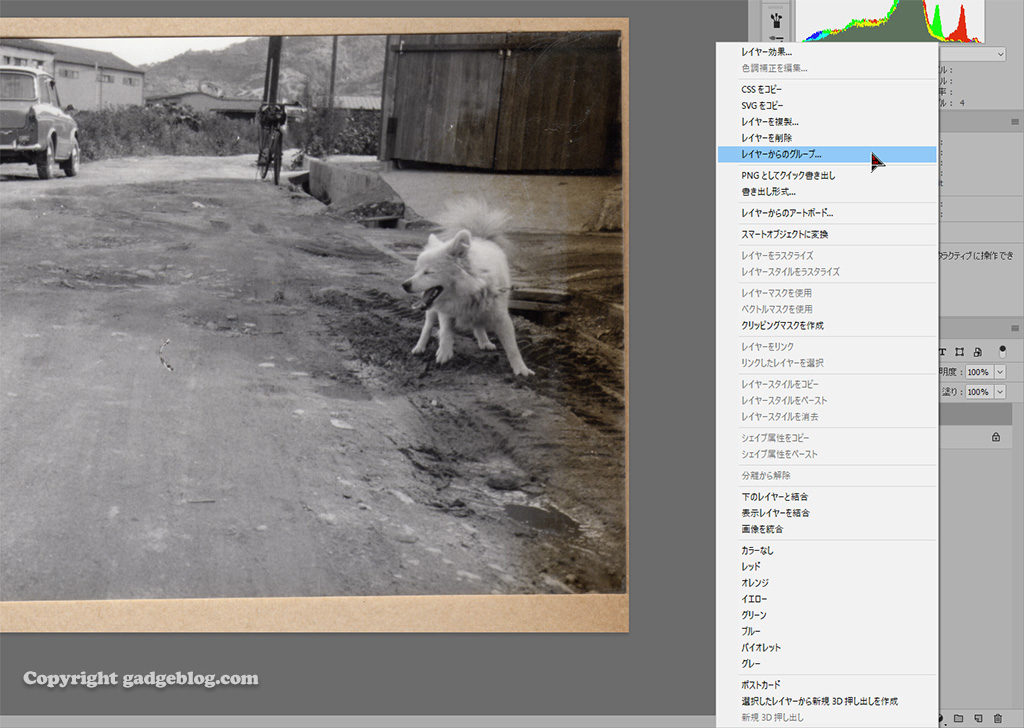
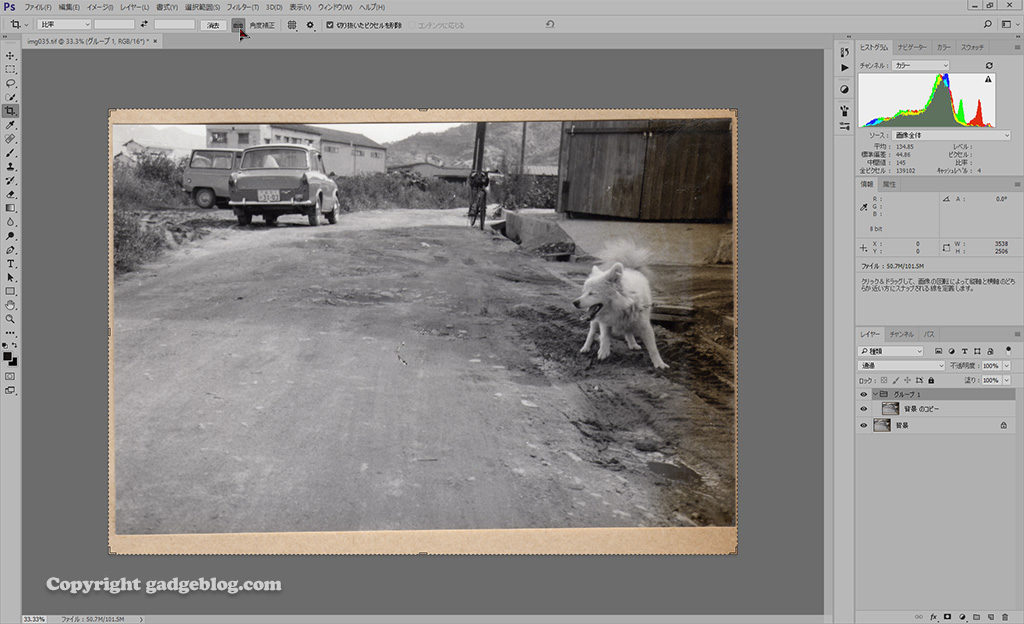
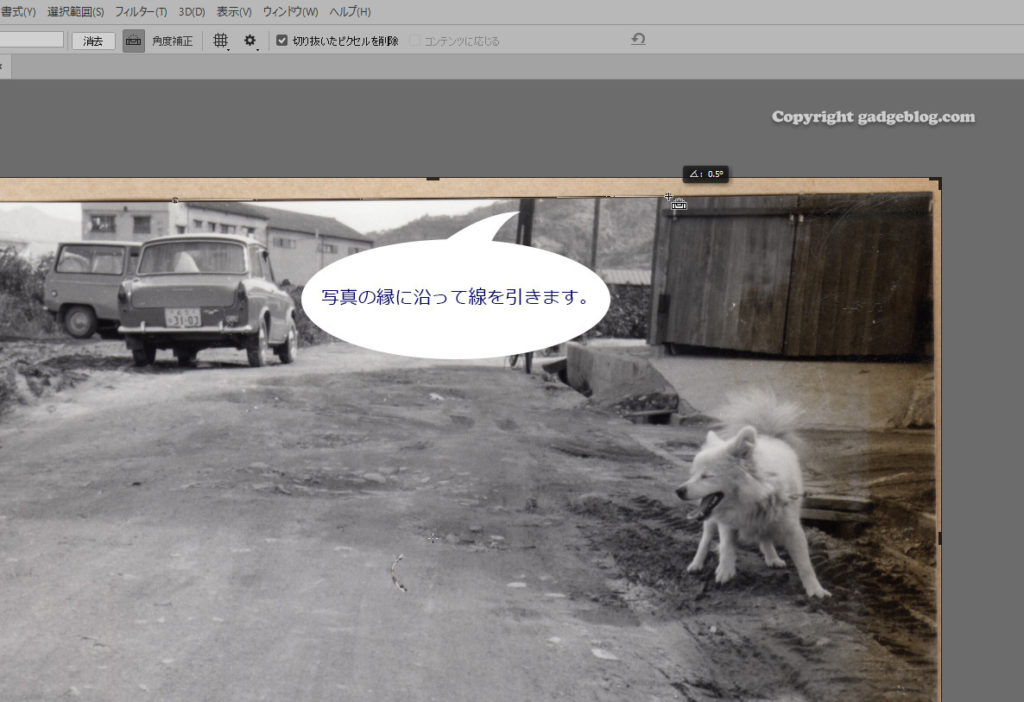
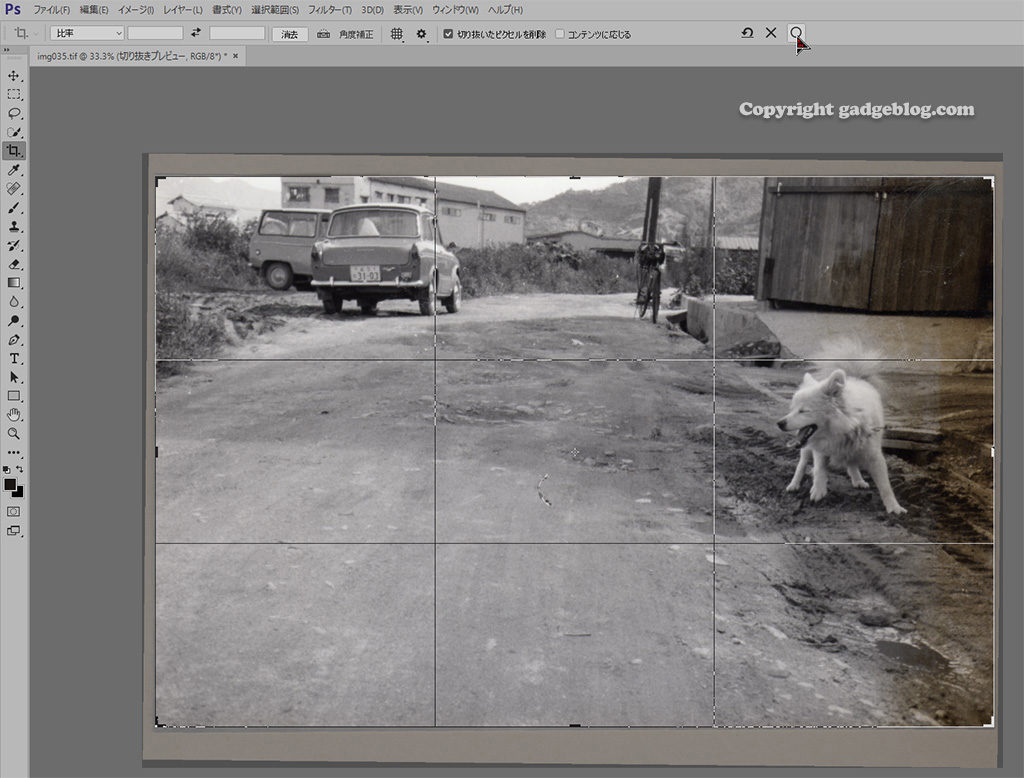
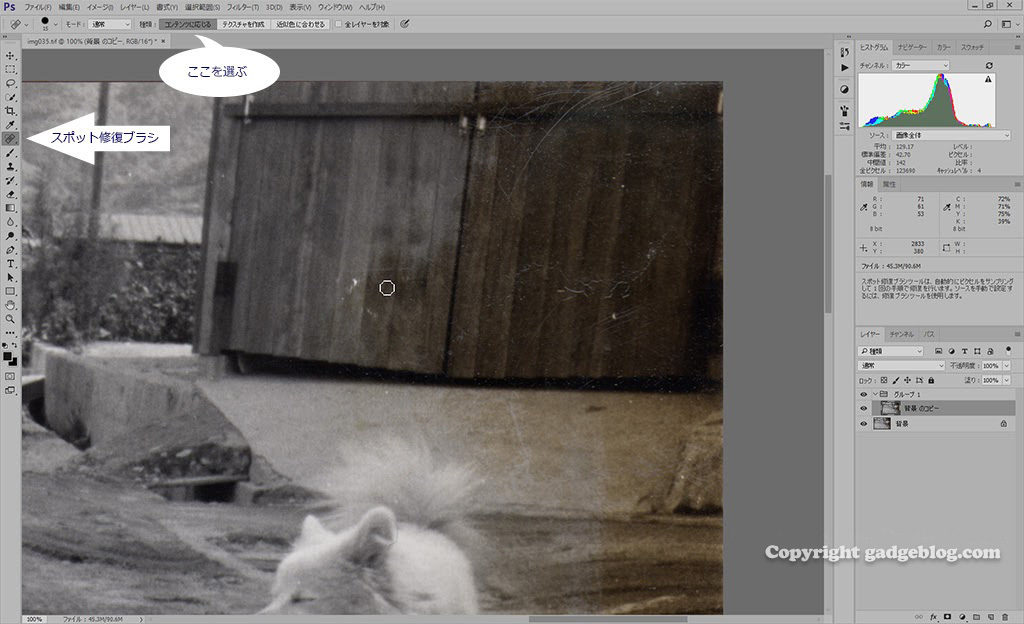
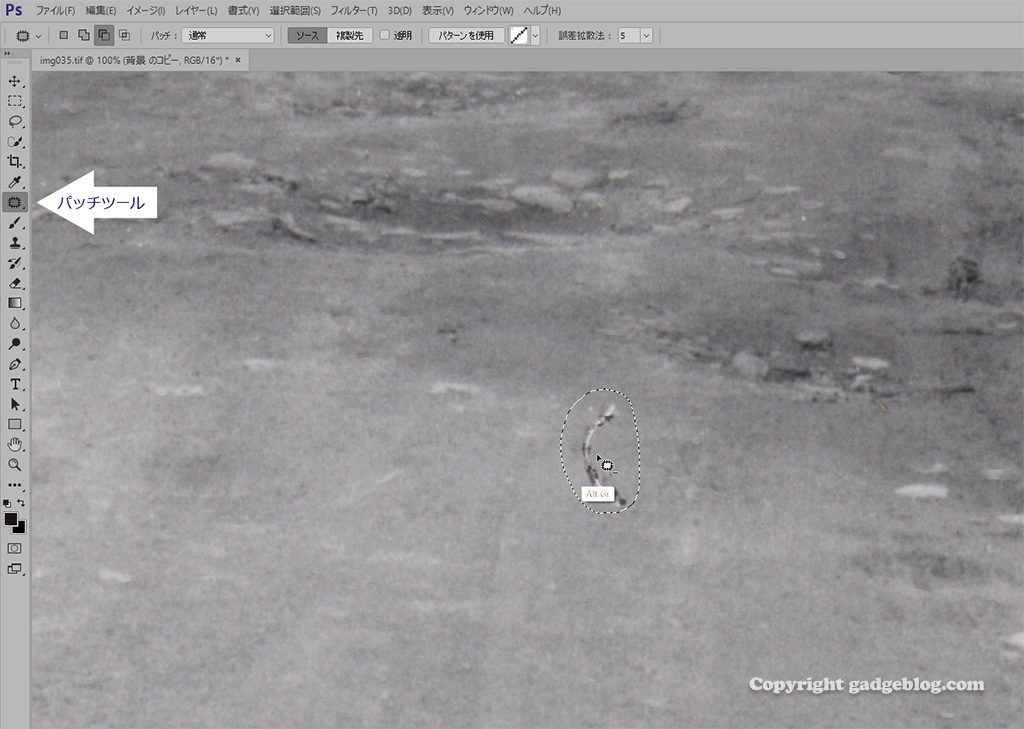
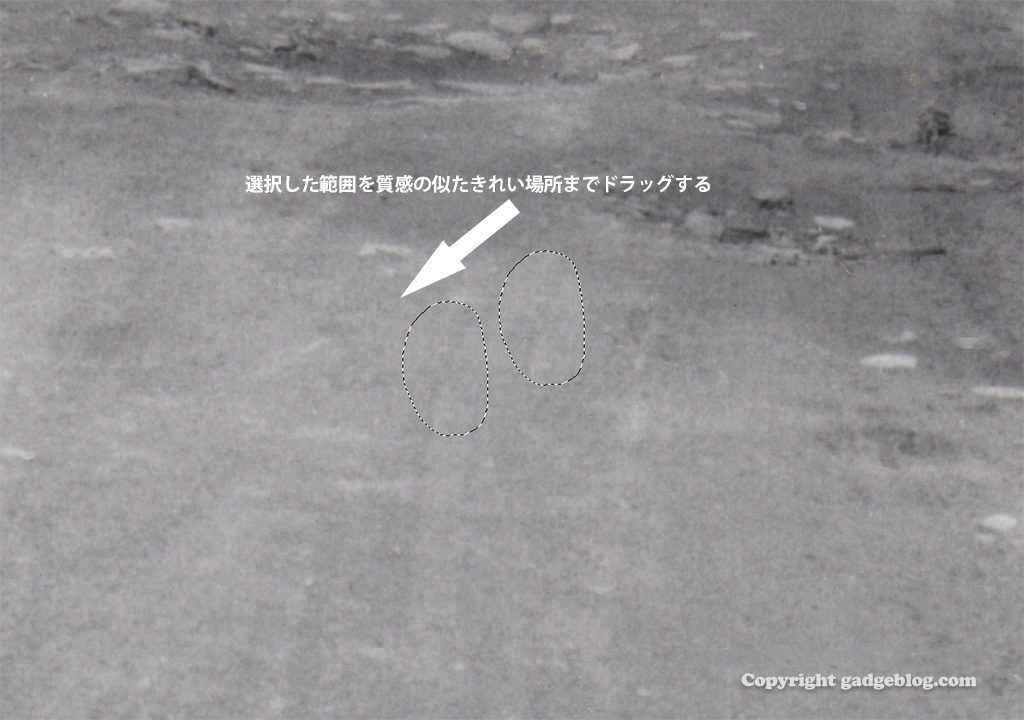
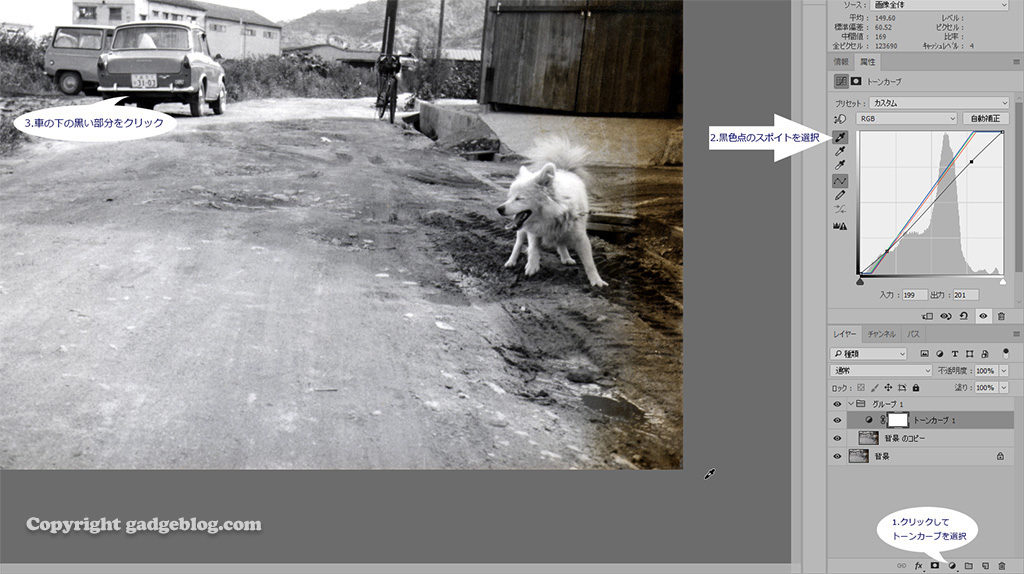
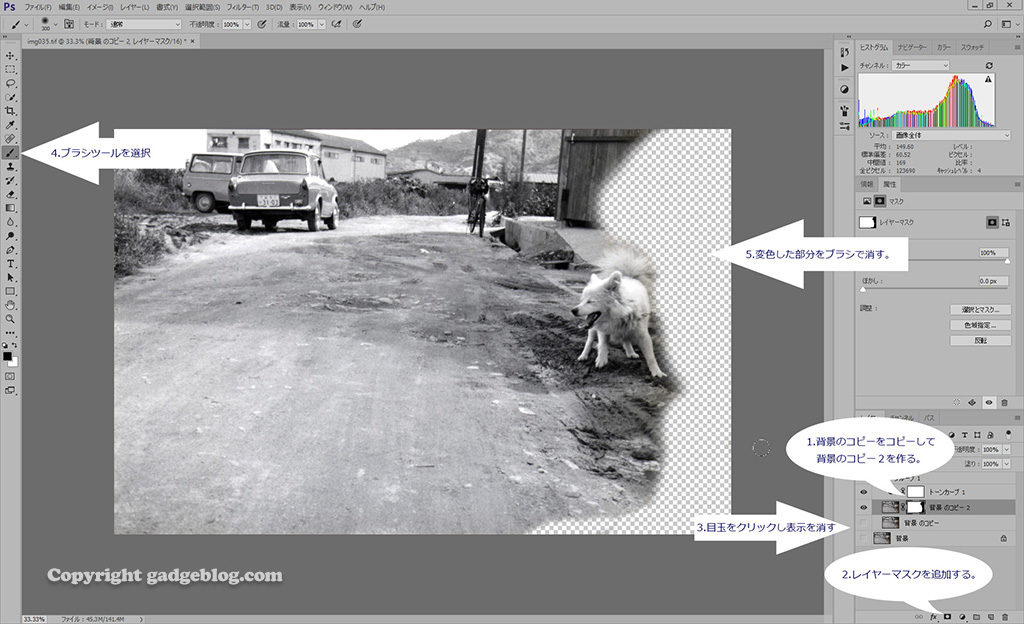
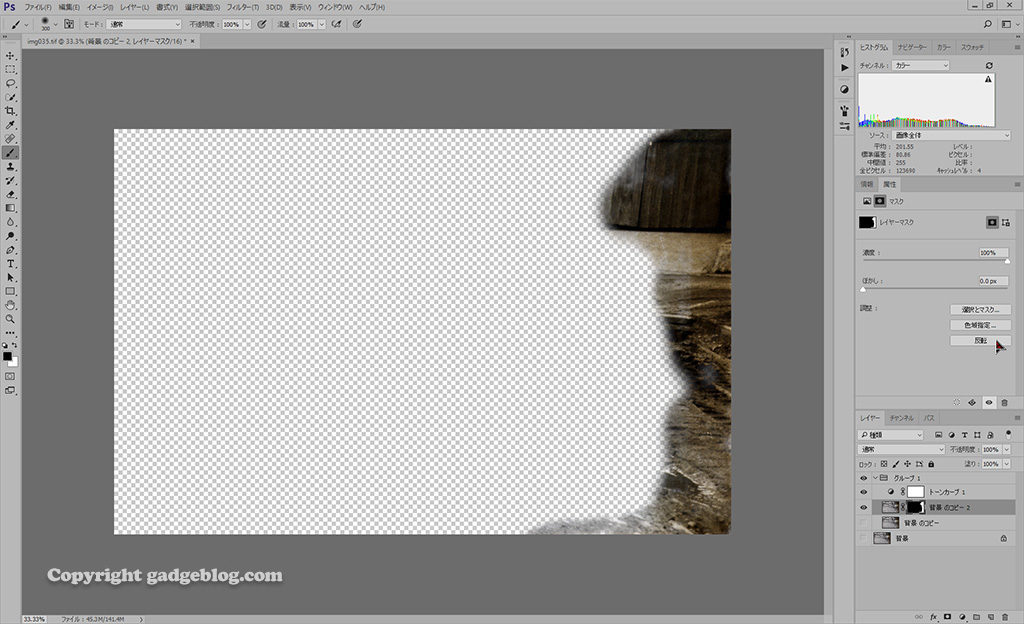
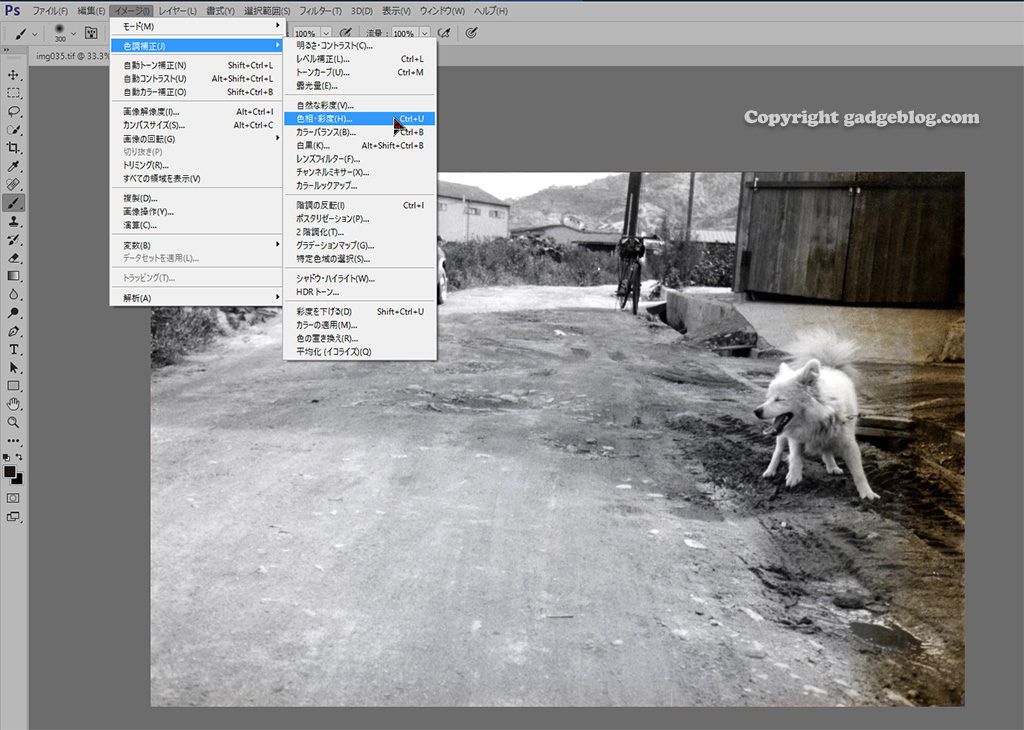
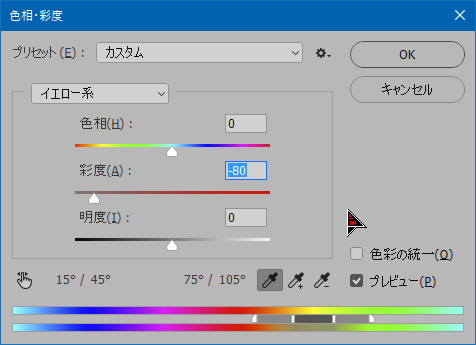
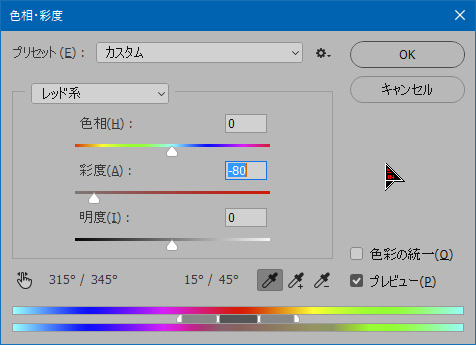
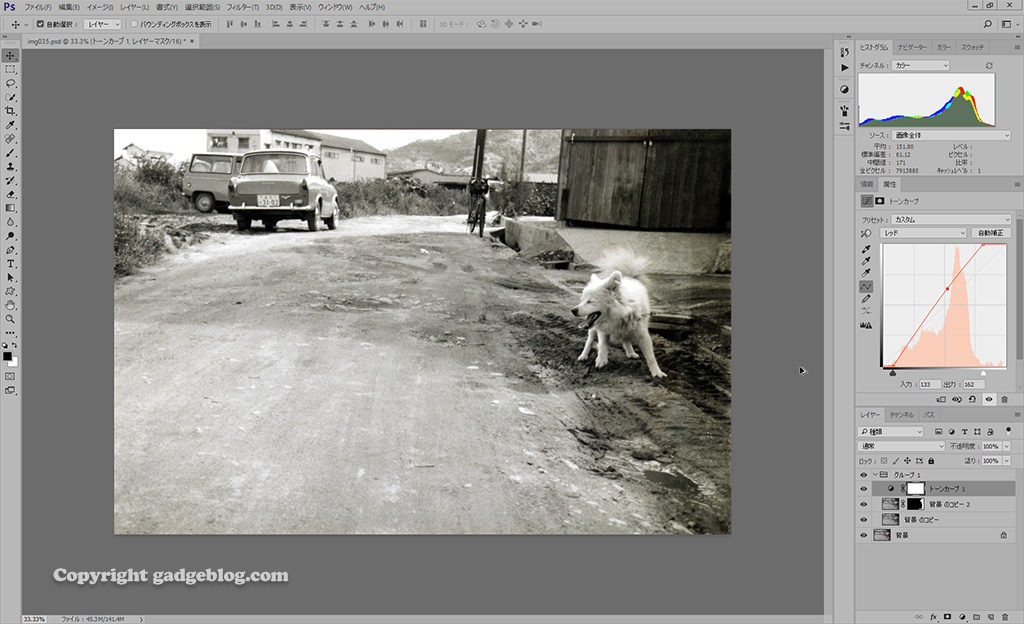
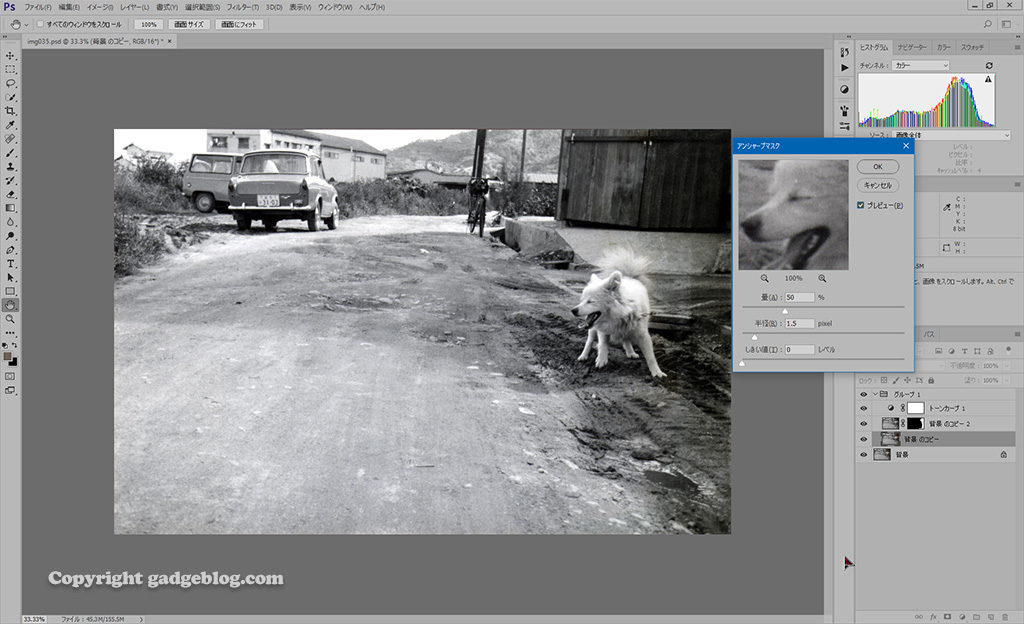


コメント