こんにちは。
自分の子供の頃の写真を見て、改めて年取ったなあと感じている、aki99です^^;
子供の頃に写した写真のプリントはどうされていますか?
デジカメが普及する前に幼少の頃を過ごされた皆さんは、アルバムに貼ったプリント写真がたくさん残っている事でしょう。
そんな大切な写真たちも、そのままではどんどん劣化し色褪せていきます。もちろん、セピア色のプリント写真はとっても味があるし、ご自身や家族の歴史そのものなので、これからも大切に保管してずっと残していけば良いと思いますが、それだけではなく、スキャナーで取り込んで簡単にレタッチを施せば、データーとしてずっと残せるし、離れた家族にメールで送ったりと利用方法が広がります!
そんな事言ってもスキャナーなんて持ってないよと思うかもしれないけど、皆さんのお宅に複合機プリンターはないですか?
あの複合機の上に付いているスキャナーで十分きれいに取り込めるんですよ。しかも、最新機種でなくても大丈夫!我が家にある複合機は、EPSON EP-705Aという2012年発売のモデルだけど、思ったよりもずっとキレイにスキャン出来ました!
複合機を買っても、プリンターやコピー機能しか使わない人が多いけど、[keikou]せっかく付いているスキャナーを使わないのはもったいないですよ![/keikou]
EPSON Scanで写真をスキャン
前述の通り、私が使用しているのはEPSON製の複合機なので、EPSON純正ソフトのEPSON Scanを使って古いプリント写真のスキャン方法について解説していきます。
ソフトを立ち上げるとこの様な画面が開くと思います。違う画面が開く場合は、一番上のモードをプロフェッショナルモードに切り替えてください。
原稿設定は、画像の様に設定してください。出力設定のイメージカラーは、モノクロ写真でもカラーに設定して下さい。解像度は使用目的によって変わってくるので適宜設定して下さい。よくわからない場合は、350dpiに設定すれば大丈夫だと思います。
最後にスキャンボタンの隣のフォルダの絵のボタンを押して、保存ファイルの設定を開きます。
ファイルの保存形式をTIFFに設定しよう
保存フォルダとファイル名を適宜設定し、保存形式のプルダウンメニューから未圧縮でレタッチ耐性の高いTIFFを選びOKボタンを押します。もしも、取り込んだ画像を全くレタッチしないのであれば、Jpegでも構いません。
写真をスキャナーにセットしてプレビュー
取り込みたい写真原稿をスキャナーにセットして、プレビューボタンを押します。間違えてスキャンボタンを押さない様に注意しましょう。
プレビュー画面で画像を選択します
プレビュー画面にマウスカーソルを持って行くと、カーソルが十字に変わるので矩形選択の要領で画像を選択します。
出力サイズを設定します
画像を選択したら、出力サイズのドロップダウンリストから利用目的を考え、任意のサイズを選択します。その際、プレビュー画面下側のステータスバーに出る画像サイズを参考にしましょう。また、出力サイズを設定すると、縦横比が固定される事により画像選択が微妙にずれるので、最終調整します。ピッタリ合わない場合はやや大きめに選択して、画像処理の段階で切り取る事にします。
最後に設定をすべて再確認して、スキャンボタンを押します。
スキャンが終了したら保存フォルダを確認します
無事にスキャン画像が出力されていたら終了です。お疲れ様でした。
まとめ
ご覧のように大変古いプリント写真ですが、以外ときれいにスキャンされていると思いませんか?
このように古いプリント写真をスキャナーでデジタル化すれば、いつまでもこの状態で残す事が出来ますし、通常のデジカメやスマホで写した写真のようにメールで送ったり、SNSに投稿したりするのも簡単です。プリント写真をたくさん持っている方は、折を見て少しずつデジタル化しましょう!
次回の「Photoshopで誰でも簡単フォトレタッチ 古いプリント写真もこの通り!」では、この写真をPhotoshopを使ってきれいにレタッチしてみますので、よろしければ引き続きご覧下さい。
それではまた。

























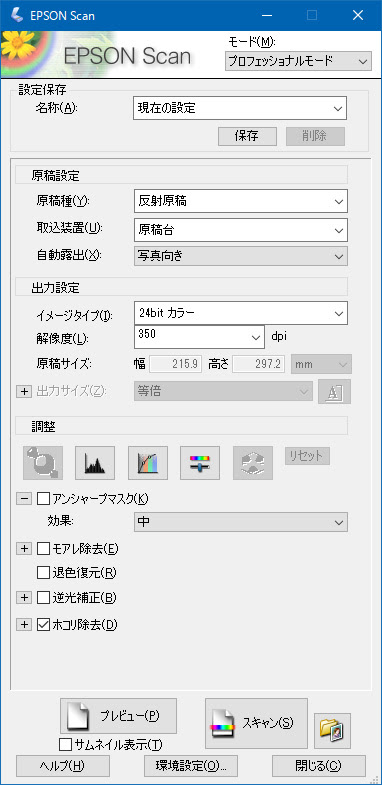
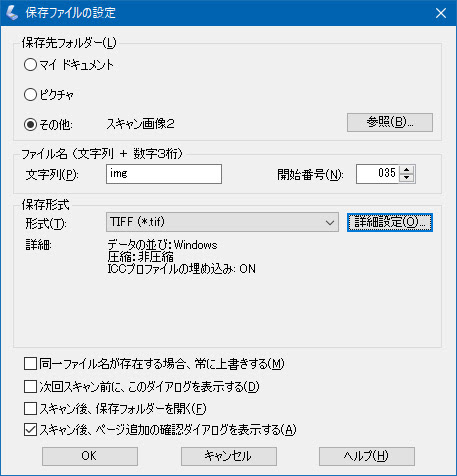
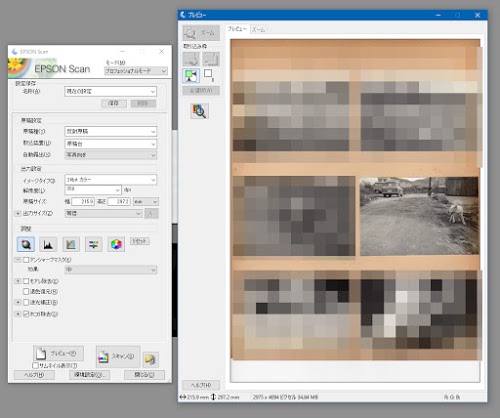
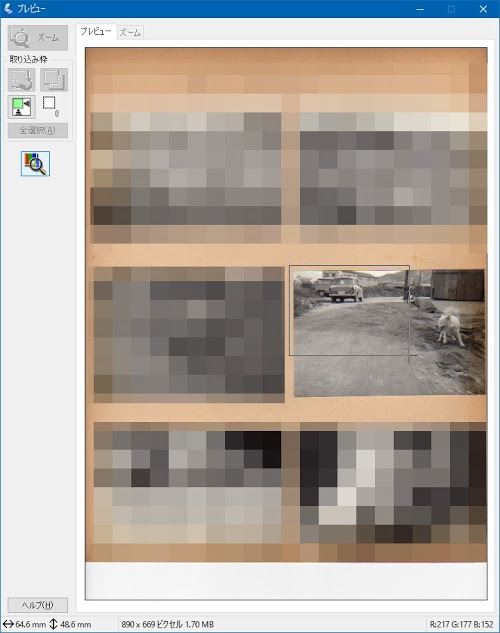
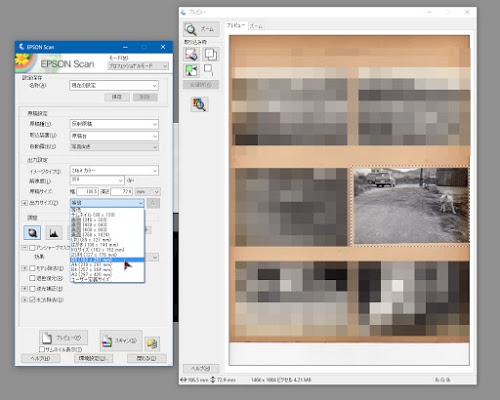
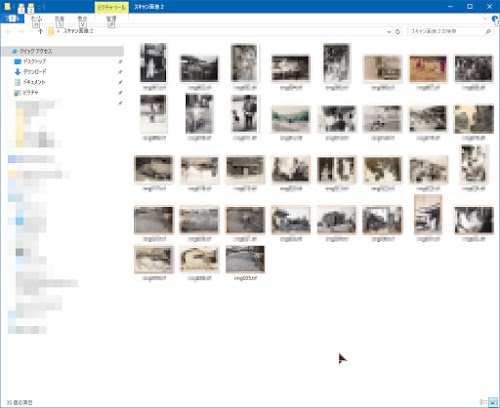
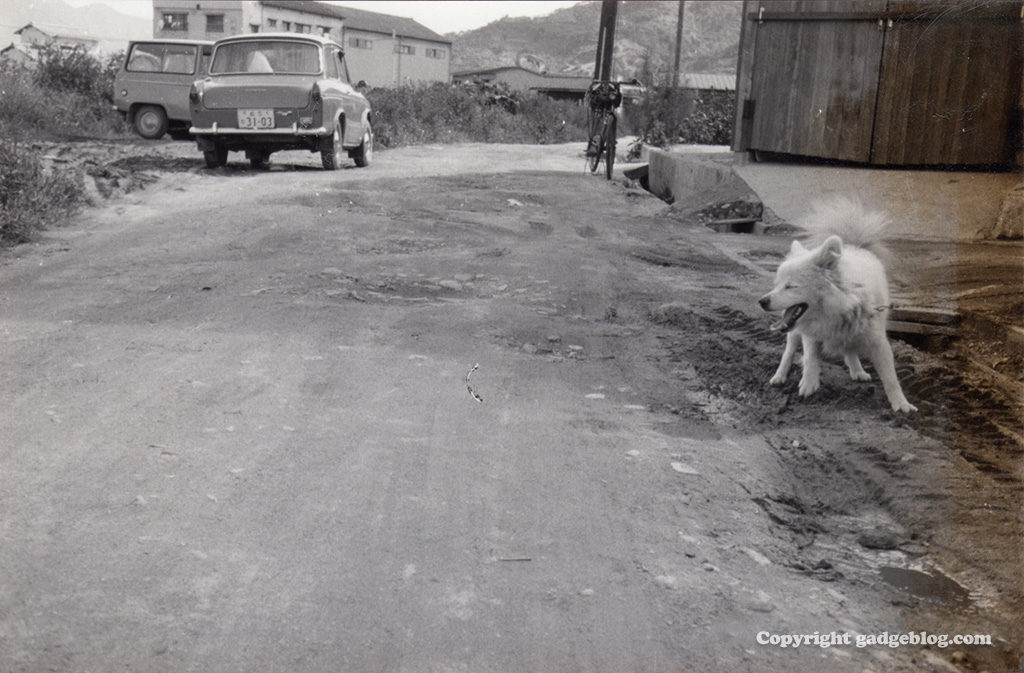


コメント