富士フイルムのミラーレスカメラを使っていたら、何かしらのフィルムシミュレーションを使って撮影していると思います。
でも、後から撮影写真を見たときに「あれ?この写真、どのフィルムシミュレーション使ったかな?」なんて思ったことありませんか?
「私は見ただけで分かるから大丈夫!」
そんなベテランさんは、この記事を読んでも意味がないのでご退場下さい(笑)
「そうそう!私も分からなくなって困ってるんだ」
そんな俺と同じ富士フイルム初心者で、且つMacユーザーのあなたは、この記事を読めば愛用のMacに搭載されている純正アプリだけで、後からフィルムシミュレーションを調べる事が出来るようになります。
プレビューでフィルムシミュレーションを調べる方法
章題を読めば分かると思うけど、画像やPDFなどを見るためのMac純正アプリ、プレビューを使えばフィルムシミュレーションに何が使われているかが分かるのです。
それでは早速、その方法を解説します。
写真をプレビューで開く
フィルムシミュレーションを調べたいJpeg写真を右クリックし、【このアプリケーションで開く】から【プレビュー.app】を選ぶ。
アプリケーションメニューからインスペクタを開く
プレビューアプリのアプリケーションメニューから、【ツール】→【インスペクタを表示】を選ぶ。
ピクチャスタイルタブを開いてフィルムシミュレーションを調べる
四つのタブから【ピクチャスタイル】を選ぶ。
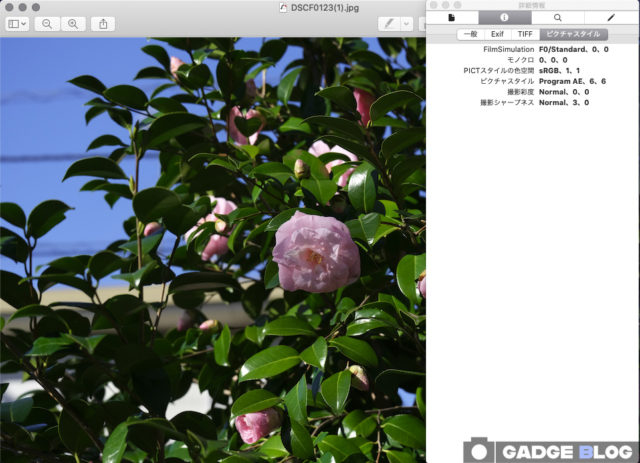
インスペクタの表示とフィルムシミュレーションの対応表
インスペクタのピクチャスタイルタブを開くと、色々な項目と数値などが並んでいますが、カラー写真の場合はいちばん上の【FilmSimulation】一項目のプロパティだけを見ればその写真に使われているフィルムシミュレーションが分かります。
PROVIA/スタンダード
| 項目 | プロパティ |
|---|---|
| FilmSimulation | F0/Standard、0、0 |
Velvia/ビビット
| 項目 | プロパティ |
|---|---|
| FilmSimulation | F2/Fujichrome、512、512 |
ASTIA /ソフト
| 項目 | プロパティ |
|---|---|
| FilmSimulation | F1b/Studio Portrait Smooth Skin Tone、288、288 |
クラシッククローム
| 項目 | プロパティ |
|---|---|
| FilmSimulation | 1,536、1,536、1,536 |
PRO Neg.Hi
| 項目 | プロパティ |
|---|---|
| FilmSimulation | 1,281、1,281、1,281 |
PRO Neg.Std
| 項目 | プロパティ |
|---|---|
| FilmSimulation | 1,280、1,280、1,280 |
ETERNA/シネマ
| 項目 | プロパティ |
|---|---|
| FilmSimulation | 1,792、1,792、1,792 |
モノクロ写真の場合は【モノクロ】と【撮影彩度】の二項目を見る必要があります。
ACROS
| 項目 | プロパティ |
|---|---|
| モノクロ | 0、0、0 |
| 撮影彩度 | 1,280、1,280、0 |
ACROS/Ye
| 項目 | プロパティ |
|---|---|
| モノクロ | 0、0、0 |
| 撮影彩度 | 1,282、1,282、0 |
ACROS/R
| 項目 | プロパティ |
|---|---|
| モノクロ | 0、0、0 |
| 撮影彩度 | 1,281、1,281、0 |
ACROS/G
| 項目 | プロパティ |
|---|---|
| モノクロ | 0、0、0 |
| 撮影彩度 | 1,283、1,283、0 |
モノクロ
| 項目 | プロパティ |
|---|---|
| モノクロ | 1、1、1 |
| 撮影彩度 | Black and White、768、-3 |
モノクロ/Ye
| 項目 | プロパティ |
|---|---|
| モノクロ | 0、0、0 |
| 撮影彩度 | 770、770、0 |
モノクロ/R
| 項目 | プロパティ |
|---|---|
| モノクロ | 0、0、0 |
| 撮影彩度 | 769、769、0 |
モノクロ/G
| 項目 | プロパティ |
|---|---|
| モノクロ | 0、0、0 |
| 撮影彩度 | 771、771、0 |
セピア
| 項目 | プロパティ |
|---|---|
| モノクロ | 0、0、0 |
| 撮影彩度 | 784、784、0 |
まとめ
Macの純正アプリには、痒いところに手が届く便利機能がさりげなく仕込まれているのがいい。
ちなみにWindows10の純正アプリでも同じ事ができないか調べてみたけど、俺には見つけられませんでした。
とにかく、このMacの機能を知っていれば、フィルムシミュレーションをどんどん切り替えて撮影しても、後からどれを使っていたか分かるから安心して撮影できます。
もちろん、画像を見ただけで完璧に分かるようになれば、それが一番いいのですが。
それではまた。
























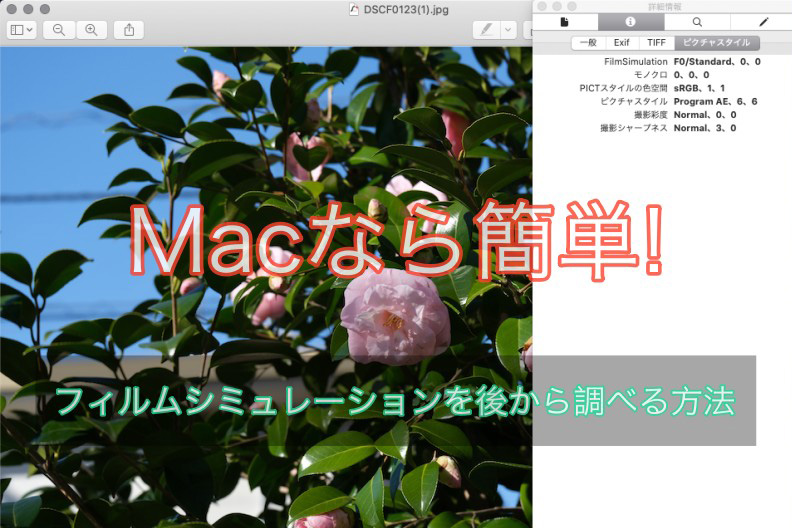
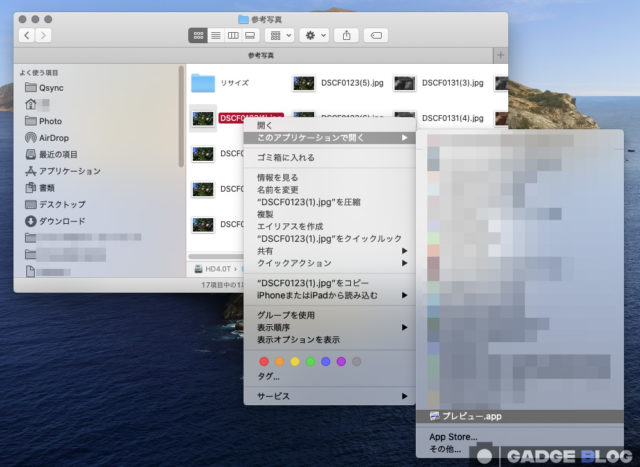
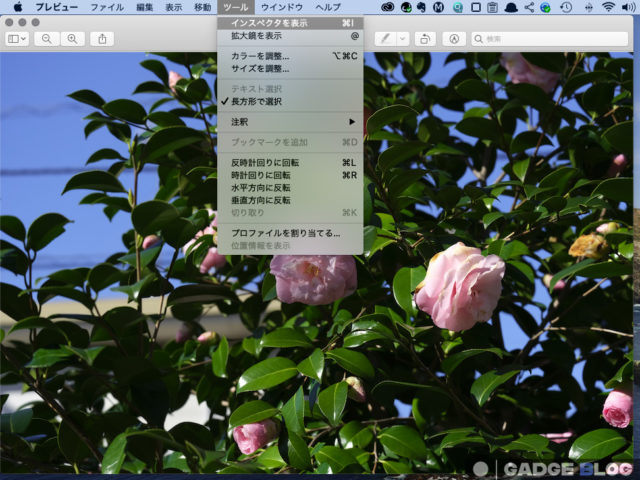


















コメント