前回はRICOH THETA SC2の初期設定と簡単な使い方を解説したので、この記事では撮影した画像の取り込みと鑑賞方法を詳しく解説したいと思います。
RICOH THETAの撮影画像をパソコンに取り込む方法
RICOH THETA SC2はSDなどのメモリーカードではなく、内部メモリーに撮影画像を保存するので抜いたカードをパソコンに挿して取り込む事は出来ず、付属のケーブルを使ってTHETA SC2本体とパソコンのUSB-Aポートを接続して画像を取り込みます。
MacのイメージキャプチャでTHETAの画像を取り込む方法
Macの標準アプリの「写真」で取り込む事もできるのですが、私は個人的にこの「写真」や「iTunes」のようにユーザーに極力音楽や写真などのデータ本体を触らせない設計になっているアプリが好きでは無いので使っていません。
そこでこの記事ではこれもMac標準アプリのイメージキャプチャを使って取り込む方法を解説します。
手順1
Launchpadからイメージキャプチャを起動
手順2
左カラムのデバイスよりRICOH THETA SC2を選ぶ
手順3
画像を読み込むフォルダを任意で選択する
手順4
RICOH THETA SC2本体の全ての画像や動画を保存したい場合は、すべてをダウンロードボタンをクリックする。
画像の一部を保存したい場合は保存したい画像や動画を選択し、ダウンロードボタンをクリックする。
Windows 10でTHETAの画像を取り込む方法
Windows 10の場合はRICOH THETA SC2をケーブルで接続するだけでExplorerの左カラムに表示され、そこからフォルダを辿って簡単に画像ファイルにアクセスできるので、普通にファイルを扱うように画像を任意のフォルダにコピーする事ができます。
また、右クリックメニューから「画像とビデオのインポート」を起動して、そこからパソコンにインポートする事も可能です。
RICOH THETAで撮影した全天球画像を鑑賞する方法
THETAで撮影した画像を普通の画像ビューアで見ると、下の様な360°の範囲を開いて横長にした画像が表示されます。
この画像を専用アプリに読み込ませることにより、全天球画像を見る事が可能になります。
基本アプリをダウンロードしてインストール
リコーの公式サイトよりお使いのOS用の基本アプリをダウンロードして、インストールします。
鑑賞方法を動画で解説
鑑賞方法については動画を作りましたので、下記の動画をご覧になって下さい。
動画ではMacでの鑑賞方法を解説しましたが、WindowsでもExplorerより画像ファイルをアプリ画面にドラッグ&ドロップしてMacと同じ様に鑑賞する事が出来ます。
まとめ
専用アプリを使って全天球画像を見ると足元から頭上まで、本当に360°の画像をぐりぐり動かして見る事が出来て本当に楽しいです。
それに思いもしない様なアングルの画像を見る事ができるので、普通の写真を撮る為の勉強にもなると思う。
今回は写真を見る方法を解説しましたが、同じアプリでもちろん動画も動かしながら鑑賞する事が出来ます。
公式サイトのギャラリーで全世界のTHETAユーザーが撮影した全天球画像や動画を見る事ができるので、そのダイナックな世界をぜひ体感してみて下さい!
それではまた。

























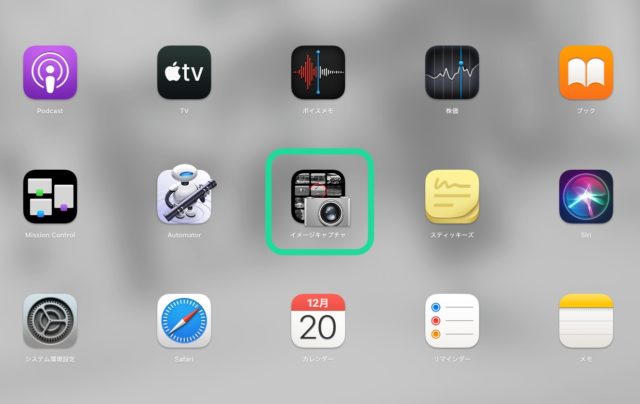
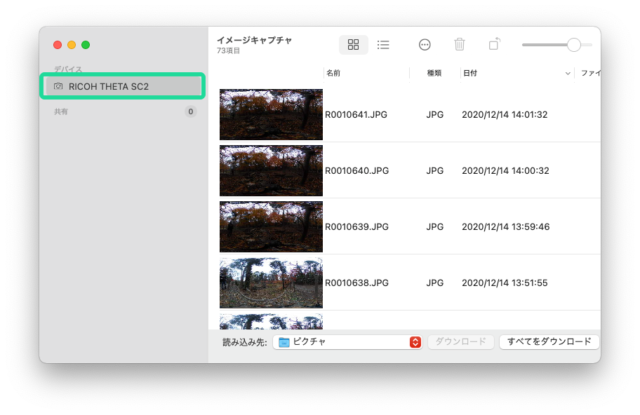
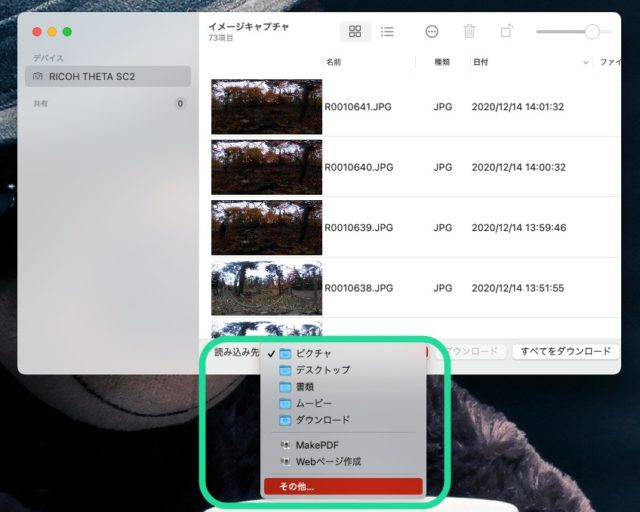
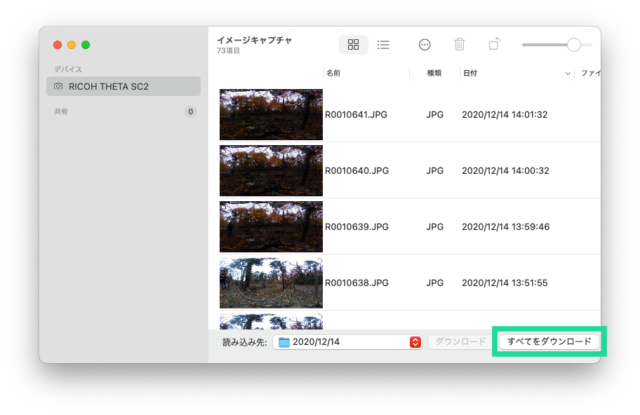
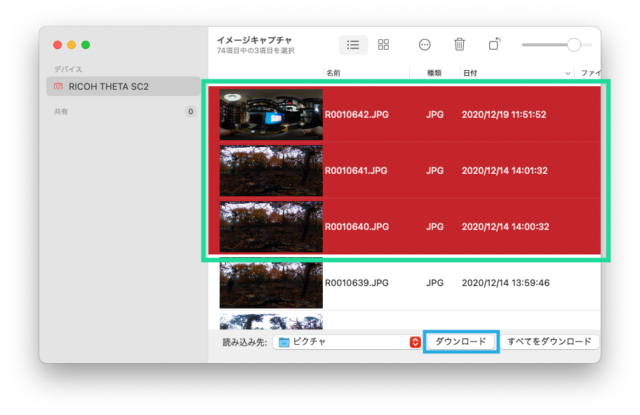
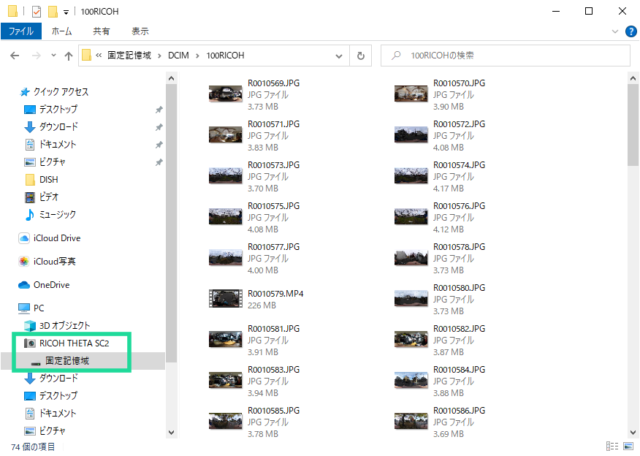
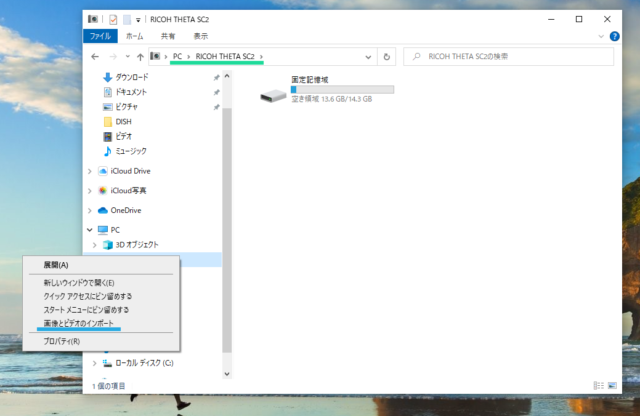
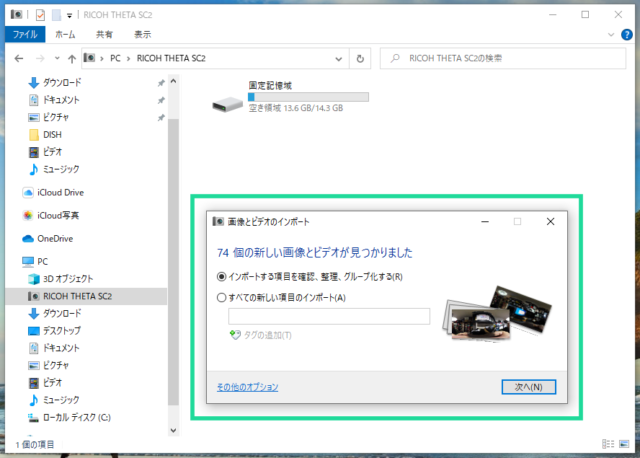
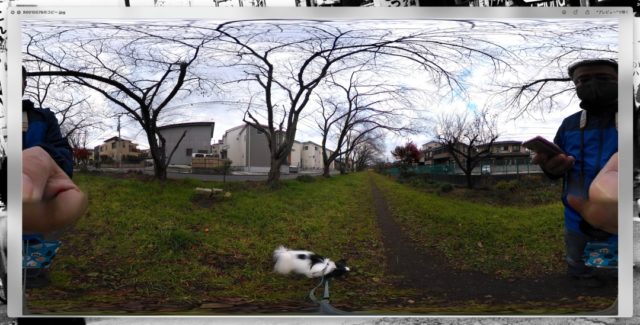
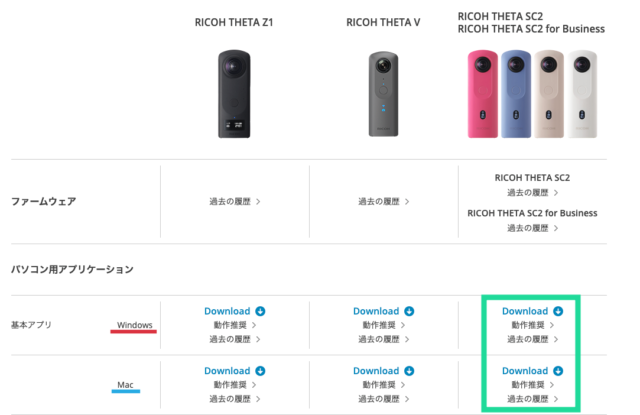



コメント