デジカメで写した写真の全てのデータを保存し、後から好みの色調に調整して出力(いわゆる現像)出来るRAW画像。
このRAW画像を現像できるアプリケーションは沢山あるが、各カメラメーカー専用のアプリ(キヤノンのDPPなど)以外では、最近はAdobe Lightroomシリーズを使っている人が多いと思う。そういう俺も基本的にはLightroomを使っています。
しかし、あなたが富士フイルムのデジタルカメラを使っているならもう一つの選択肢がある。
このアプリケーションは先ほど紹介したLightroomやDPPなどのいわゆるRAW現像ソフトとは全く違っている。
もちろんRAWファイルを現像してJpeg画像に変換できる事はどちらも一緒だが、パソコン内にインストールしたアプリの現像処理機能を使ってJpegを生成するLightroomなどと違い、FUJIFILM X RAW STUDIOはパソコンとカメラをUSBケーブルで繋いでカメラ内蔵の映像エンジン(X-Processor という物理的なチップ)を使って現像処理をする。
それはつまりどういう事かと言うと、カメラ本体の設定でフィルムシミュレーションやシャープネスなどを変更して撮影したJpeg画像、あるいはカメラ内RAW現像で出力したJpeg画像、これと全く同じ画像処理をパソコンの大きなモニターで画像を見ながらできる事を意味する。
難しく考える事はない。
とにかく露出とピントだけを気にしてRAWで写しておけば、フィルムシミュレーションやシャープネスなどは後からパソコンで変更して現像できるという事だ。
これと同じような事は、前に使っていたOLYMPUS OM-D E-M10のRAWファイルをOlympus Workspaceで開いても出来たのだが、このアプリはあくまでもパソコンで処理するので、例えばアートフィルターの変更処理にはかなり時間がかかった。
その点、このFUJIFILM X RAW STUDIOは前に書いたようにカメラの映像エンジンを使っているので、フィルムシミュレーションの変更なども、あっという間に終わってしまう。この違いは本当に大きい。
しかし、このFUJIFILM X RAW STUDIOの真骨頂はそこでは無い。
このアプリを立ち上げてみれば分かるのだが、その現像パラメーターはカメラで設定できるものと全く一緒。だから、例えば風景写真のRAWを開いて、フィルムシミュレーションをVelvia、カラーを−1、ハイライトトーンを+1に設定して現像した写真が気に入ったので、次に風景写真を撮る時にはこの設定で写したいとあなたは考えたとする。
その場合、これと全く同じ設定をカメラのカスタム編集で作って登録すればいいのだ。
そうすれば、次の撮影からはただカスタムを選ぶだけで同じ設定で写真が写せる。
そう!このアプリは撮影設定のシミュレーションに最適で、それこそがこのアプリの一番大きな価値なのです。
FUJIFILM X RAW STUDIOの使い方
写真用アプリケーションに慣れている人なら使い方に悩む事はないと思うので、解説は簡単にしますが一点だけ、カメラ本体の接続設定を下記のように【USB RAW現像/設定保存読込】にしないとこのアプリを使う事が出来ないので、その点だけは注意しましょう。
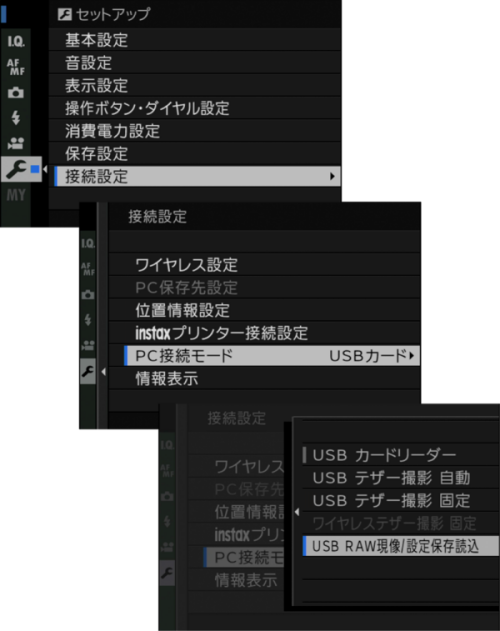
カメラの設定が終わったら、USBケーブルでパソコンと繋げてからカメラの電源を入れます。
次にFUJIFILM X RAW STUDIOを立ち上げると下記のようなウインドウが開きます。
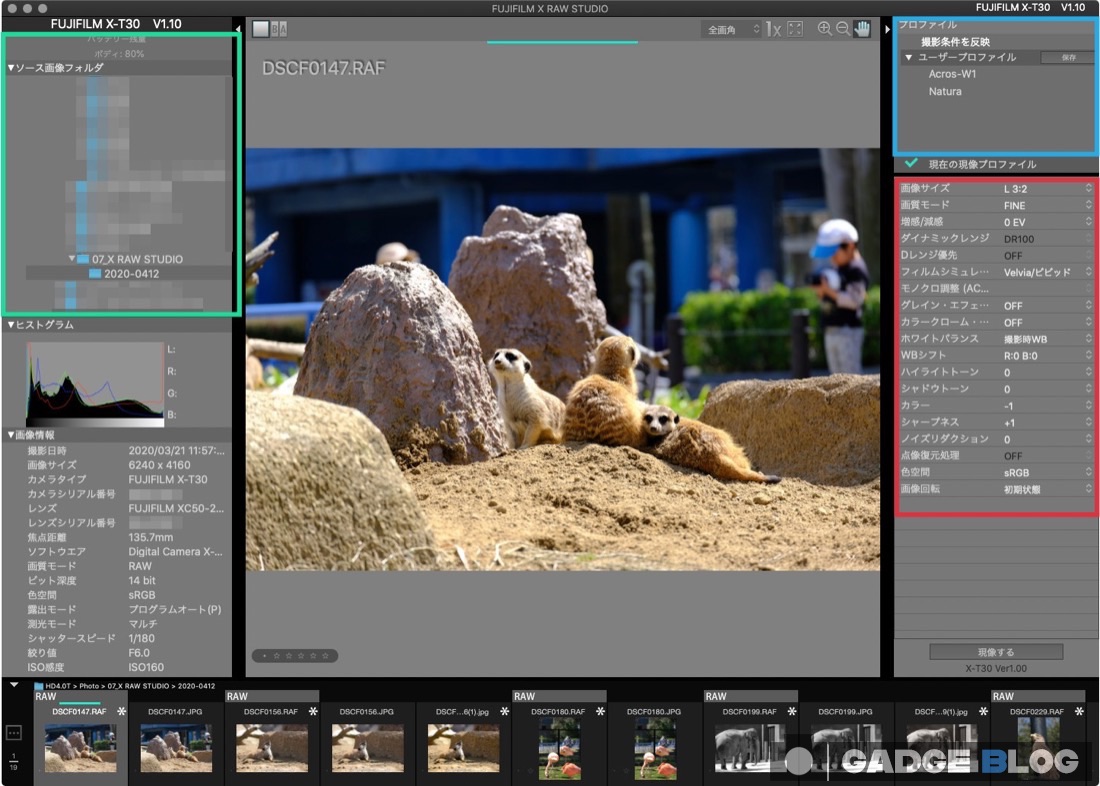
- この画面を見れば使い方は一目瞭然だと思うので、簡単に解説すると、まず緑枠の部分で現像したいファイルが入ったフォルダを選び、一番下側に並んだフィルムストリップから画像を選びます。
- 赤枠の部分にある各パラメーターを調整し、その下の現像ボタンを押すと新しいJpegファイルが生成されます。
- 現在の設定を保存したい場合は、青枠の部分の保存ボタンを押すと名前がつけられるので、任意の名前で保存します。
- 付けた名前をクリックすれば、他の画像にも同じパラメーターを付加できます。
FUJIFILM X RAW STUDIOの作例
作例は一月ほど前に千葉市動物公園で撮影しました。現在はコロナ蔓延による緊急事態宣言で休園していますが、何とか早くこの危機を脱して気持ちよく撮影したいものです。
変更したパラメーターのみ設定値を記述しています。その他の書いていない所はデフォルト設定になっています。また現像前の全ての写真は記述のフィルムシミュレーションを適用した以外は、全てデフォルト設定です。
撮影機材:X-T30&XC50-230mmF4.5-6.7 OIS
全ての写真はクリックで拡大します
ミーアキャット

フィルムシミュレーション:Velvia
カラークロームエフェクト:弱
カラー:−1
シャープネス:+1
PROVIAではちょっと物足りないけどVelviaのデフォルトでは色が濃すぎると感じたので、カラーを−1して見たらしっくり来た。この設定は花などネイチャー全般に使えそう。
アジア象
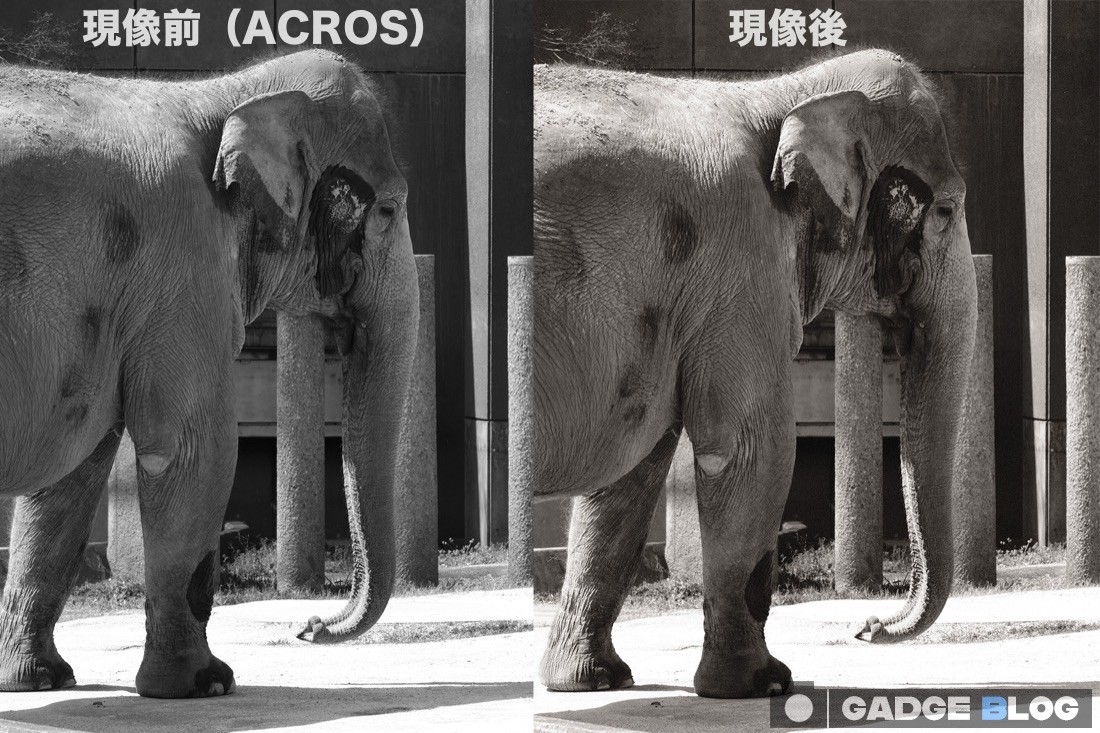
増感/減感:+1/3EV
モノクロ調整:+2
グレインエフェクト:強
シャープネス:+2
ACROSのデフォルトでは象の肌色が青すぎに感じたので、モノクロ調整で暖色よりにシフトして見た。この画像の大きさでは分からないかもしれないが、グレインエフェクトで肌の質感が増していい感じ。
オジロワシ

フィルムシミュレーション:Velvia
カラークロームエフェクト:弱
カラー:−1
シャープネス:+1
この鷲も、最初のミーアキャットと全く同じ処理。やはりいい感じだ。
ニシゴリラ

増感/減感:-1/3EV
フィルムシミュレーション:クラシッククローム
グレインエフェクト:弱
ハイライトトーン:−1
シャドートーン:+1
渋いゴリラにはやはりクラシッククロームが似合う。撮影露出が俺の好みより若干オーバー目だったので、1/3段減感してハイライトとシャドーを微調整して見た。
まとめ
このFUJIFILM X RAW STUDIOはLightroomなどと違い、部分補正も出来ないし画像を大幅に作り替える事もできない。
でもだからこそ撮影そのものの勉強ができると感じる。
RAW現像で自分のイメージ通りに画像を作り込むのも楽しいし、もちろんその行為を否定はしない。俺も現にやってるし。
しかし、後で現像するから撮影は適当では本末転倒だ。
特に富士フイルムのカメラはJpeg撮って出しでも素晴らしい色が出る。そのフィルムシミュレーションに自分好みのスパイスを調合するために、このFUJIFILM X RAW STUDIOは最高の手助けをしてくれる。
それではまた。
























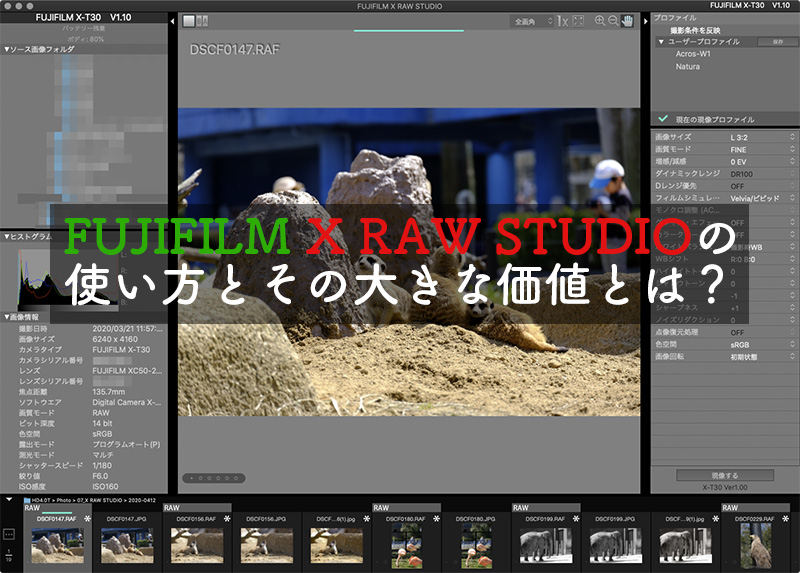




コメント