こんにちはaki99です。
デスクトップPCをネットにつなぐ時、本当は安定して速い有線LANでつなぎたいけど、ケーブルが邪魔だし家の美観を損ねるからと奥さまや家族の反対にあって泣く泣く無線LANでつないでいる方も最近は多いかもしれませんね。
そういう私もまさにその通りで、妻の意向には逆らえず仕方なく無線LAN(Wi-Fi)を使っていました。
このスピードでも普通のサイトを閲覧するぐらいなら問題はないけれど、写真が数多くあるサイトは読み込むのに時間がかかるし、大きな動画を見たりすると途中で止まったりコマ落ちしたりは当然します。また、大きなファイルのダウンロードにも時間がかかりとても不便です。
それでも、今まではネット回線が100Mbpsタイプだったから我慢して使っていたけど、数か月前に回線をギガタイプに変更したので、試しに有線でつないでスピードテストで測ってみたら・・・
700Mbps以上出るし!(最高960Mbps)
その速さにもうびっくり!
でも、元の無線LANアダプターに戻すと[keikou]スピードも元の20Mbpsに戻ってしまう。[/keikou]
しかしあのスピードを一度味わってしまうと、やっぱり元の体には戻れません!
それで、前々から目を付けていたPCI-E接続の無線LANアダプター【ASUS PCE-AC68】を思い切って購入したところネット接続がとても快適になったので、あなたにもご紹介したいと思います。
まずはPCE-AC68の接続スピードを
技術的な事より、まずは結果だよね!
そんな訳で最初にPCE-AC68を取り付けた我がPCの接続スピードをご覧下さい。
| IEEE802.11n用USBアダプター | ASUS PCE-AC68 | |||
| ダウンロード | アップロード | ダウンロード | アップロード | |
| 1回目 | 22.52Mbps | 23.79Mbps | 436.94Mbps | 373.01Mbps |
| 2回目 | 22.51Mbps | 23.90Mbps | 437.94Mbps | 388.65Mbps |
| 3回目 | 21.78Mbps | 18.27Mbps | 431.77Mbps | 381.36Mbps |
| 4回目 | 22.79Mbps | 25.88Mbps | 426.25Mbps | 407.33Mbps |
| 5回目 | 24.25Mbps | 18.61Mbps | 428.40Mbps | 376.97Mbps |
| 平均 | 22.77Mbps | 22.09Mbps | 432.26Mbps | 385.46Mbps |
御覧のように11nの接続と比べて約20倍にスピードアップしました!
我が家の環境は、木造住宅の2階リビングにルーターが設置され、同じ2階の自室にパソコンがあります。距離はだいたい12mほどで、間に大きな本箱と壁があります。
前述したように11acは障害物に弱いので、有線に比べると速度が出ていませんが、それでも400Mbps以上出ていると体感上は全くストレスのないスピードで通信できるので私の環境では、とても快適になりました。
ASUS PCE-AC68製品概要
| 通信方式 | IEEE IEEE802.11ac/n/a/g/b |
| データ転送速度 | 最大1,300Mbps(5GHz) 最大600Mbps(2.4GHz) |
| インターフェース | PCI Express |
| アンテナ | 3 x R SMAアンテナ |
| 対応周波数 | 2.4 GHz / 5 GHz |
| セキュリティ | 64-bit WEP, 128-bit WEP, WPA2-PSK, WPA-PSK, WPA-Enterprise , WPA2-Enterprise |
| 出力 | acモード:18 ~22 dBm nモード:18 ~22 dBm gモード:19 ~22 dBm bモード:22 dBm |
| 対応変調方式 | 64QAM, 16QAM, CCK, DQPSK, DBPSK, OFDM |
| 取得認証 | CE, FCC, IC |
| サイズ/質量 | 103.3 ×68.9 ×21.0 ~ cm (WxDxH)/125 g(本体のみ) |
| 主な付属物 | 本体 アンテナ×3 アンテナベース ロープロファイルブラケット サポートCD 保証書 |
無線LANには色々な規格があるのは何となくはご存知だと思いますが、その中で現在よく使われている規格は、 IEEE802.11nとIEEE802.11acの2つです。
詳しく書くと記事一本分になっちゃうのでざっくり解説すると、11nは一昔前に主流だった規格でやや接続スピードが遅く、11acは現在主流の規格で11nと比べて桁違いに早く接続できます。
この「ASUS PCE-AC68」は11acはもちろん、11nなど過去の規格全てで接続できるので(下位互換性がある)安心です。
取り付けはとても簡単です!
あなたがもしも、パソコンを開けて機器を取り付けた事がないならちょっと怖いかも知れないけど、やってしまえばとても簡単です。
まあ、この商品に興味を持つのは自作PCやBTOパソコンのユーザーが大半だと思うので、開けたことのない方は少ないと思いますが。
具体的には、マザーボードの緑で囲った青いPCI-E 2.0×1スロットに挿します。(色はマザーボードメーカーにより異なります)
その上にある長いスロット(PCI-E 3.0/2.0×16)にも挿せるのですが、ここは将来グラフィックボードなどを挿すのに使えますからとっておきましょう。もちろん、長いスロットしか空いてないならそこに挿してください。
このようにボードが刺さると思うので、あとはふたの部分のねじを締めればOKです。
後はアンテナベースから出ているケーブルをボードから出ている3つのねじ山の部分にねじ込み、3本のアンテナを取り付ければ準備OK!
アンテナベースは強力な磁石になっているのでケースの上面や側面に張り付ける事も出来ます。受信感度の良い場所を見つけてアンテナを設置しましょう。
[adkiji]
Wi-Fiの帯域別特徴
無線LAN(Wi-Fi)は、当然電波を使ってます。
その電波は大きく分けて2.4GHz帯と5GHz帯の2種類が使われ、その帯域の中をさらに細かいチャネル(チャンネル)に分け、親機と子機でそのチャネルを合わせて通信しています。
2.4GHz帯の特徴
この帯域はもっとも初期に普及した IEEE802.11bに使われていた帯域で、現在広く使われている11nでも使われています。(11nは2.4Ghzと5GHzの両帯域が使われています)
また、ほとんどの無線LAN(Wi-Fi)機器で使用できます。
特徴としては比較的障害物に強く遠くまで電波が飛ぶので、親機と子機の間に壁や床などの障害物があったり距離が遠くても電波が減衰しにくくつながり易いのですが、各チャネルの電波帯域幅が比較的広く、隣同士で重なっている部分があるため多数の機器を使うと混線しやすく、また電子レンジや電話の子機などもこの帯域を使っているため電波干渉が起こりやすくなります。
5GHz帯の特徴
この帯域は前述のように11nの5GHz帯と11acで使われています。(古くは11aでも使われていました)
特徴は、各チャンネルの帯域が比較的狭くまた重なりもなく、無線LAN(Wi-Fi)以外の家電ではほとんど使われていないので電波干渉が少ないのです。
また各チャンネルを束ねて使えるのも大きな特徴で、そのため帯域幅が広くなり一度に沢山のデータを運べるので高速で通信ができます。
ただ、比較的障害物に弱く通信距離が長いと電波が弱くなる欠点があるので、鉄筋住宅などで親機と子機が壁などで隔てられている場合や距離が極端に遠い場合は、大きく通信速度が落ちたりつながらない事もあります。
5GHz帯のSSIDが見えない時の対処法
前述の基礎知識を前提にして解説しますが、PCE-AC68の数少ない欠点として5GHz帯のチャンネルがW52 : 36/40/44/48chの4チャネルしか使えないことが上げられます。
このため、無線LANルーターがW53など他のチャネルの電波しか飛ばしていない場合は5GHz帯のSSIDが見えない場合があります。
我が家の無線LANルーターはNTT東日本からレンタルしている【PR-500MI】に無線LANカード【SC-40NE「2」】を挿して使っているのですが、このルーターもデフォルトの状態ではW52の電波を飛ばしていなかったため、最初は5GHz帯のSSIDが見えずに焦りました(-_-;)
でも、その場合はルーターにログインしてW52の48ch等に設定すればちゃんとつながるので大丈夫ですよ。
やり方はルーターによって違うので各自でお調べください。
まとめ
最後に「PCE-AC68」の特徴をまとめると、PCI Expressに挿す方式で【11ac/1300Mbps】に対応しているので、USBに差すタイプに比べて安定して高速に接続できます。ただし、ノートパソコンには使用できません。
ケーブルがやや短めなので、セッティングの自由度はやや低いのでその点は注意が必要です。
デスクトップパソコンを無線LAN(Wi-Fi)に繋ぐという、とてもニッチな商品を開発してくれたASUSさんありがとう!
それではまた。









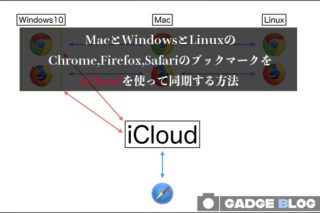















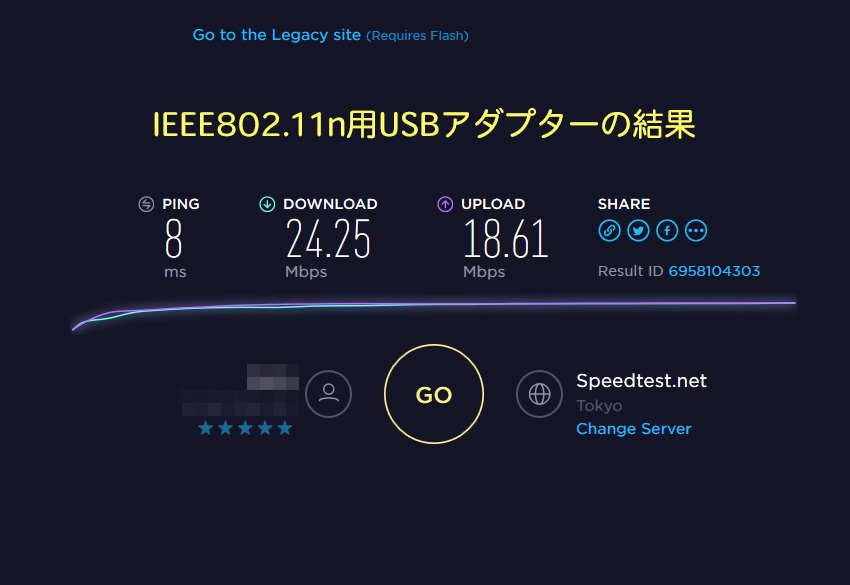
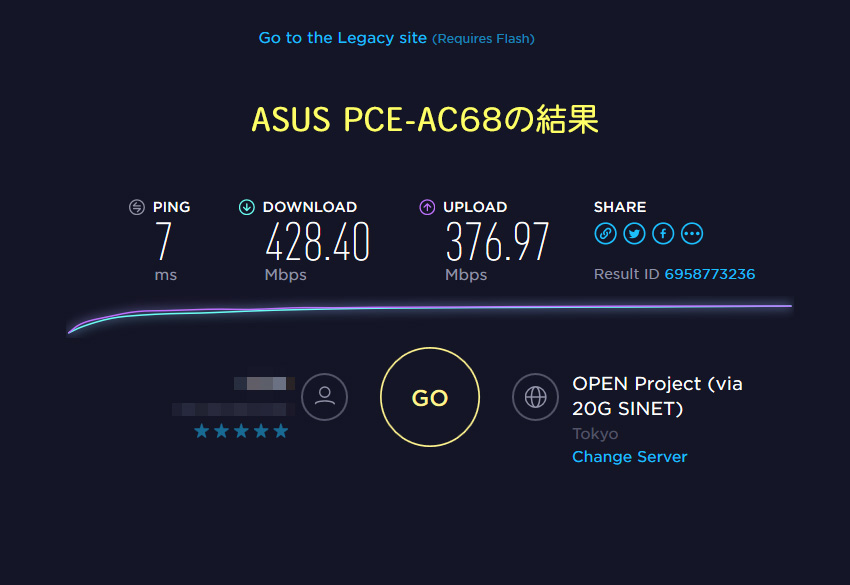









コメント